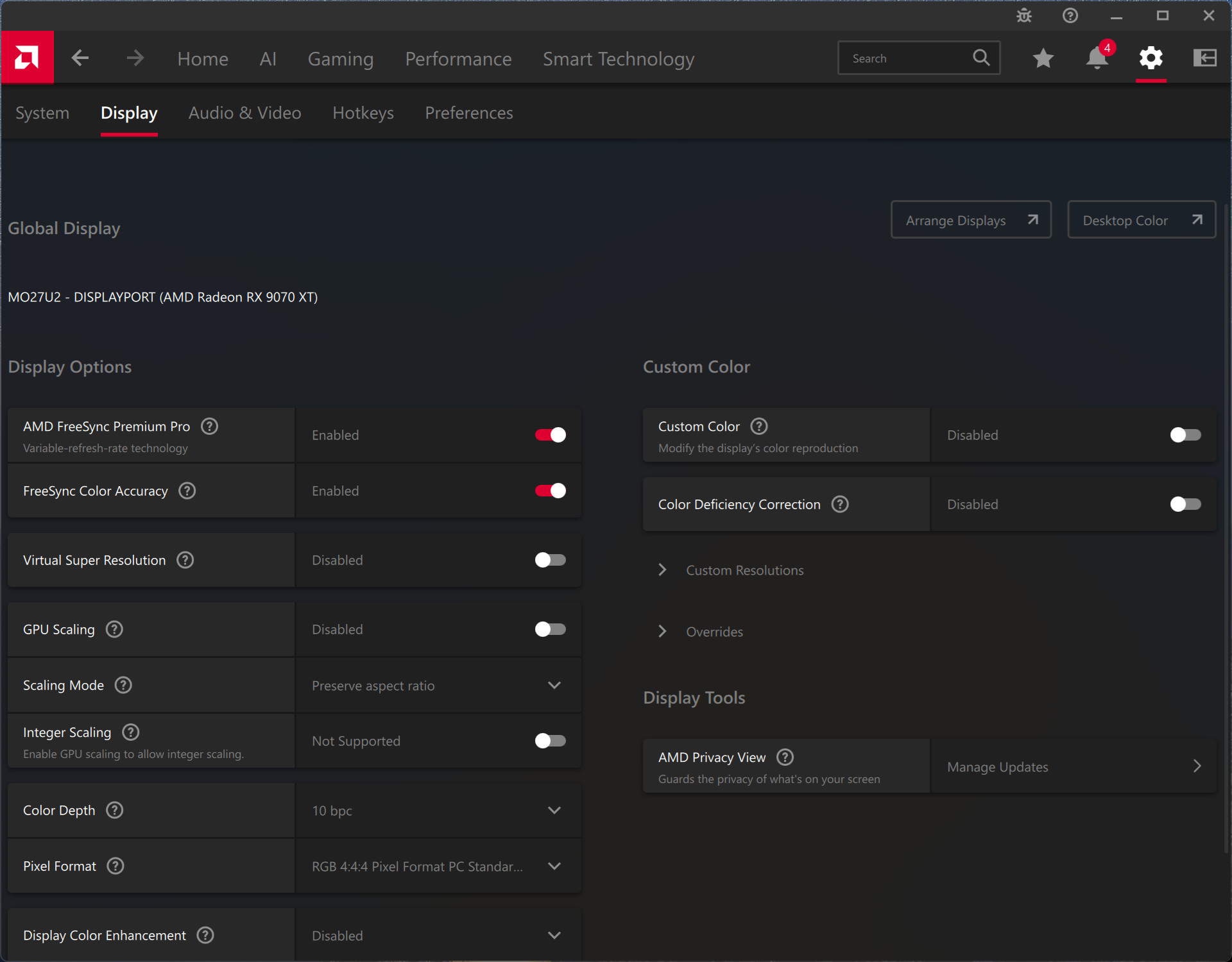荒野太美!GIGABYTE MO27U2 電競螢幕開箱 / 4K240 QD-OLED VRR 極致順暢的遊戲體驗
用 OLED 爽玩魔物獵人就像是從荒蕪期跨入豐饒期的畫面,原本灰濛濛的一片突然草木綠意盎然、藍天白雲清澈乾淨;從傳統 LCD 跨入 QD-OLED 時還能感受騎著鷺鷹龍快速移動時,螢幕也能清晰呈現環境中的生物、植物細節,讓獵人獲得最漂亮的遊戲世界與極致順暢的遊戲影像。不得不說使用 GIGABYTE 新款「MO27U2」電競螢幕當獵人真的非常爽!
規格
面板尺寸:27 吋 16:9 寬螢幕、166 PPI
解析度:3840 x 2160
色域表現:99% DCI-P3
色準表現:△E< 2
面板類型:QD-OLED
亮度:250 cd/m2(SDR APL 100%)、1000 cd/m2(HDR APL 3%)
對比率(標準):1,500,000:1
HDR:VESA DisplayHDR True Black 400
VESA:ClearMR 13000
更新速度:240Hz
反應時間:0.03ms GTG
可視角度 (CR≧10):178°(H)/178°(V)
訊號輸入:HDMI 2.1 x 2、DisplayPort 1.4 x 1、USB-C(DP Alt Mode, 18W)x 1
USB:2 x USB 3.2 Gen1;USB 3.2 Type B(連接電腦)
耳機孔:3.5mm 耳機麥克風
揚聲器:5W x 2
尺寸:610.3 x 499.54 x 187.5 mm(含腳架)
重量:7.11kg(含腳架)
VRR:G-SYNC Compatible、FreeSync Premium
VESA:100x100mm
調整機構:前後傾斜 +21° ~ -5°、左右旋轉 +15° ~ -15°、高度調整 0~130mm
OLED 保護:有
內容目錄
細膩點距!GIGABYTE MO27U2 開箱 / 27 吋 4K240、0.03ms、166 PPI
抱歉最近一直都在當獵人的關係,也讓筆者從原本 VA 面板升級至 QD-OLED 電競螢幕後,讓同樣的遊戲確有著截然不同的感受。GIGABYTE MO27U2 採用 24 吋第三代 QD-OLED 面板,有著 3840 x 2160 解析度、240Hz 更新率與 0.03ms 反應速度。
這尺寸與解析度的搭配能有著非常高的 166 PPI 點距,讓畫面呈現的影像細緻度更高更出色;而且 QD-OLED 還有著 99% DCI-P3 高色域與 △E< 2 的色準表現;除了高解析度、高更新率與極致的反應速度外,更支援 G-Sync / FreeSync / VRR 同步,讓玩家可以清晰看見遊戲動態的每幀影像。
而且新款 MO27U2 採用簡潔的設計風格,從金屬底座、可調整支架到螢幕外殼設計,都維持著低調、簡單的線條,並強化被動散熱設計與 OLED Care 保護機制、3 年包含烙印保固,讓玩家安心感受極高對比的遊戲世界。
平台打開紙箱後,上層放有底座與配件,並請依照盒子的建議方式組裝螢幕後在從紙箱中抬起螢幕。首先取出螢幕的支架與底座,透過手擰螺絲固定之後,接著將支架順勢安裝至螢幕後方的機構當中,如此一來就可施力在支架上順勢抬起螢幕。
螢幕配件則包含基本的電源線、訊號線 HDMI / DP / USB、整線器與出廠的校色報告。MO27U2 在 sRGB 標準模式下校色得到的 Delta E 0.36 的色準表現。
簡潔底座不硬佔空間、傾斜旋轉與高度調整
MO27U2 維持著 GIGABYTE GAMING 系列的簡潔風格,簡單俐落的支架與底座,搭配 OLED 超薄的面板與後背包式的設計。並在螢幕後方四個側面增加散熱開孔,讓內部的散熱器能有效的替面板解熱。
MO27U2 提供 2 個 HDMI 2.1、DisplayPort 1.4 與 USB-C(DP Alt Mode, 18W)的影像輸入,並內建 2 個 5W 的揚聲器提供 3.5mm 耳機/麥克風孔。USB 方面,則使用 USB 3.2 Type B(連接電腦)提供 2 個 USB 3.2 Gen1 HUB。
螢幕的控制按鈕則集中在中間底部,有著 5 向 OSD 旋鈕可開啟螢幕並調整螢幕功能,而左右兩顆快捷鍵則分別提供,KVM 切換(左)與 FHD 解析度切換(右)等功能。
27 吋超薄極窄邊 2160p、240Hz、0.03ms 的深邃、高對比遊戲影像
MO27U2 採用三星第三代 QD-OLED 面板,24 吋、16:9 比例、3840 x 2160 解析度,標準亮度為 250 cd/m2(SDR APL 100%)、最高亮度為 1000 cd/m2(HDR APL 3%)。這次體驗新面板讓筆者映象深刻的是,過往 OLED 螢幕在操作 Windows 視窗時,那不太自然的動態亮度切換。
而在這次 MO27U2 的體驗中,很明顯感受到螢幕在 Windows 工作或使用瀏覽器時,遇到局部亮畫面與黑畫面的切換時,能有著更順暢的亮度調整整體視覺上相當舒服。而在影像呈現上,QD-OLED 有著極高的對比度與色彩飽和度,再加上點距 166 PPI 的高細膩度,讓筆者有著視覺升級的感受。
以下翻拍為螢幕預設模式、亮度 85、對比 50、自然飽和 10、銳利 5、2.2 Gamma、標準色溫、原生色域等設定值。

↑ OLED 天身的黑造就極高的對比度,能更好的展現高對比畫面。

↑ 當然 QD 薄膜的加持下,色彩飽和度、鮮豔度也不在話下。

↑ 點亮規格 3840 x 2160、8-bit、RGB、SDR、240Hz。
((G)I-DLE) – ‘I DO’ NYC Skyline Performance Video 這支在紐約夜景拍攝的音樂影片,再加上團員的黑髮、黑色帽T 的打扮,倘若螢幕的對比、色階不足,就會沒辦法清晰看見髮絲或人物的輪廓,但對於 OLED 螢幕來說這真的小意思。

↑ ((G)I-DLE) – ‘I DO’ NYC Skyline Performance Video。
HDR 方面,老實說 OLED 天身對比度極高的情況下 SDR 或 HDR 的差異不大,但若是觀看 HDR 內容時還是能有著較好的對比表現。MO27U2 標準亮度為 250 cd/m2(SDR APL 100%),而在 HDR 模式下最高 3% 可達 1000 cd/m2 亮度。簡單來說,若是觀看 HDR 內容時可以開啟。

↑ 點亮規格 3840 x 2160、10-bit、RGB、HDR、240Hz。
戰術功能:更新率、尺寸切換、夜視鏡、準心、黑平衡
MO27U2 一樣提供不少戰術功能,像是基本的「GAME 情報」包含計時器、計數器、更新頻率等 OSD 顯示功能。還有凖心輔助、Eagle Eye 狙擊鏡、夜視模式、戰術開關解析度切換等功能。

↑ GAME 情報包含計時器、計數器、更新頻率等 OSD 顯示功能。
常見的凖心輔助,讓射擊玩家在使用沒有凖心的槍枝時,也能抓到螢幕中心點的位置;而 Eagle Eye 狙擊鏡則可局部放大螢幕正中央的畫面,倍率與大小都可自行調整;並提供夜視模式與戰術開關解析度切換等功能。
戰術開關預設是螢幕下方右邊的快捷按鈕,預設功能是 FHD 解析度切換,能讓 MO27U2 在全螢幕 28 吋 2160p 與 23 吋 1080p 之間快速切換,而兩種解析度下更新率都是最高 240Hz。
同樣 MO27U2 也提供黑平衡功能,但是這台可是 QD-OLED 面板開啟這功能是對 OLED 的不尊重。
KVM 自動切換 HUB 與子母畫面 PIP / PBP
MO27U2 有著 HDMI、DP 與 USB-C 的影像輸入功能,再加上 USB 3.2 Type B 與 HDMI 或 DP 訊號搭配下,就能提供 2 台電腦間的快速 KVM 切換功能。也就是說一台 PC 可以使用 USB-C 連接同時傳遞影像與 USB 資料,而另一台電腦可用 HDMI 或 DP 連接影像並使用 USB Type B 傳遞資料。
玩家可透過螢幕下方左邊的快捷鍵來快速切換 KVM,在切換螢幕顯示訊號的同時也會自動將 USB HUB 指派給正在顯示畫面的電腦使用,如此一來只要一組滑鼠鍵盤等周邊,就能透過螢幕 KVM 同時操控兩台電腦;玩家也可在 OSD 選單中調整 USB-B 與 USB-C搭配的影像訊號輸入埠,而

↑ KVM 功能,自動將螢幕連接的 USB 滑鼠鍵盤接收器指派給 USB-C 連接的電腦。
VRR:NVIDIA G-Sync 相容與 AMD FreeSync 支援
MO27U2 支援著螢幕更新率同步 VRR 功能,包含 NVIDIA G-Sync 相容與 AMD FreeSync 支援,玩家可通過 NVIDIA App 或 Radeon 軟體,在顯示器設定中開啟這功能,讓螢幕能有著更滑順的影像呈現。
GIGABYTE Control Center 軟控 OSD Sidekick
MO27U2 同樣有提供軟體控制,但玩家需安裝 GIGABYTE Control Center 後才能使用 Sidekick 功能,可提供一般設定、顯示設定、App 顯示模式綁定與遊戲輔助功能。一般來說,螢幕剛買來透過 OSD 稍微調整後,基本上就不太需要反覆調整這些功能,一般筆者不太會隨意切換顯示模式。
OLED Care 保護機制:散熱點滿、常駐保護功能
OLED Care 保護機制預設皆以開啟,玩家無須自行更改設定,在 OSD 中會顯示螢幕的使用時間與 防烙印清理次數,而且螢幕會自動針對靜態畫面調暗亮度、像素位移、亮度穩定、邊界圖像亮度、角落暗化等方式,避免面板烙印的可能。
MO27U2 OSD 功能:遊戲、圖像、顯示、PIP/PBP、系統、語言設定
OSD 則提供便利的旋鈕快捷,設定中可針對遊戲、圖像、顯示、PIP/PBP、系統、語言等項目進行調整。

↑ 按下 OSD 旋鈕會先顯示旋鈕快捷功能,接著按上才是進入設定頁面。
圖像功能設定中,則包含預設、FPS、MOBA、RPG、競速、電影、閱讀、sRGB 等模式,建議選擇一個固定模式使用即可,一般來說預設是該面板最標準的呈現方式也是螢幕最好看的模式,而若希望色準高一些可調整成 sRGB 模式。
總結
27 吋、4K、240Hz 的 QD-OLED 電競螢幕,有著極致的像素細膩度,以及 OLED 天身高對比、色階一一呈現、色彩鮮豔度與飽和度也都相當出色,在加上 240Hz 更新率與 0.03ms 的極致反應速度在搭配 VRR 同步之下,遊戲體驗的順暢、滑順真的相當出色。
最明顯的莫過於遊玩魔物獵人時,騎著鷺鷹龍快速移動時,還能清楚看到環境的植物、昆蟲等可收集的素材;而且在狩獵過程中魔物的一舉一動也都能夠細緻的呈現。
而在通過 UFO Test 輔助的測試中,飛碟的前後邊緣清晰可見,沒有任何的殘影或拖影的問題;利用 NVIDIA LDAT 工具測試,螢幕在 240Hz 時顯示延遲為 2.7ms,螢幕的 G2G 反應速度平均為 0.2ms、最大 6.8ms。
GIGABYTE MO27U2 的表現確實相當出色,27 吋 2160p 的搭配對於空間有限且要求像素細膩的玩家,這組合絕對是小空間個人獨享的首選;而 OLED 4K 240Hz 更新率、0.03ms 反應速度與 VRR 支援,對於遊戲表現有著最滑順、順暢的體驗。
更別說 QD-OLED 天身的極高對比度、色彩飽和度相當好,肯定能讓玩家有著升級的感受;若要說這台的缺點可能就是標準模式太飽和,若不習慣這麼濃妝豔抹也可切換成 sRGB 模式即可。
而且相比價格、規格相同的機種,MO27U2 台幣售價僅 NT $27,900 元的價格,真的是超划算的 4K 升級首選。