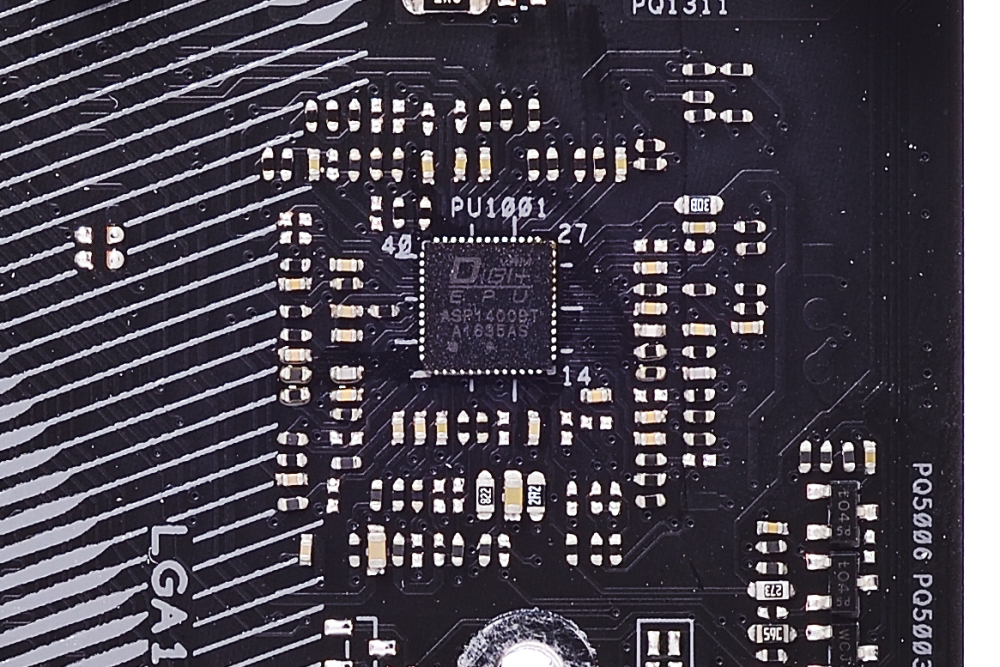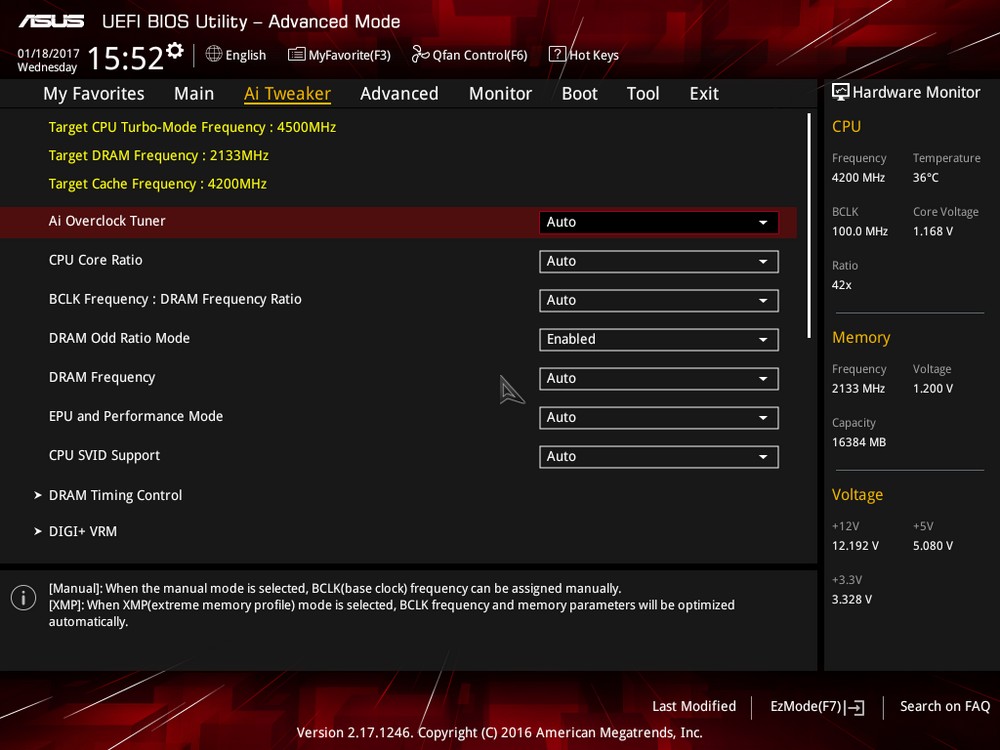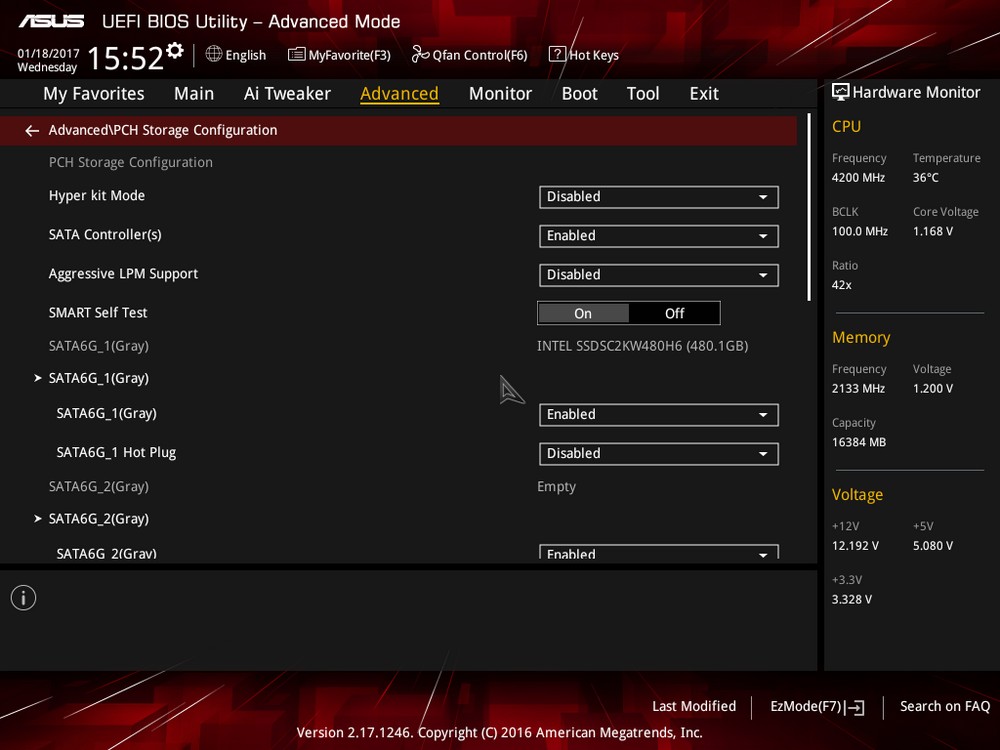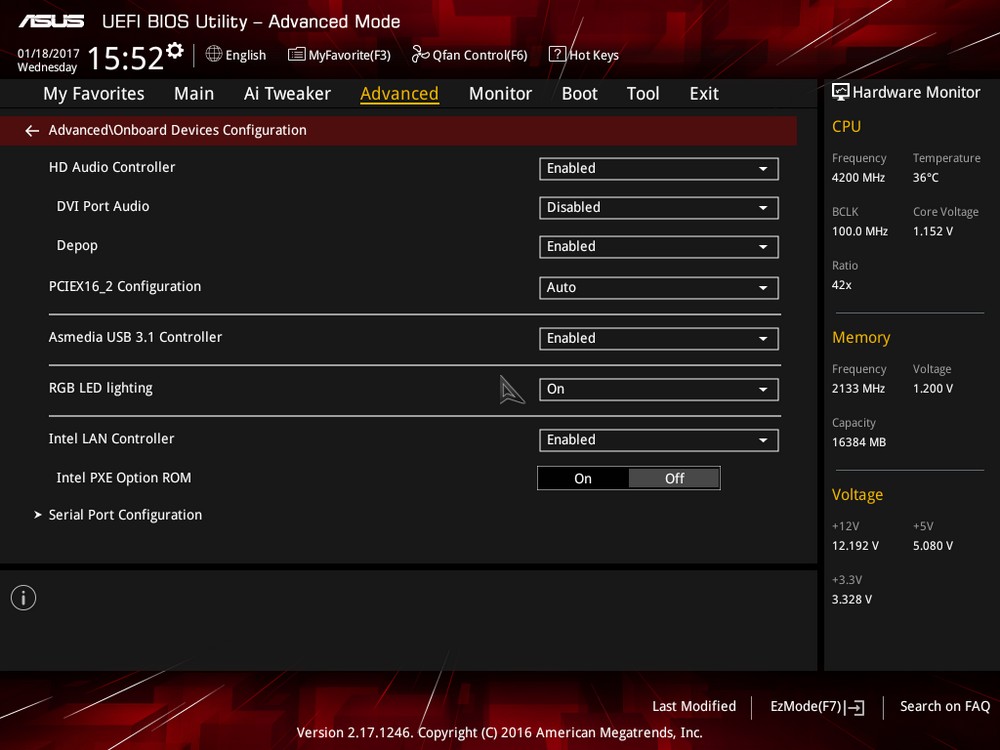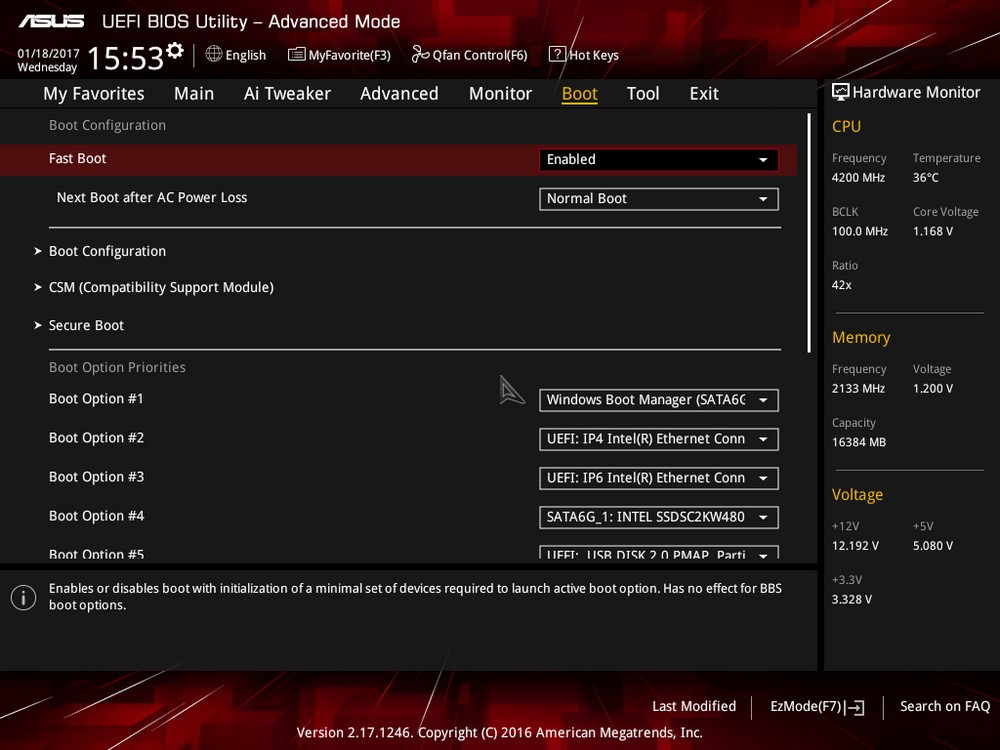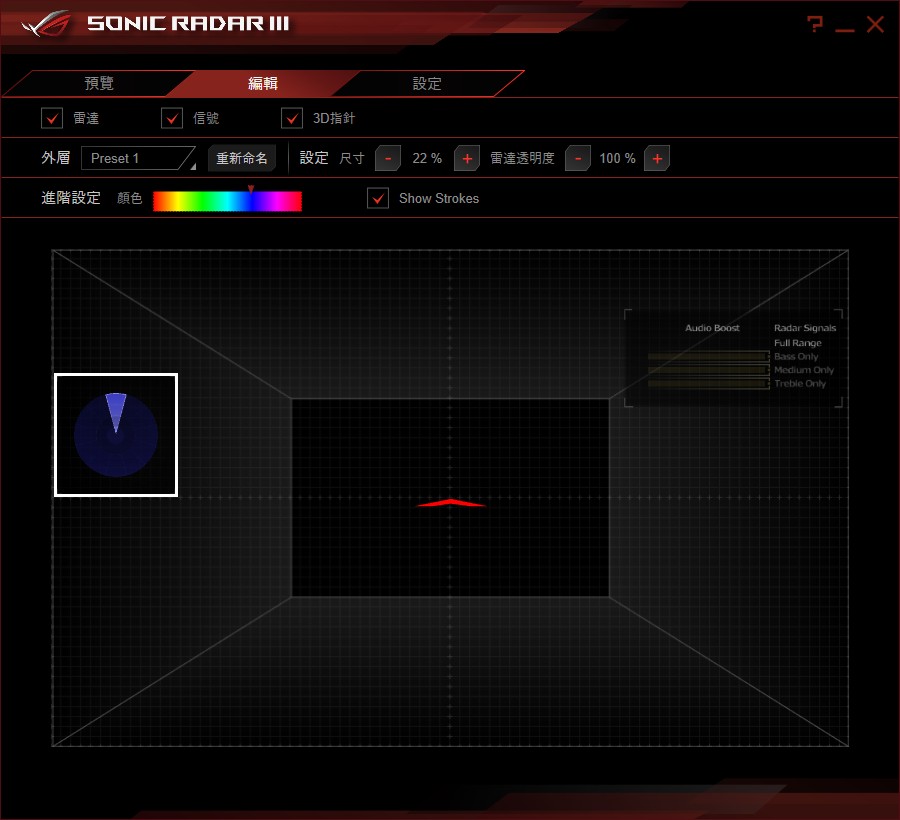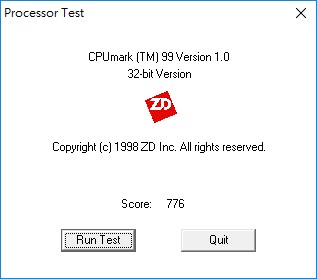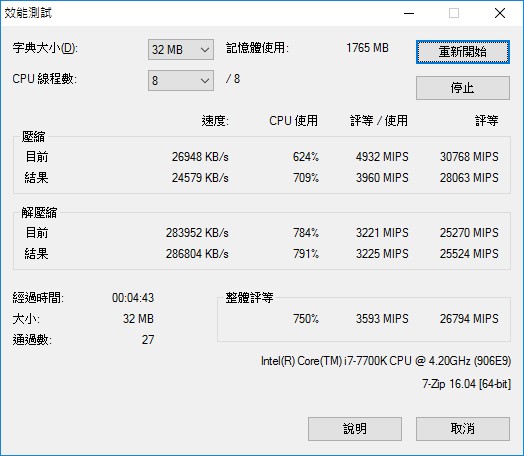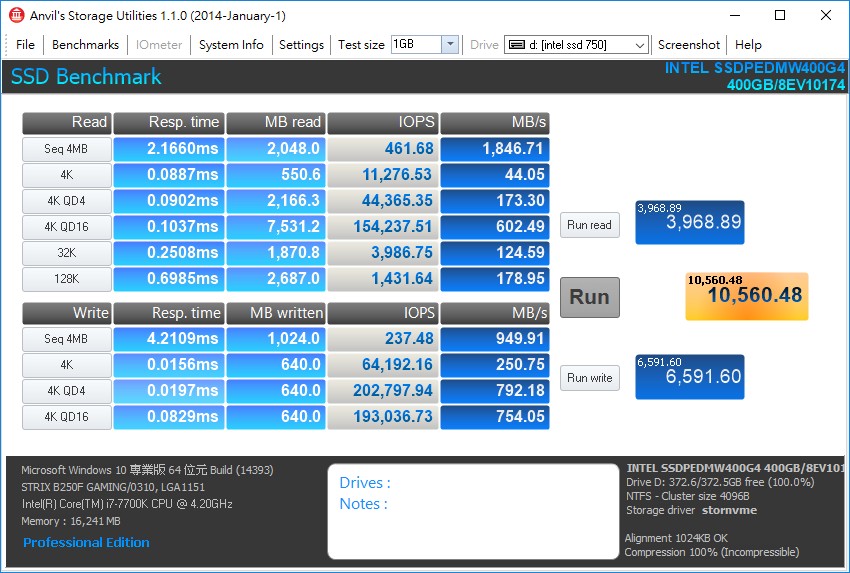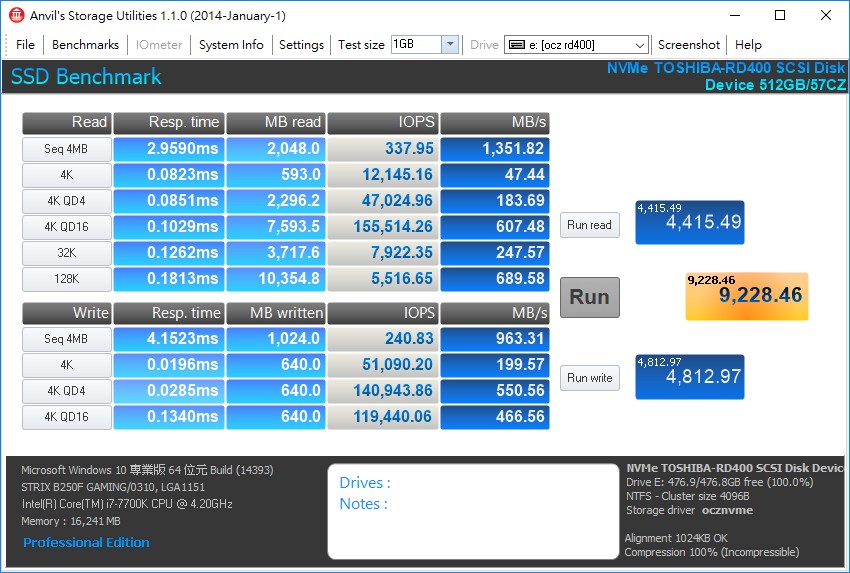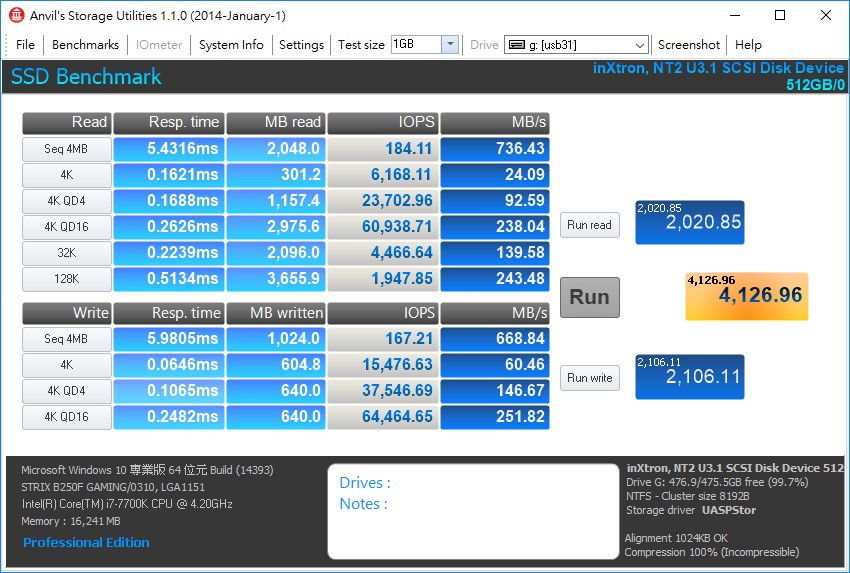ASUS ROG STRIX B250F GAMING 主機板開箱測試 / 電競入門選
ROG STRIX 系列主機板,鎖定喜愛電競的主流玩家,在解禁之時已介紹過 Z270E GAMING,有著相當好的超頻性能與擴充性,但大部分的玩家,並非需要這麼齊全的硬體功能,因此在 DIY 裝機的菜單中,B250 晶片組可相當熱門,此次則來試試華碩「ROG STRIX B250F GAMING」主機板,給予基本 PCIe x16、M.2、USB 3.1、SupremeFX、AURA 等規格,並擁有 ROG 眾多加值軟體,滿足玩家基本效能需求。
規格
尺寸:ATX(30.5cm x 24.4cm)
處理器腳位:LGA 1151
晶片組:Intel B250
記憶體:4 x DIMM, MAX 64GB, DDR4 2400/2133 MHz
擴充插槽:1 x PCIe 3.0 x16、1 x PCIe 3.0 x16(@x4 Mode)、4 x PCIe 3.0 x1
儲存埠:6 x SATA 6Gb/s、M.2 Socket 3(SATA)、M.2 Socket 3(PCIe 3.0 x4)
網路:Intel I219-V Gigabit LAN w/ LANGuard
音訊:ROG SupremeFX S1220A
USB埠: 2 x USB 3.1(Type-A、Type-C)、6 x USB 3.0(4@mid-board)、6 x USB 2.0(2@mid-board)
影像輸出:HDMI 1.4b、DisplayPort 1.2、DVI-D
 ASUS ROG STRIX B250F GAMING 主機板開箱
ASUS ROG STRIX B250F GAMING 主機板開箱
B250 晶片組在規格上就比較精簡,USB 2.0/3.0 埠最多 12 組,而 PCIe 裝置支援 IRST 僅只有一組,而顯示卡則提供一組 PCIe x16,因此並不支援 NVIDIA SLI,但支持 AMD CrossFireX,雖說規格精簡,但對於遊戲玩家的使用性來說已相當足夠。
B250F GAMING 支援 Intel 第六代與第七代處理器,以及 4 DIMM DDR 4 記憶體插槽,記憶體時脈支持 2400/2133 MHz;擴充方面,CPU 提供 1 組PCIe 3.0 x16,僅支持單卡 x16 模式,而晶片組則提供 1 組 PCIe 3.0 x16(@x4)與 4 組 PCIe 3.0 x1。
儲存埠方面,提供 6 組 SATA 6Gb/s 介面,與雙 M.2 Socket 3 介面,其中一組為 SATA 模式,而另一組則是使用 PCIe 3.0 x4 通道,而使用 SATA 模式的 M.2 會與主機板的 SATA 埠共用通道;網路則是使用 Intel I219-V Gigabit LAN 與 LANGuard 設計。
音效上則使用 ROG SupremeFX S1220A CODEC 與 Nichicon 電容;而主機板後方 I/O,則有提供 USB 3.1 Type-A 與 Type-C 介面各一,以及 2 組 USB 3.0 埠、4 組 USB 2.0 埠,餘下的 USB 則是放在主機板上的插槽。

↑ ROG STRIX B250F GAMING 主機板外包裝,設計上整系列都以多彩 STRIX 字樣,搭配主機板霸氣 45 度視角照片。
配件方面,共有 4 條 SATA 線材、1 條 RGB 燈條延長線,以及用來鎖 M.2 與 3D DIY 組件的銅柱和螺絲、I/O 背板與驅動光碟;其中 RGB 燈條延長線對應主機板的 4pin RGB 接頭(+12,R,G,B),因此玩家在改裝時,可以將機殼的燈條連接在主機板上,讓主機板來控制燈光效果;此外,還贈送一張 ROG STRIX 貼紙。
ROG STRIX B250F GAMING 主機板外觀,與 Z270 與 H270 外觀差異在於少了 I/O 外殼,而 MOSFET、PCH 散熱片設計相同,新款的 STRIX 系列帶給玩家更俐落的線條,金屬黑與髮絲紋的設計,再透過 AURA RGB 來點綴主機板。
而主機板中央,備有一組 M.2 插槽與鎖孔,且這些鎖孔可用來當作 DIY 3D 列印外殼的安裝鎖孔,除此之外在 24pin 電源上方與下方 M.2 插槽旁,都設有 3D 鎖孔,讓玩家自行 DIY 列印專屬盔甲來改裝主機板。

↑ B250F GAMING 主機板外觀,同樣以黑色系為主,並搭配 AURA 燈光來照亮主機板。

↑ 主機板背面,B250F GAMING 的 AURA 燈光 LED 放在主機板背面(左側),也就是 ATX 24-pin 插座的下方。
主機板後方 I/O 一覽,顯示輸出則有 HDMI 1.4b、DisplayPort 1.2 與 DVI-D 三介面,讓玩家使用內顯有更多選擇;並且保有 PS/2 介面,讓老鍵盤玩家也能繼續使用;而後方 I/O 提供的 USB 埠則有 4 組 USB 2.0 與 2 組 USB 3.0 介面,以及 USB 3.1 Type A 與 Type C 介面,而剩下的 4 組 USB 3.0 與 2 組 USB 2.0,都需連接主機板上的插座才能使用;網路方面,則是使用 Intel I219-V Gigabit 網路晶片;音效則是 8 聲道輸出與數位光纖輸出。
接下來依序檢視主機板上個各個區域:RAM、24pin 區域、CPU 與供電區、右側連接埠與 PCIe 插槽。

↑ 主機板右上角,雖沒有 Q-Code 指示,但備有 Q-LED 指示燈號:CPU、DRAM、VGA、BOOT LED,讓玩家更容易排除主機問題。

↑ CPU 供電區,有著俐落線條的 MOSFET 散熱片,主機板上更有相當特別的塗裝。

↑ 主機板右側則有一字排開的 SATA 介面與 F_PANEL 針腳。

↑ 在帥氣的 PCH 散熱片下方則有一組 M.2,以及主機板邊緣各式接腳。

↑ 主機板 PCH 散熱片有如鑽石般在不同角度會有不一樣的變化。
B250F 主機板所提供的功能大致介紹完畢,接著就來細看主機板上主要晶片的用料與行號。主機板上的供電使用 ATX 24pin 與 CPU 8pin;散熱方面,提供 CPU_FAN、CPU_OPT、CHA_FAN1~2、AIO_PUMP 等接頭;RGB 燈條控制同樣有提供兩組 4pin RGB 針腳。

↑ 記憶體使用 1 相 Digi+ 數位供電設計;在 ATX 24pin 電源插座旁邊,則有 Q-LED 指示燈。

↑ CPU 供電為數位 8 相電源設計,並採用長效黑金固態電容,另外 1 相則是供給內顯使用。

↑ I/O 區域晶片,使用 Asmedia ASM1142 USB 3.1 控制器。

↑ Intel WGI219V 網路晶片組與 LANGuard 保護設計;LANGuard 包含著:信號耦合技術、表面貼合電容、電湧保護、靜電保護等功能。

↑ 音效控制晶片,ROG SupremeFX S1220A 音效晶片、雙 AMP 晶片,與 Nichicon 音效電容。

↑ 位於主機板中央的 M.2 插槽,其鎖孔也可用來安裝 3D 列印之外殼、名牌等。
 BIOS 畫面 ROG STRIX B250F GAMING
BIOS 畫面 ROG STRIX B250F GAMING
B250F 同樣採用 ROG UEFI BIOS,預設會先顯示簡易模式,有著詳細的主機資訊,如主機板 BIOS 版本、處理器型號 / 溫度、記憶體、風扇、BOOT 開機裝置等資訊,而基本可調整的功能如 X.M.P、BOOT 開機選擇,都能在簡易模式中快速設定完畢,當然只要按下 F7 就能進入 BIOS 進階模式,則會有更詳細的主機板設定資訊。
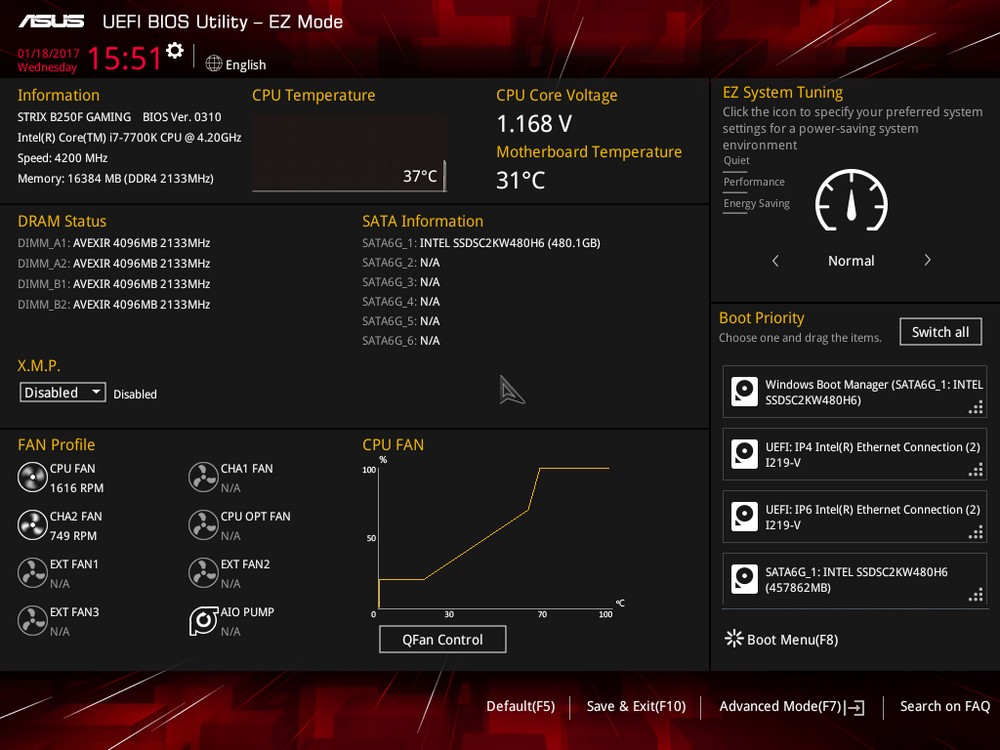
↑ 簡易 BIOS 介面,一頁就能綜觀電腦的基本資訊,與調整開機所需的設定。
B250F GAMING 同樣享有 ROG 眾多免費應用,像是 AI Suite、Fan Xpert、GameFirst IV、Sonic Studio / Sonic Radar、RAMCache、RAMDisk 與 CloneDrive 等軟體,滿足玩家的共種需求。
AURA Sync
B250F 同樣提供 AURA 燈光與 AURA Sync 軟體,而 B250F 的 AURA 背光位於主機板背面,共有四段燈光可自訂,軟體也提供了各種燈光效果:靜態、呼吸、色彩循環、彩虹循環、彩虹彗星、 閃滅、Strobing、CPU 溫度與音效等模式。操控上,用戶可選擇主機板的各個部位,以及是否同步其它周邊,而在效果設定中則會有色彩圈,讓玩家可自行調整燈光顏色,設定好之後按下 Apply 即可,若使用預設則是使用色彩循環模式。
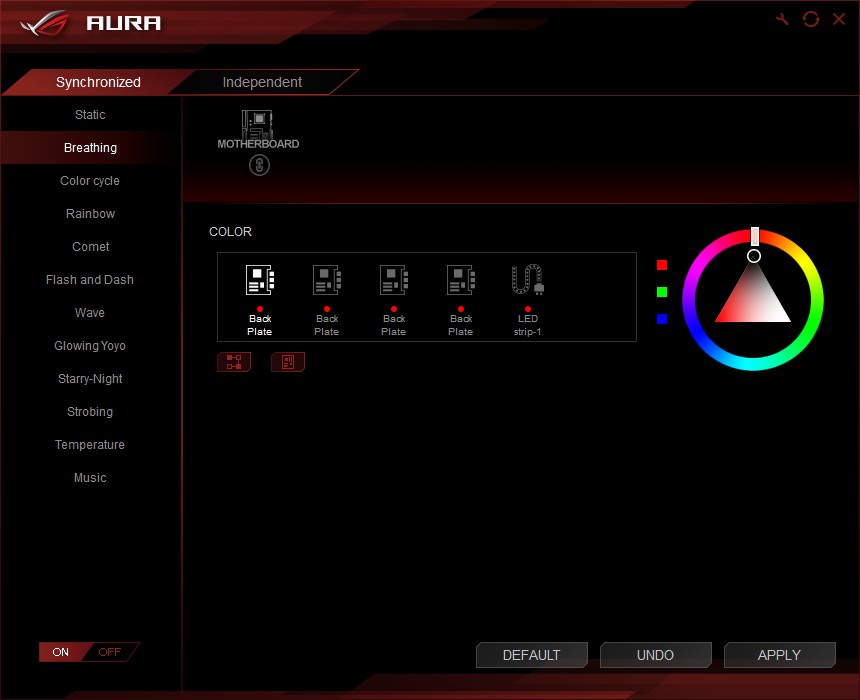
↑ AURA Sync 軟體設定,有各種燈光效果可選擇,也能自行調整主機板與燈條燈光顏色。

↑ B250F GAMING AURA 發光處於主機板背面。
AI Suite 3 – Fan Xpert 4
AI Suite 集成 ROG TPU、DIGI+ 電源控制,以及風扇控制 Fan Xpert 4,讓玩家可以透過這套軟體來控制、微調電腦設定;而新版本的 Fan Xpert 4 當中,可以允許用戶選擇不同的測溫點,像是 PCH、GPU 等測溫點;舉個例來說,裝機時在顯卡旁邊多加一顆風扇,並透過 Fan Xpert 4 設定,將該風扇的測溫點設定為 GPU,並依據不同 GPU 溫度曲線來控制風扇轉速,如此一來就能讓風扇控制更有效。
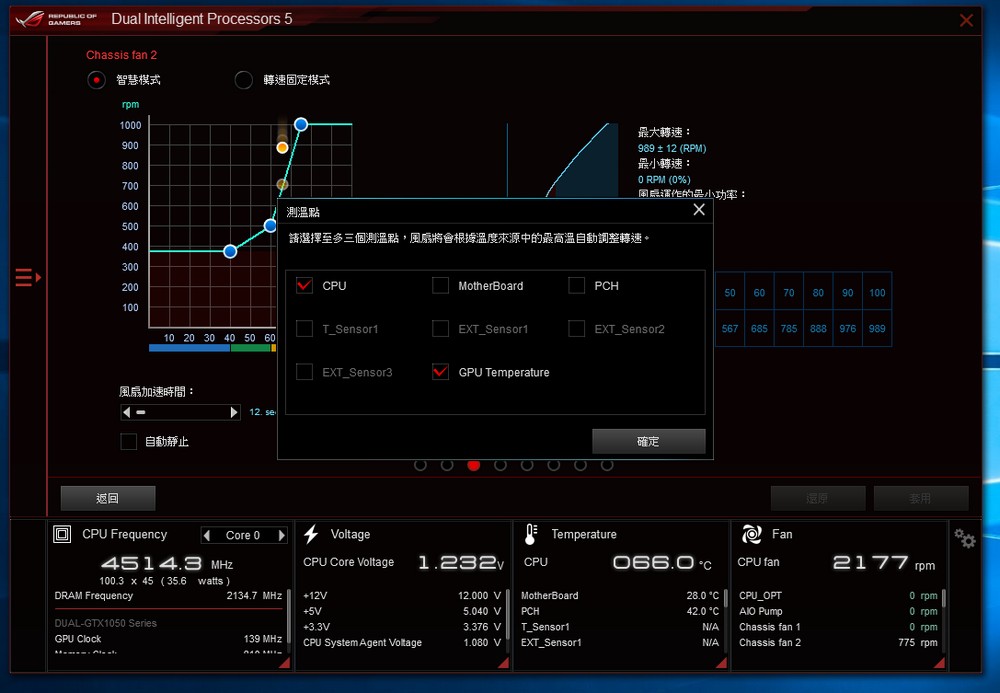
↑ 設定風扇轉速時,可以選擇不同的測溫點,讓風扇轉速控制達到更好的效果。
GameFirst IV
為了提升玩家進行遊戲時的網路順暢到,華碩採用自行開發的 GameFirst IV 網路優化軟體。GameFirst IV 基本上無須任何操作,預設採智慧模式運作,會依據應用優先權來調整封包,以達到順暢網路遊戲體驗。
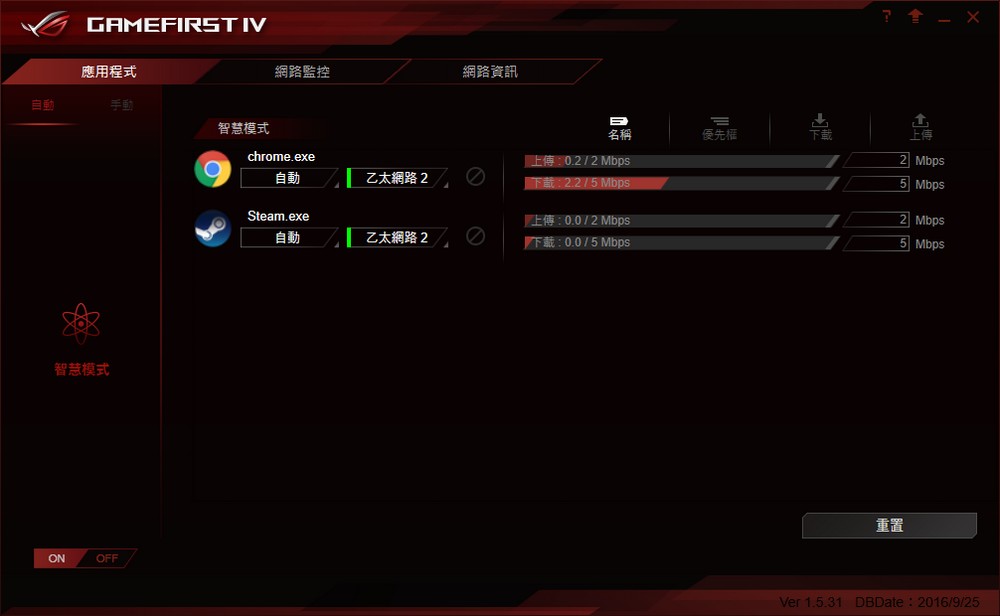
↑ GameFirst IV 會自動優化網路封包,且允許玩家替應用選擇連網的路徑。
Sonic Studio III & Sonic Radar III
新一代的 Sonic Studio III 軟體,除了可透過等化器與情境來強化音效之外,更強的是能夠依據不同應用,來指定音效輸出的路徑,例如:用電腦觀看電影時,可以直接透過 HDMI 輸出影音訊號給擴大機,而擴大機將音訊出給音響、影像輸出給電視使用;而當在遊戲時,也可以自動將遊戲音訊,輸出給電競耳機,讓玩家無須手動切換,一切音效管理通通交給 Sonic Studio III 即可。
使用上,Sonic Studio III 會自動偵測應用程式,接著在高級設定當中,將 DEVICE ROUTING 給開啟之後,就能依據不同應用來選擇輸出裝置,設定好之後音效就會依據設定的裝置來輸出,不用在手動切換 Windows 播放裝置的設定;且可以依據不同應用來設定音效與等化器,且設定可備份與儲存。
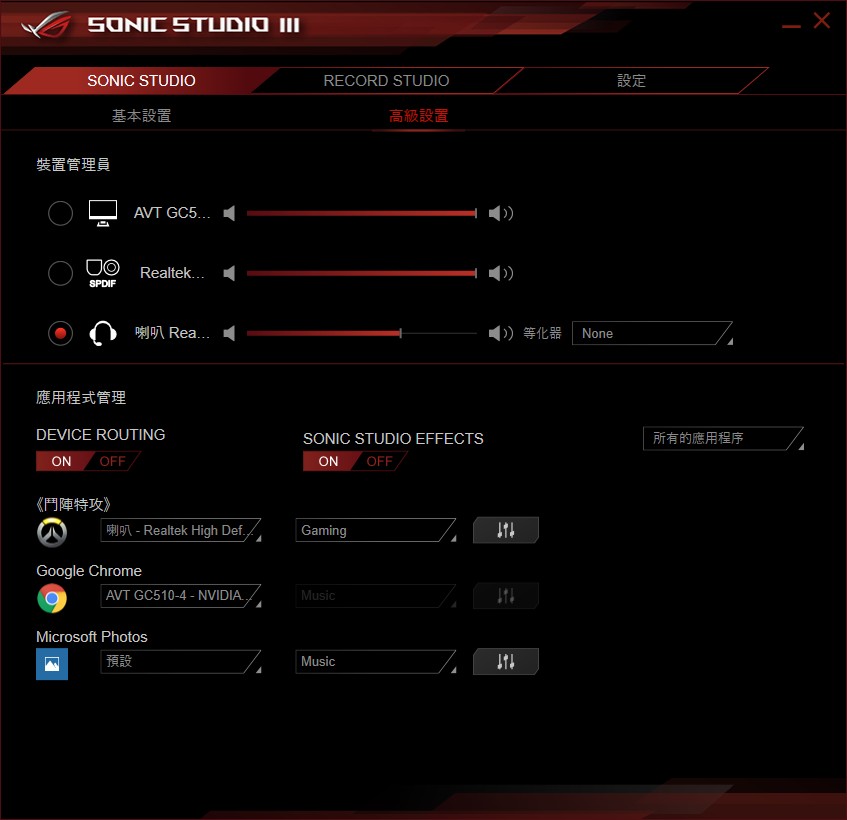
↑ 高級設置中可以依據應用來選擇不同的音效輸出裝置,對於擁有影音劇院的玩家來說,這功能真的相當便利。
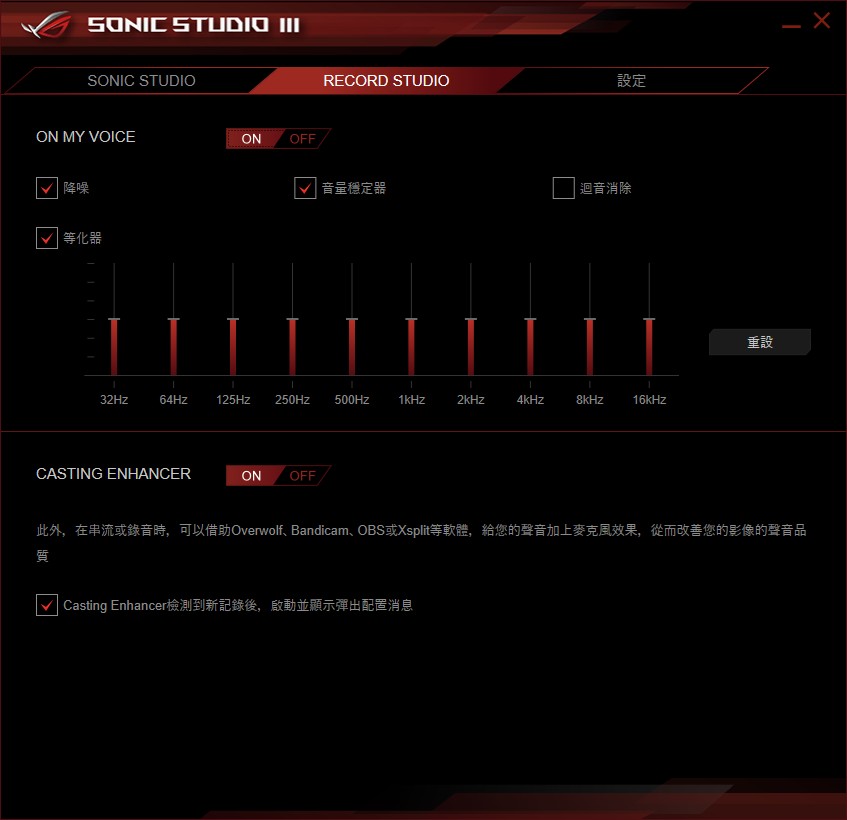
↑ 錄製音訊方面,也可以透過 Sonic Studio III 來強化錄製的聲音效果。
Sonic Radar III 則是分析遊戲音訊,並透過雷達顯示,將聲音的方位指示出來,對於需要聽音辨位的遊戲,這功能對於初學者可以說是相當強大,新版本的 Sonic Radar III 提供了雷達、3D 指針與信號顯示器,讓玩家可以看見聲音方位;Sonic Radar III 在《鬥陣特攻》遊戲當中也相當有效,不論敵友只要聲音有任何風吹草動,都會顯示在雷達上,而在軟體的編輯頁面當中,也能設定圖像的透明度與位置,喜愛射擊遊戲的玩家,但又是聽力苦手的玩家,可以試著用這套軟體來試試。
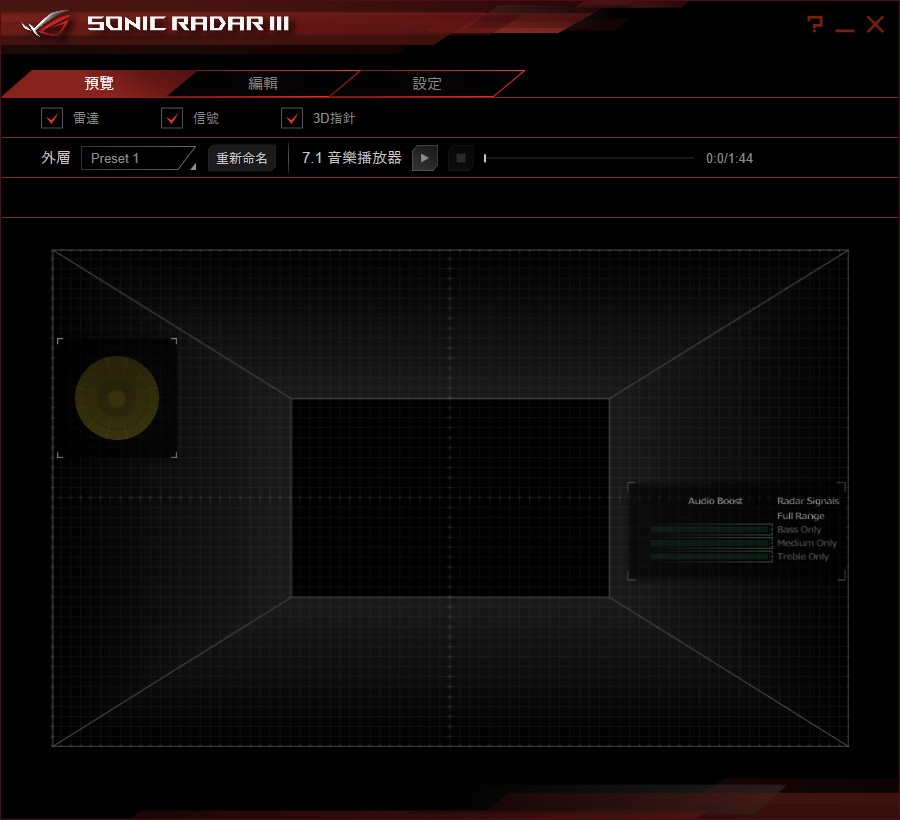
↑ Sonic Radar III 預覽畫面,可以選擇外層顏色與使用 7.1 音樂播放器來測試。
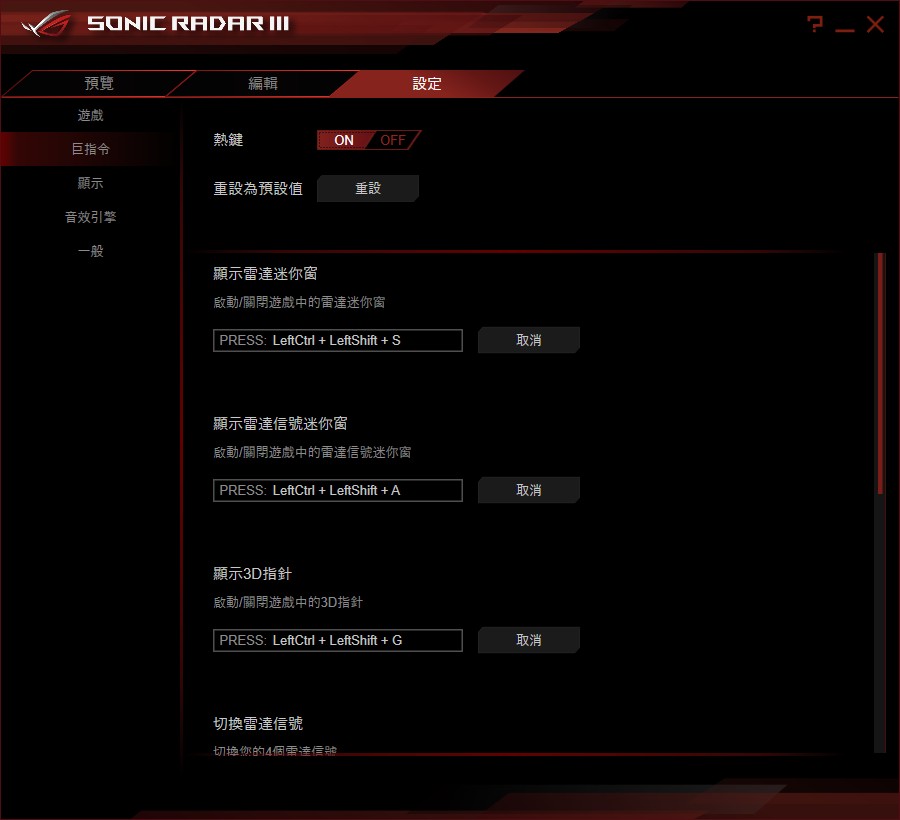
↑ 設定頁面當中,可以預先載入遊戲,往後開啟遊戲就會自動顯示,當然也可以透過快捷鍵來控制。
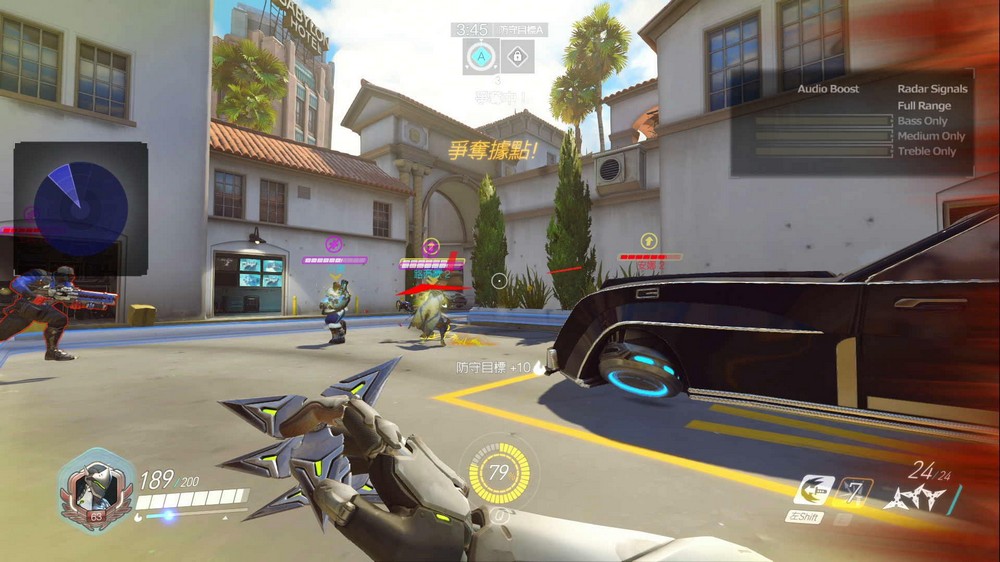
↑ 實際遊戲效果,雷達會顯示出發出聲音的方位,讓玩家更快瞭解戰場現況。
CloneDrive
可以讓玩家複製或對拷 HDD 和 SSD,若各位發現硬碟最近出現噪音、不穩定,或透過軟體檢查時發現問題時,就能透過 CloneDrive 對硬碟進行 1:1 複製;或當各位想將系統升級成更大容量的 SSD 時,完全不需要重新安裝系統,即可透過 CloneDrive 來進行複製,除複製之外也能將硬碟的資料,轉存成映象檔來保存。
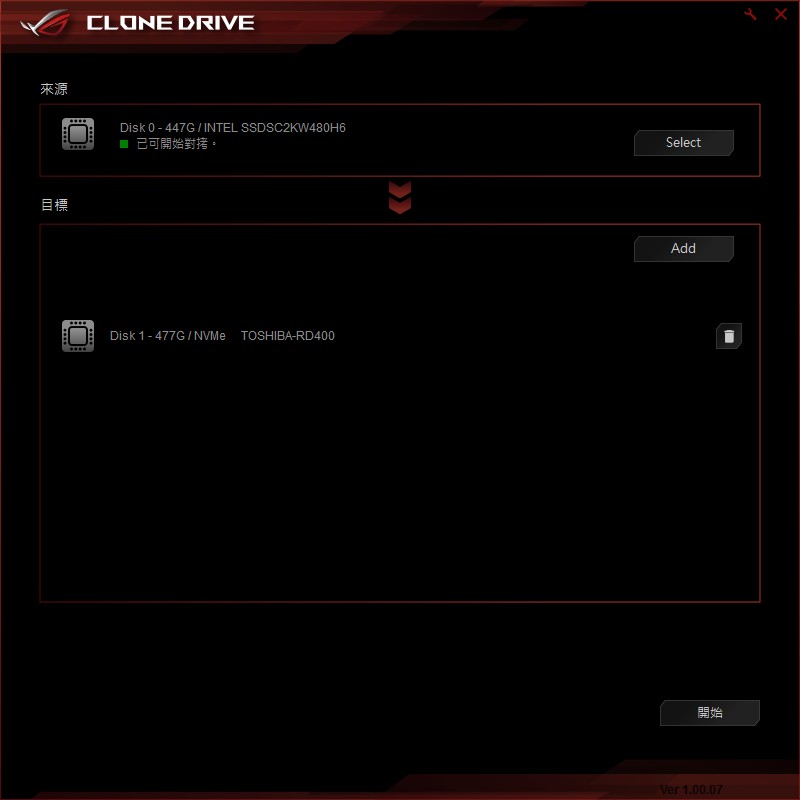
↑ 使用時,只要選擇好來源磁碟,以及目的磁碟之後,就能開始對拷,操作相當簡便。
RAMCache II
此軟體,可以對電腦中的主要磁碟,進行記憶體快取,換句話說就是將一小部分的記憶體,當作磁碟的前級緩衝區,如此一來就能加速磁碟的讀/寫速度;而操作上,只需選擇預加速的硬碟,以及設定快取記憶體容量,容量多寡與各位系統記憶體有關,設定個 1GB 就已相當夠用。
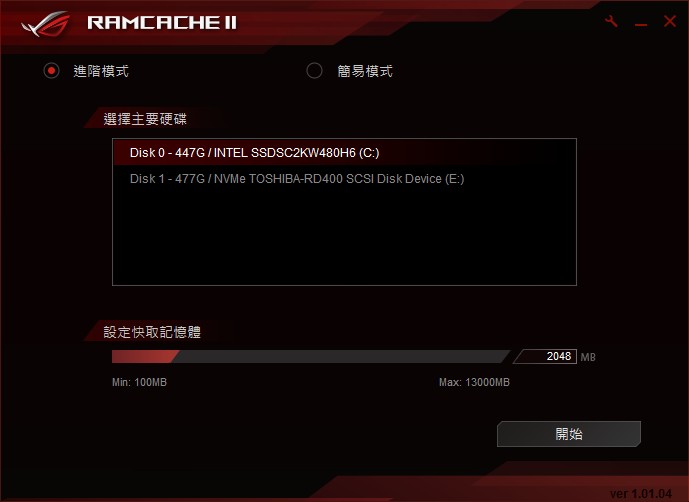
↑ RAMCache II,指定硬碟後選擇容量即可,操作相當簡單。
RAMDisk
這套則是將記憶體當作磁碟來使用,也就是說將一部份記憶體,挪用成一顆高速磁碟,當然因為記憶體一旦斷電,內部的資料就會遺失,因此軟體會在開關機時自動儲存與載入,雖然 RAMDisk 有著非常高的效能表現,但不適合用作資料暫存,但可以用來當作程式的暫存磁區使用。
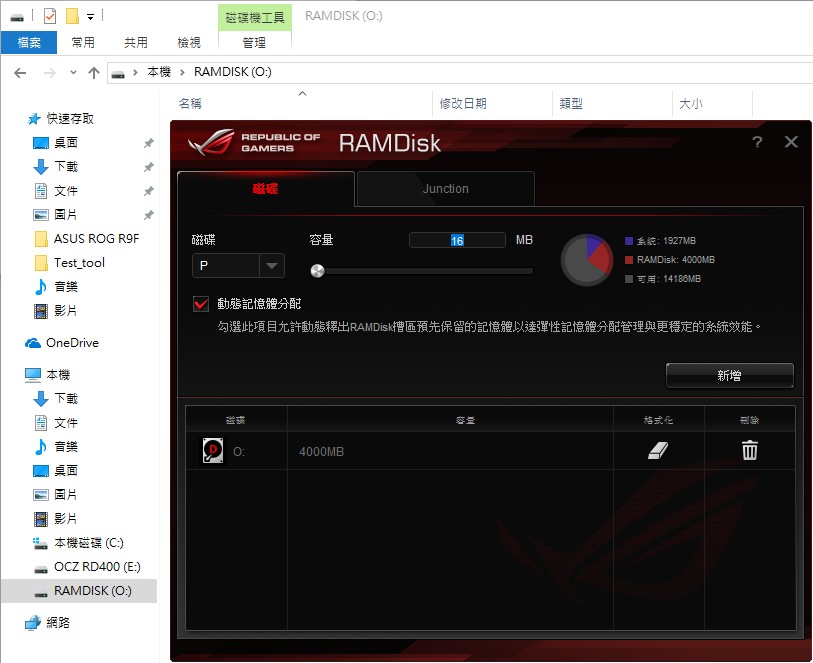
↑ 設定好 RAMDisk 之後,在我的電腦當中就會看到新增的記憶體磁碟。
效能測試方面,則使用常見的幾套軟體來測試效能。處理器使用 Intel Core i7-7700K,設定上採用主機板預設自動超頻設定,處理器時脈鎖定在 4.5GHz 進行測試,以下分數提供給各位參考。
測試平台
處理器:Intel Core i7-7700K
主機板:ASUS ROG STRIX B250F GAMING
記憶體:Avexir DDR4-2132 4GB*4
顯示卡:NVIDIA GTX 1080
系統碟:Intel SSD 540s
電源供應器:Enermax Revolution XTII 650w
作業系統:Windows 10 Pro 64bit
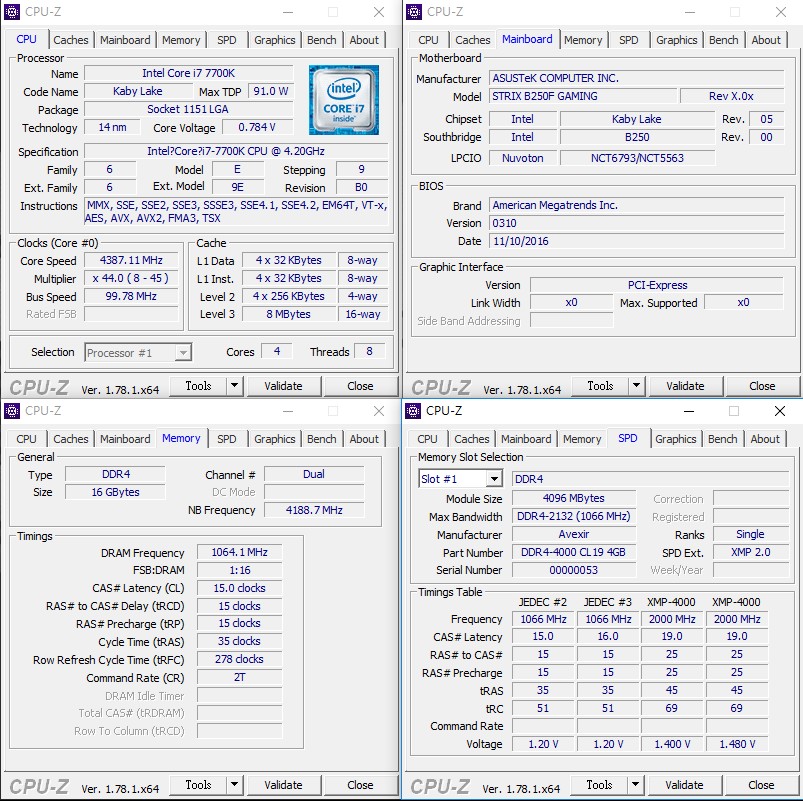
↑ CPU-Z 資訊檢視,i7-7700K 為 4 核 8 緒 4.2GHz 處理器,預設超頻可達到 4.5GHz;內顯則是 Intel HD Graphics 630。
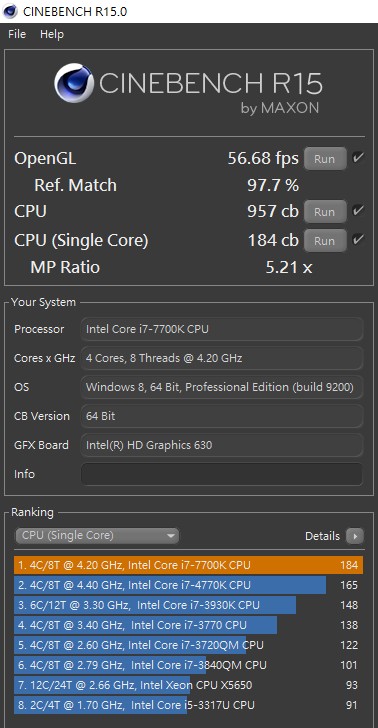
↑ 運行 Cinebench R15,CPU 整體獲得 957 cb。
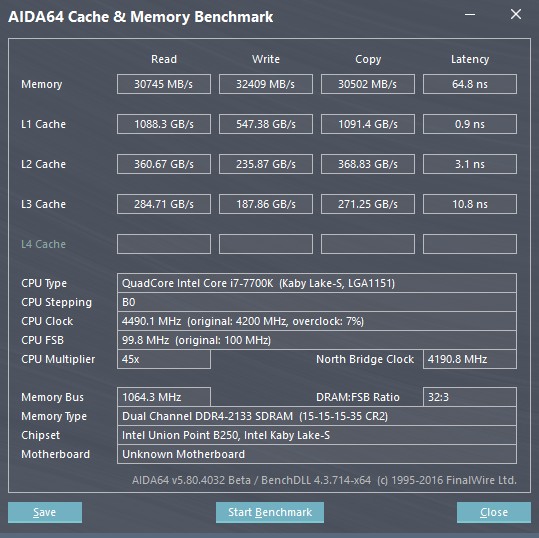
↑ 記憶體測試,讀取 30,745 MB/s、寫入 32,409 MB/s、延遲 64.8ns。
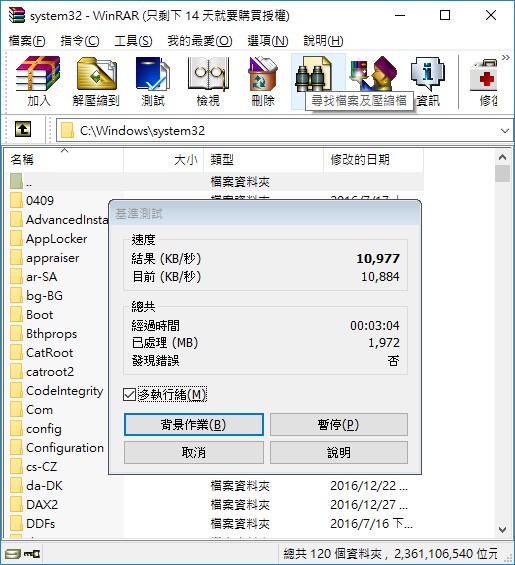
↑ WinRAR 壓縮測試,有著10,977 KB/s 的速度。
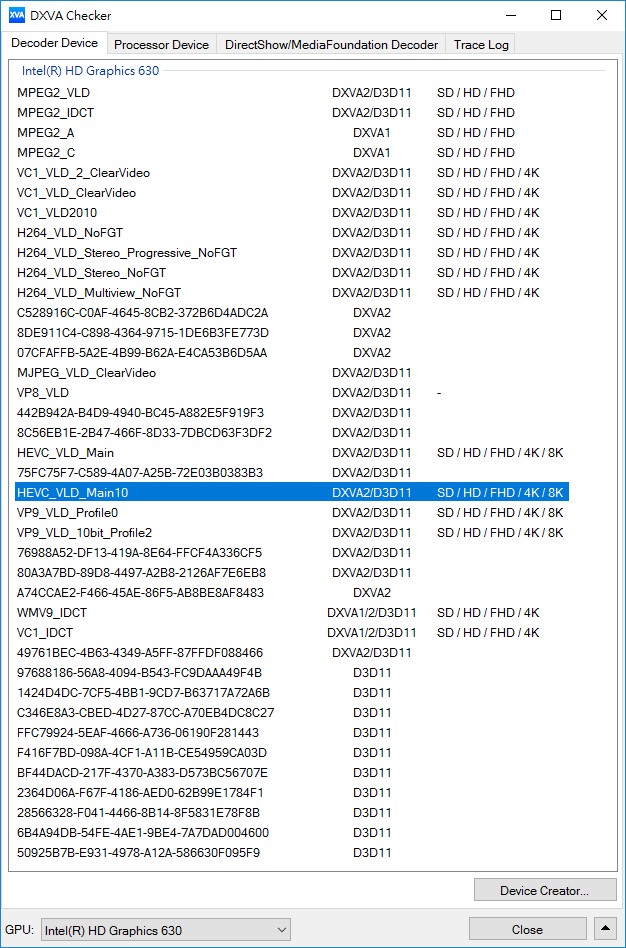
↑ DXVA Checker 可以見到這一代,支援 HEVC Main 10、VP9 等新編碼。
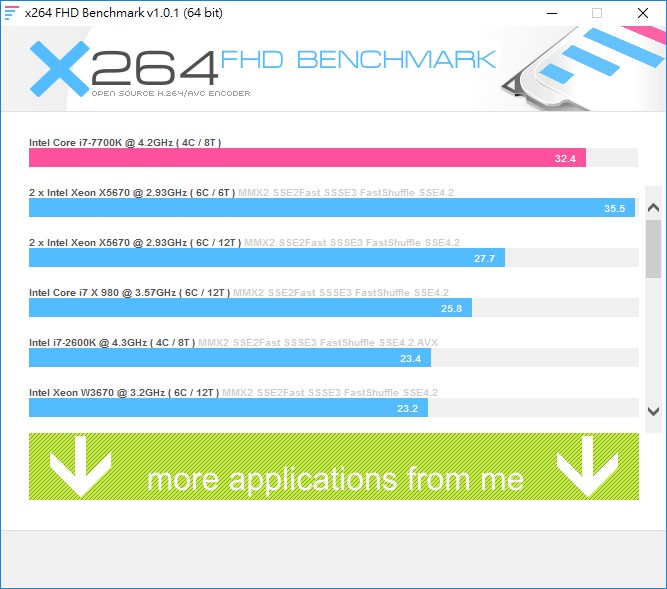
↑ X264 FHD 編碼測試,有著 32.4 fps 表現。
若使用 x265 HD BENCHMARK 0.1.4 進行測試,結果為 encoded 1128 frames in 54.89s (20.55 fps), 2266.68 kb/s。

↑ 使用 Intel SSD 750 進行測試,循序讀取 2,334 MB/s、寫入 988 MB/s。

↑ OCZ RD400 進行測試,循序讀取 2,675 MB/s、寫入 1,560 MB/s。

↑ USB 3.1 外接盒測試,循序讀取 699.4 MB/s、寫入 689.2 MB/s。
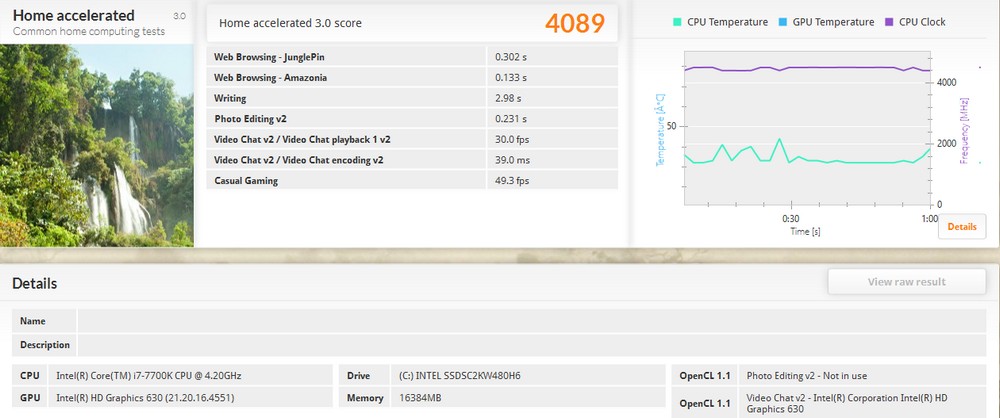
↑ PCMark Home 測試結果 4,089 分(使用內顯)。
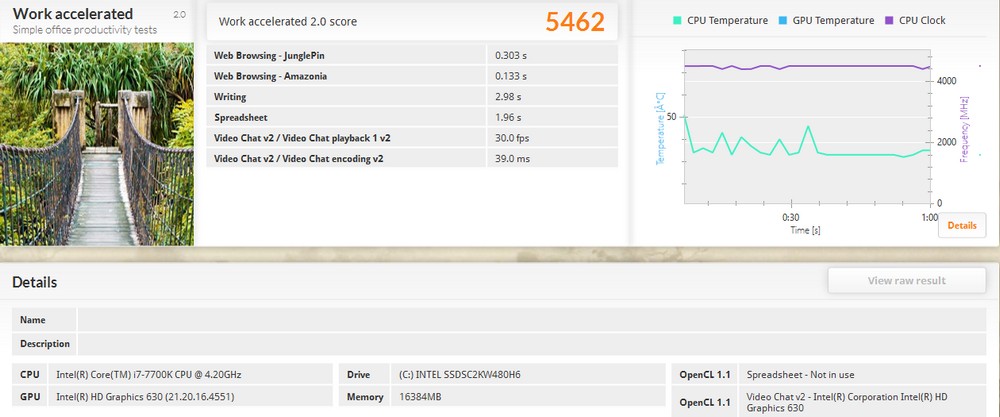
↑ PCMark Work 測試結果 5,462 分(使用內顯)。
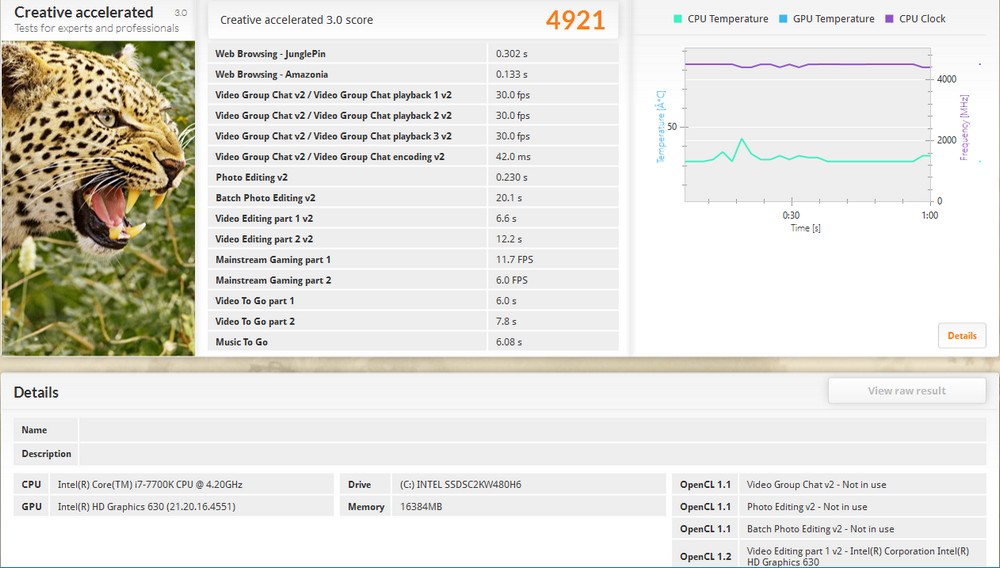
↑ PCMark Creative 測試結果 4,921 分(使用內顯)。
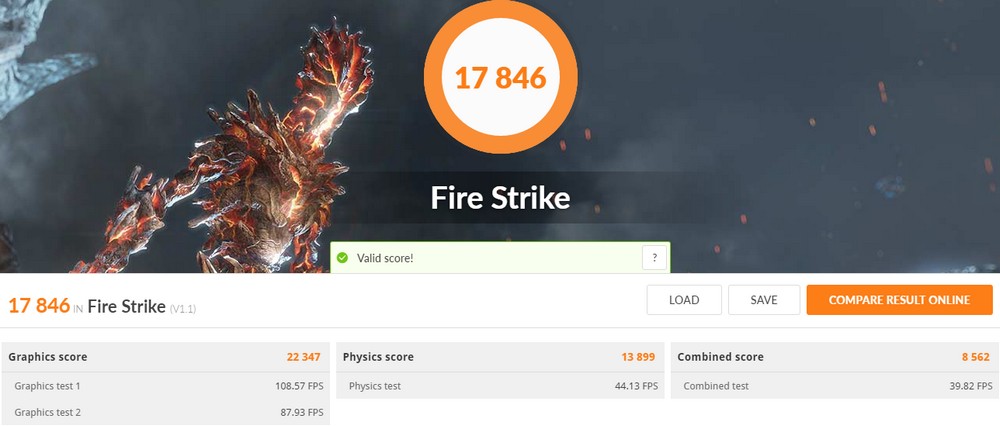
↑ 3DMark Fire Strike 測試結果 17,846 分(使用 NV GTX 1080 FE)。
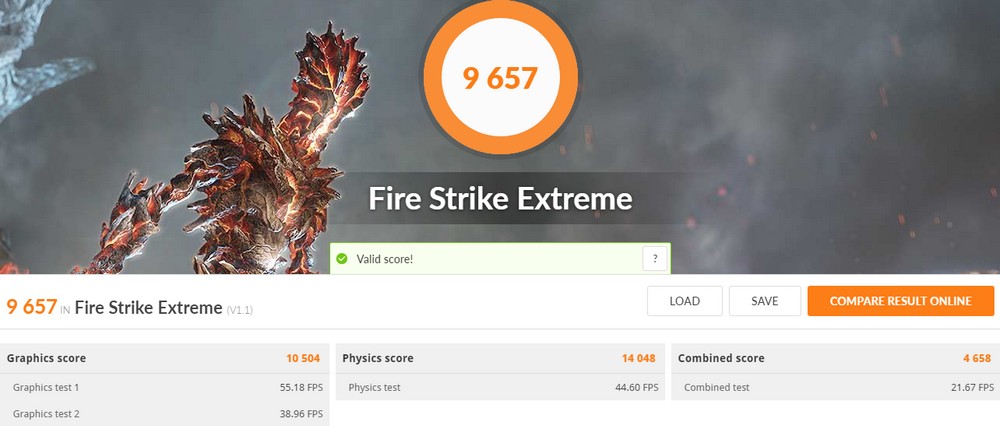
↑ 3DMark Fire Strike Extreme 測試結果 9,657 分(使用 NV GTX 1080 FE)。
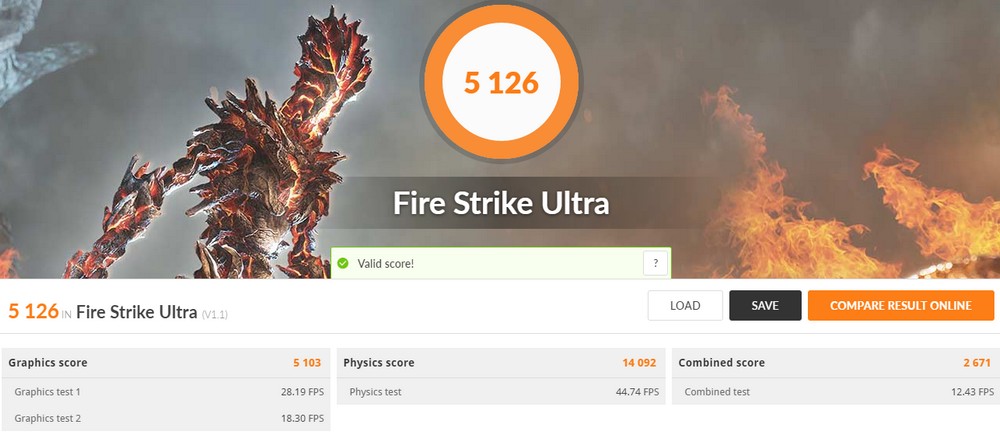
↑ 3DMark Fire Strike Ultra 測試結果 5,126 分(使用 NV GTX 1080 FE)。
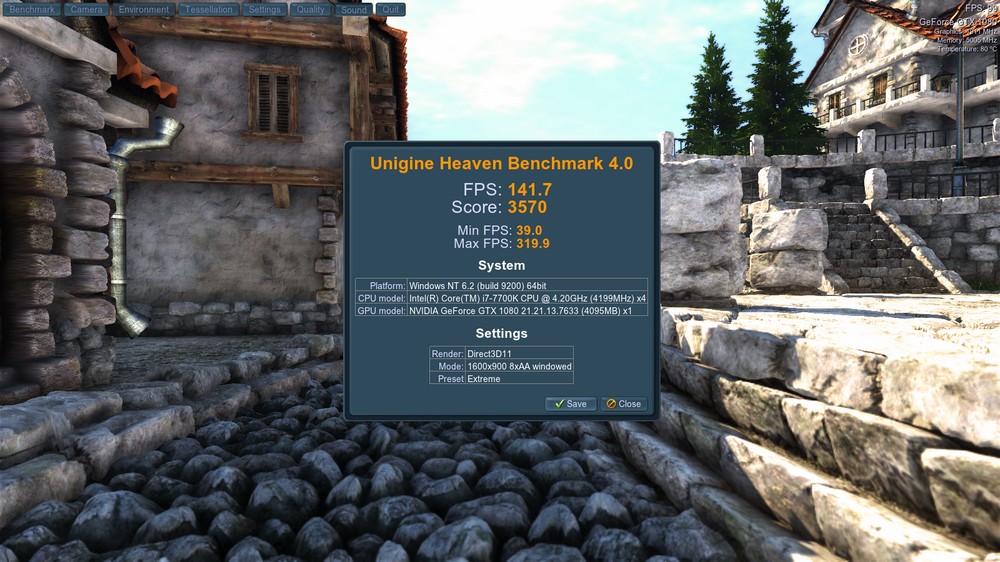
↑ Unigine Heaven 測試結果 3,570 分、141.7 FPS(使用 NV GTX 1080 FE)。
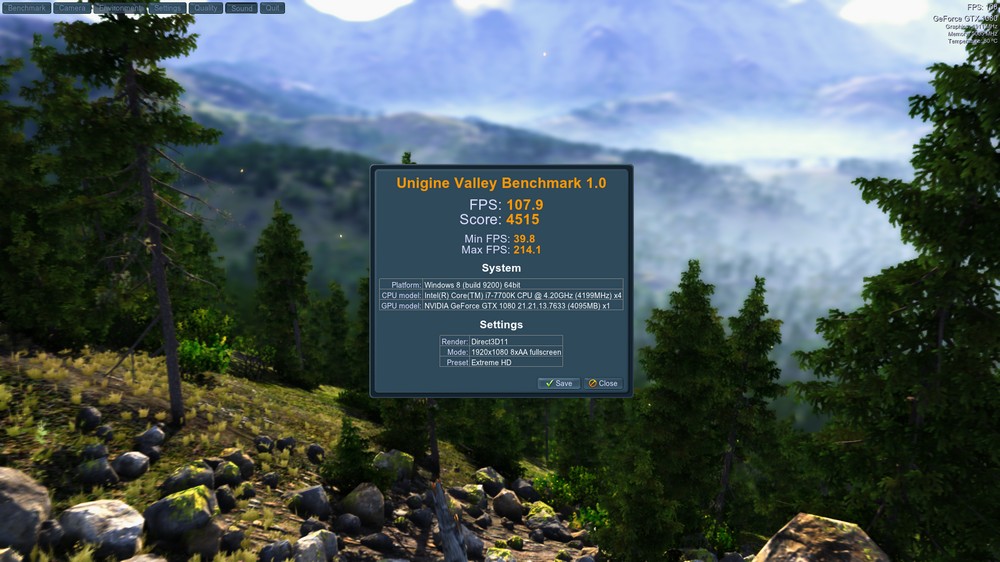
↑ Unigine Valley 測試結果 4,515 分、107.9 FPS(使用 NV GTX 1080 FE)。
ROG STRIX B250F GAMING 有著驅動各種遊戲的效能,主機板在擴充上也能滿足玩家遊戲需求;對於大部分玩家都採用單張顯示卡、SSD 與 HDD 的儲存配置,B250F 規格上已相當足夠,並加入雙 M.2 插槽設計,若玩家想升級 M.2 PCIe SSD 也絕非難事,但 B250F 使用的 USB 3.1 晶片並非 ASMEDIA 最新款,因此在 USB 3.1 傳輸效能並未達到 Z270E 之效能,但其速度還是足夠玩家使用。
而 B250F 同樣保有 AURA 燈光與 3D 列印改裝的功能,縱使入門也保有時下流行的元素,電競入門選 ROG STRIX B250F GAMING。
來源: ASUS ROG STRIX B250F GAMING 主機板開箱測試 / 電競入門選