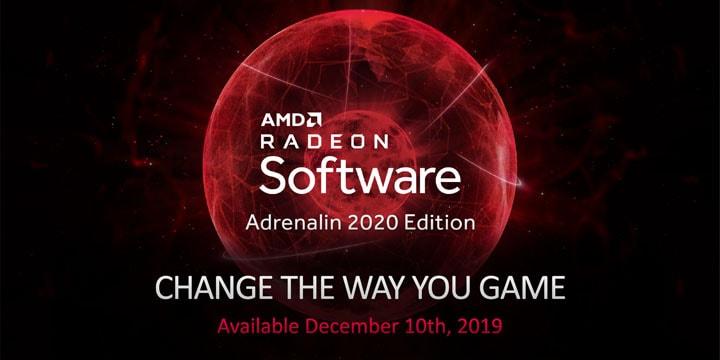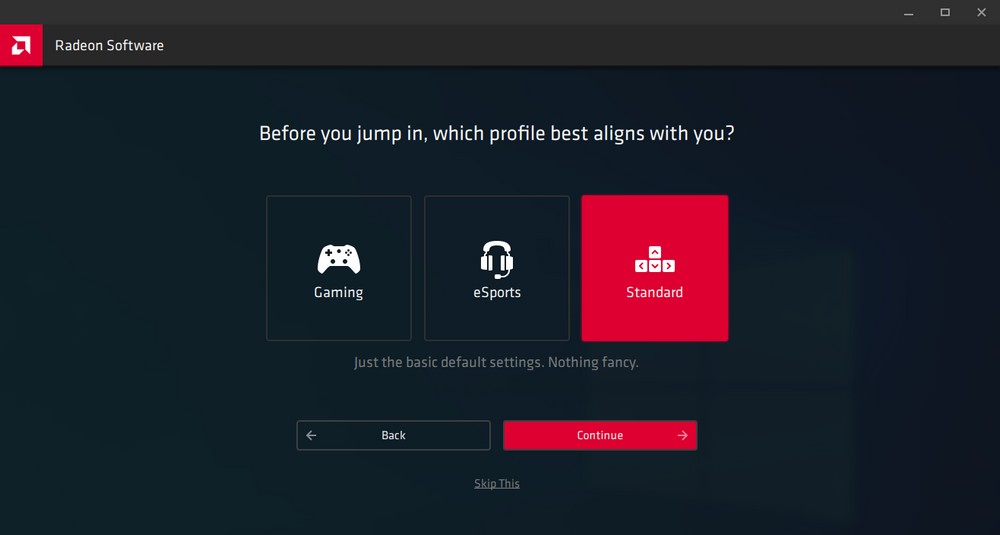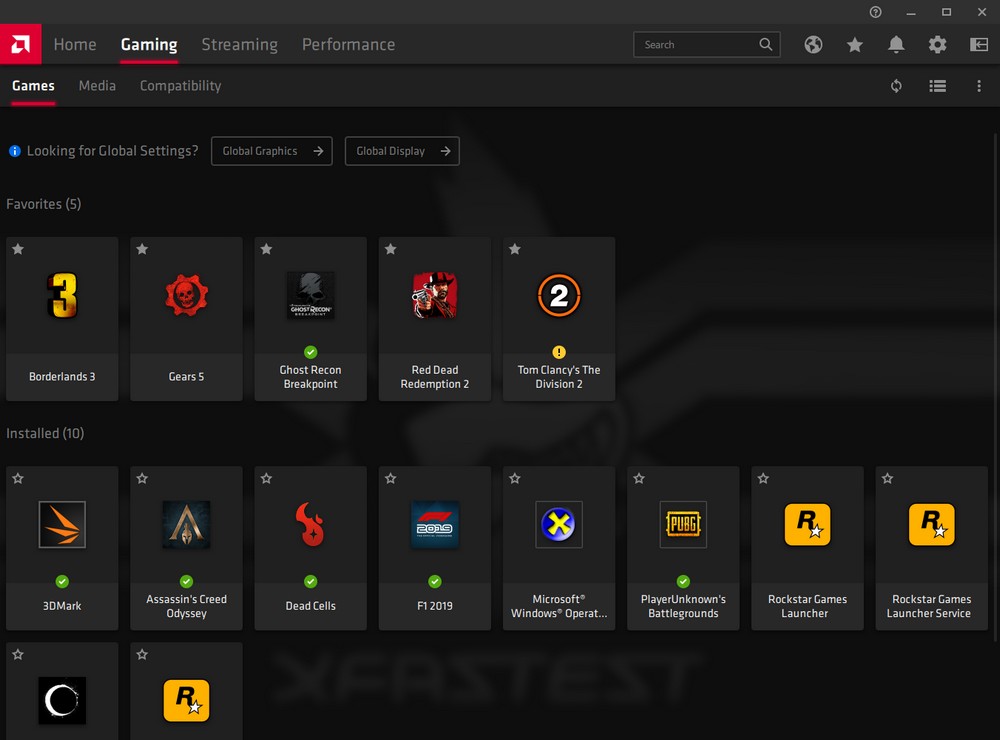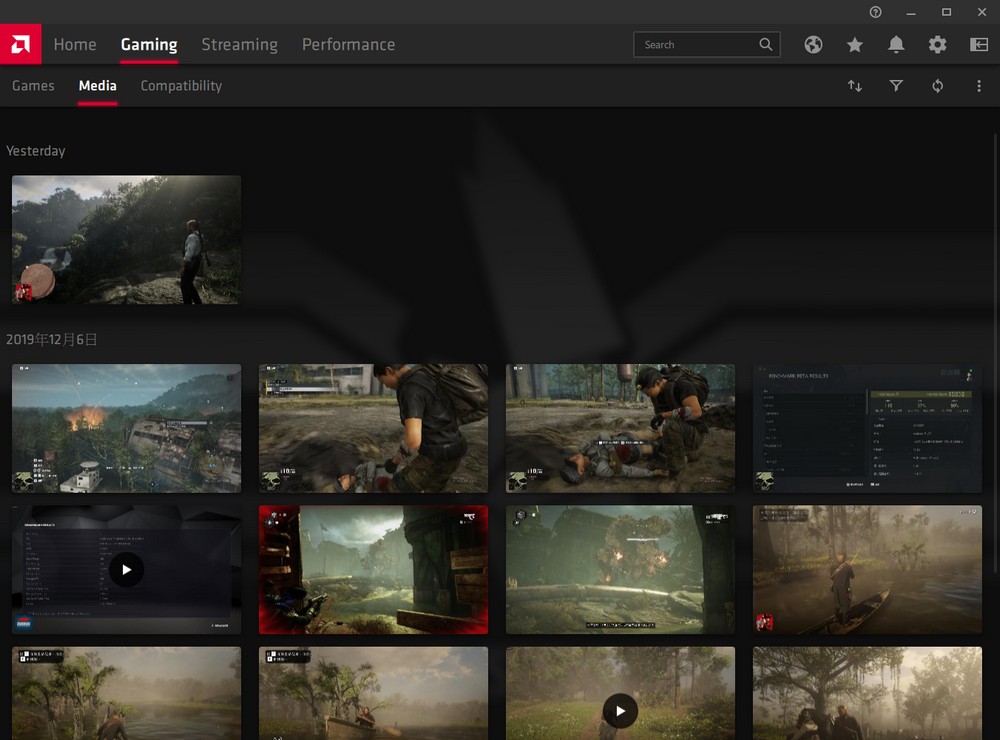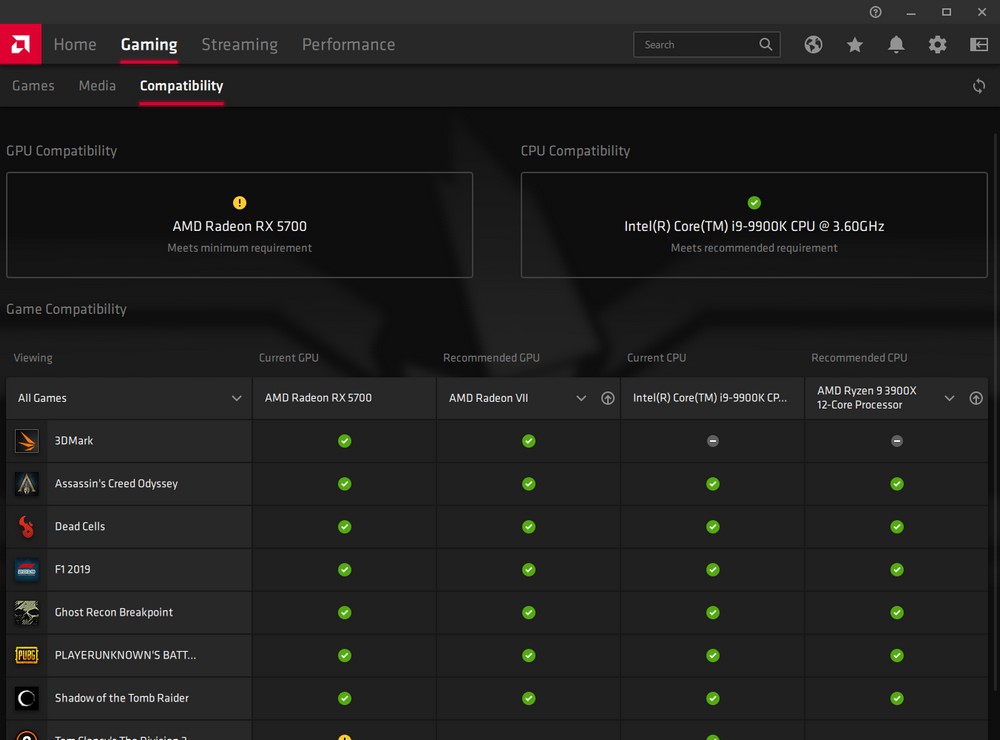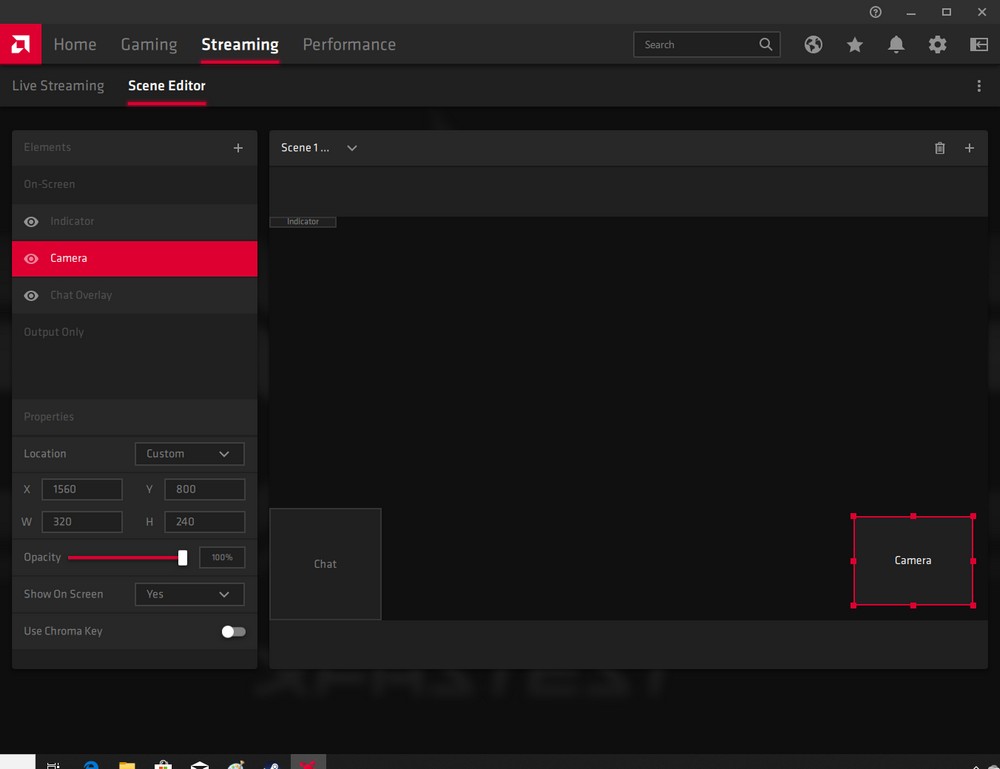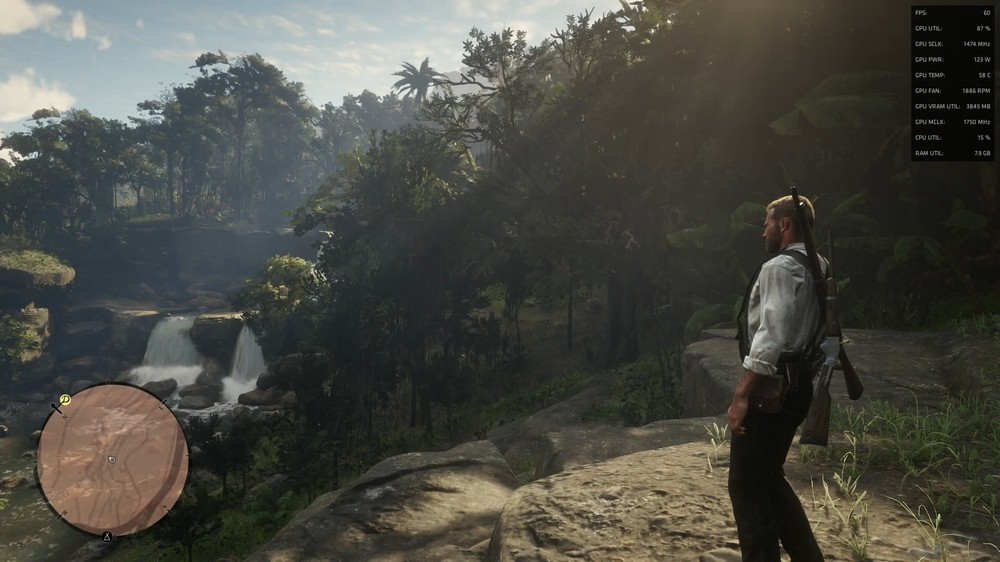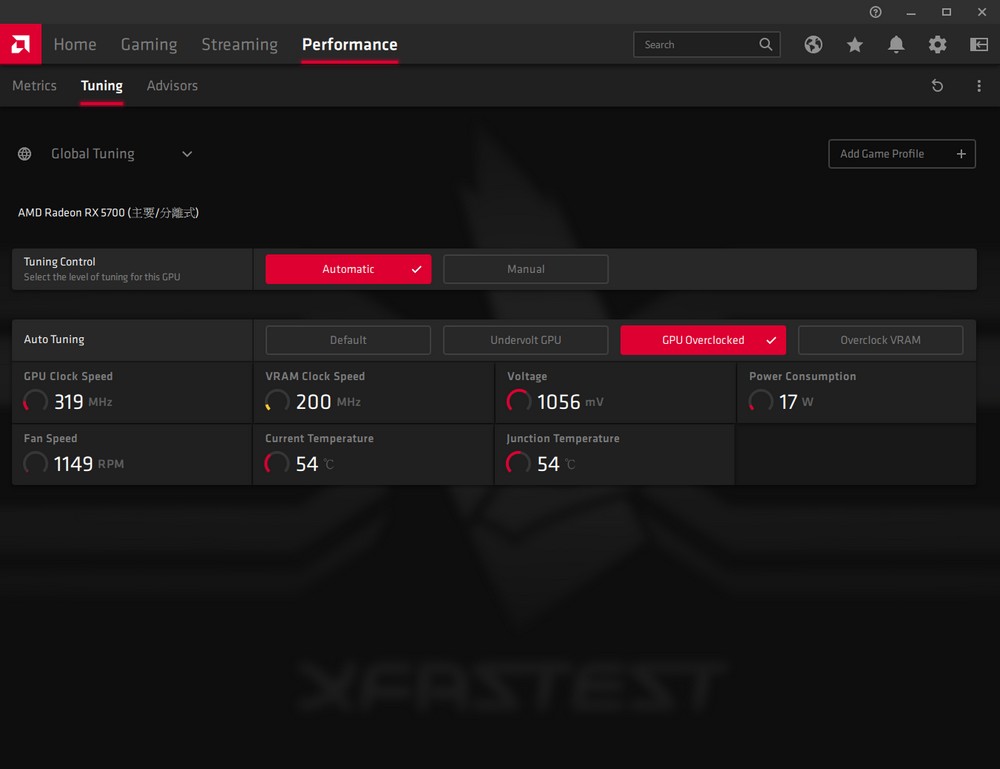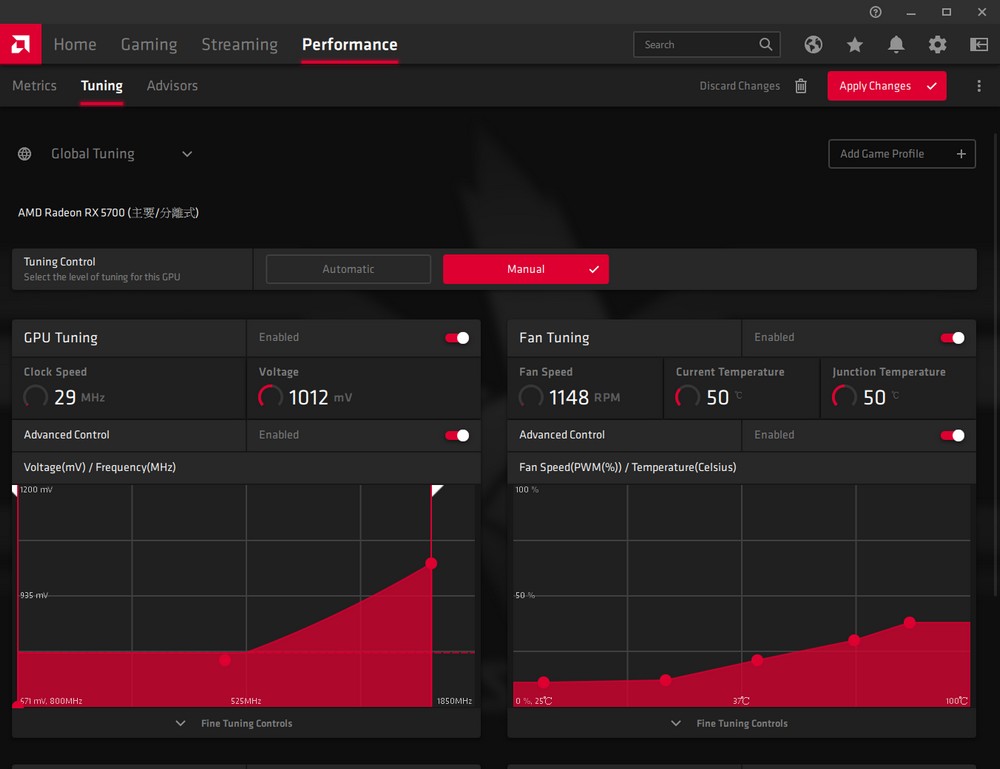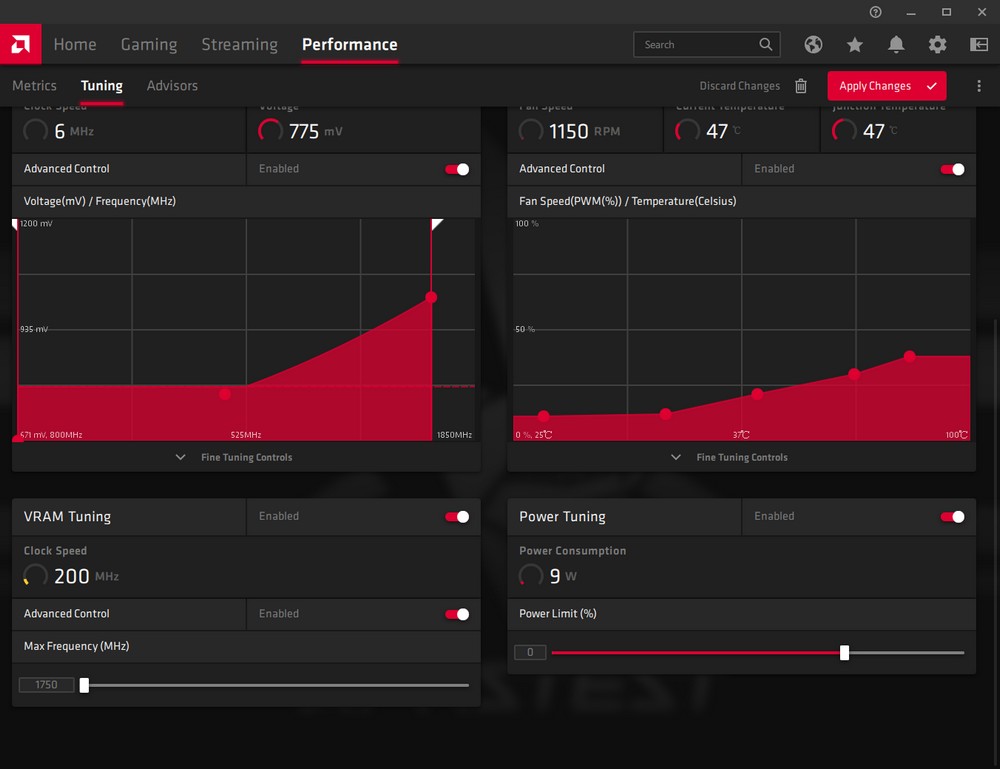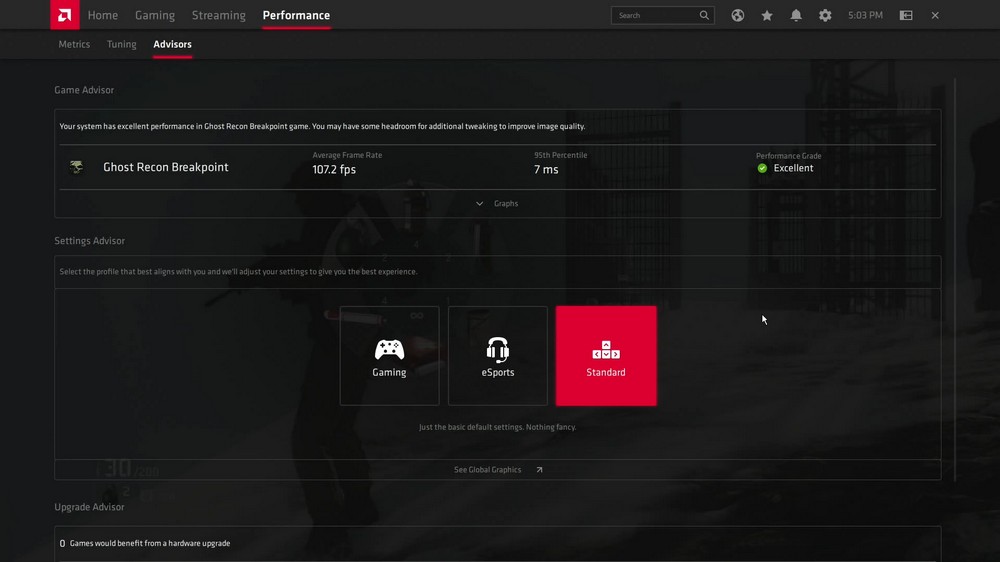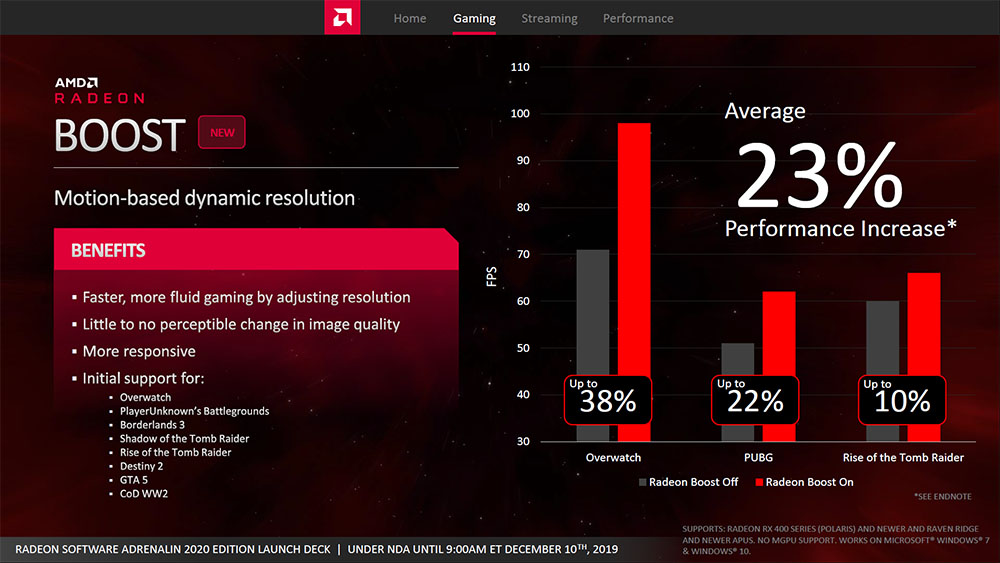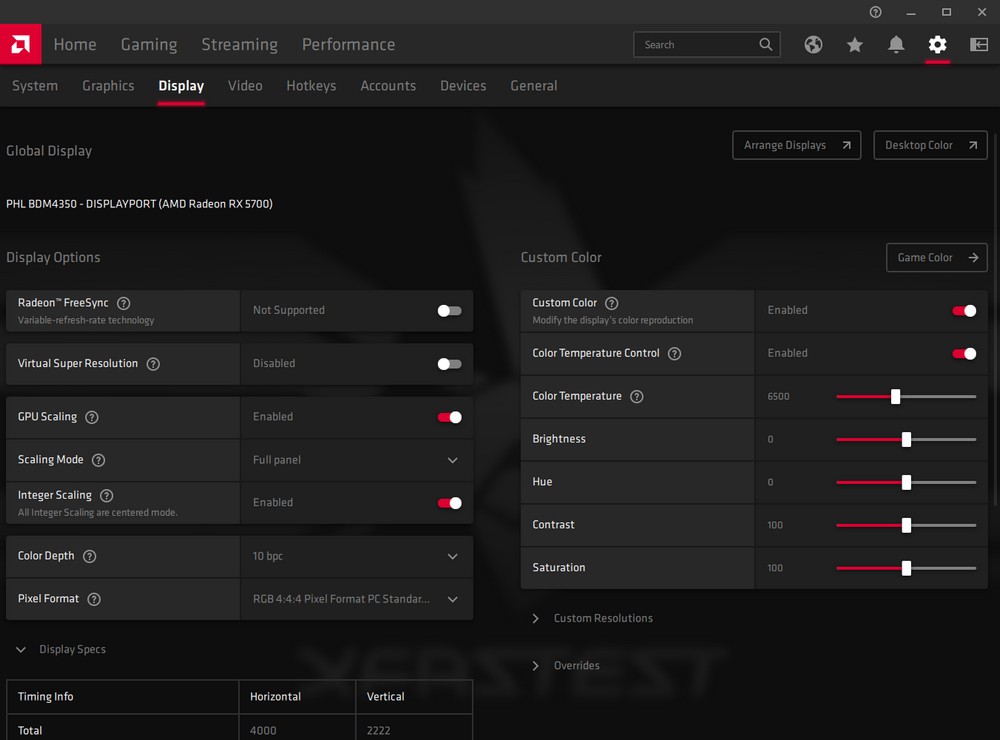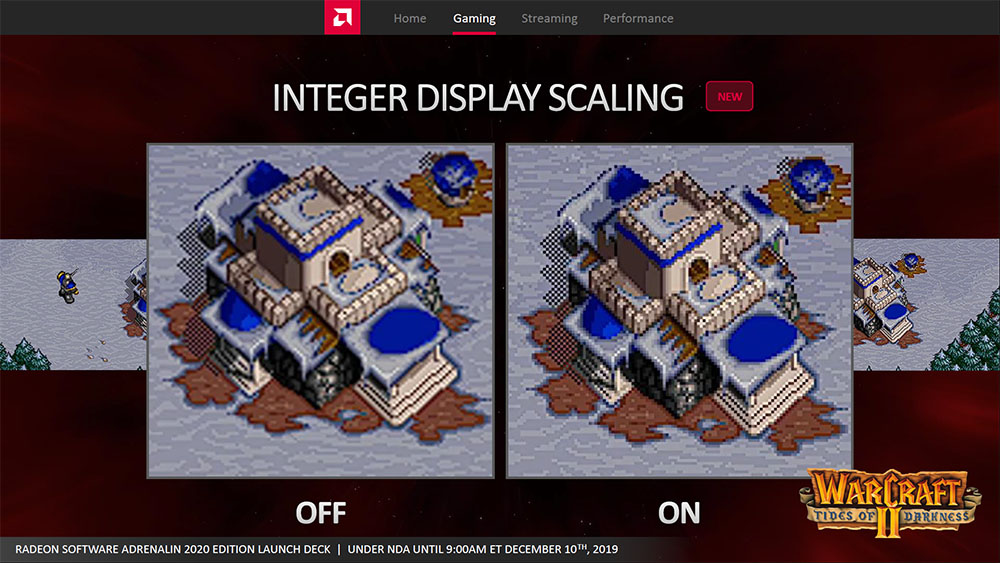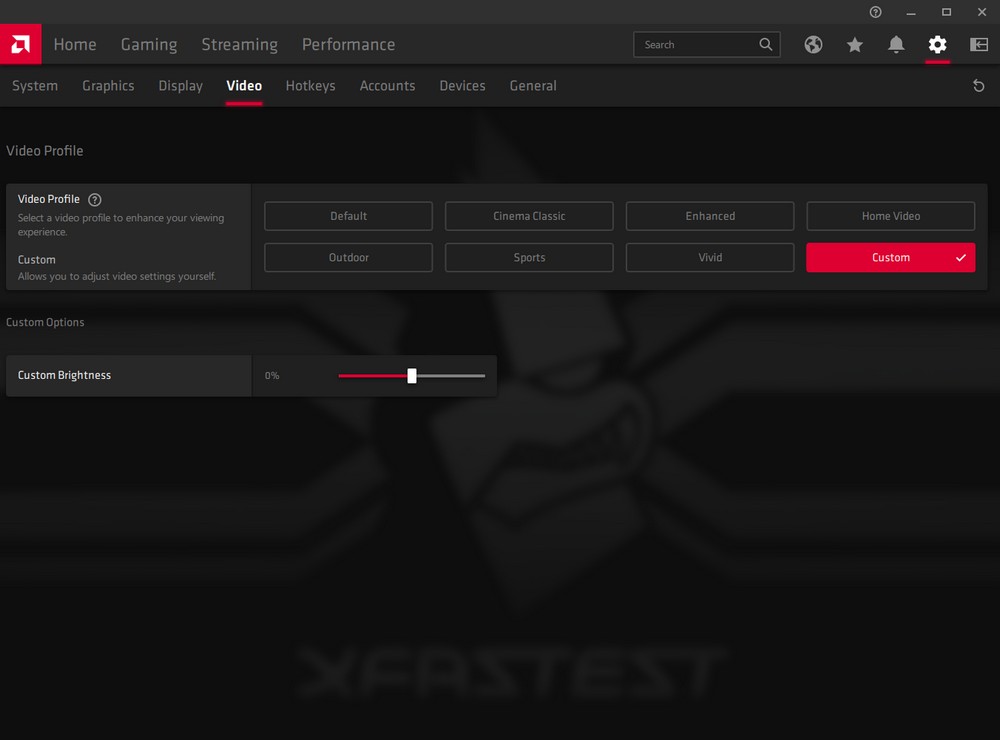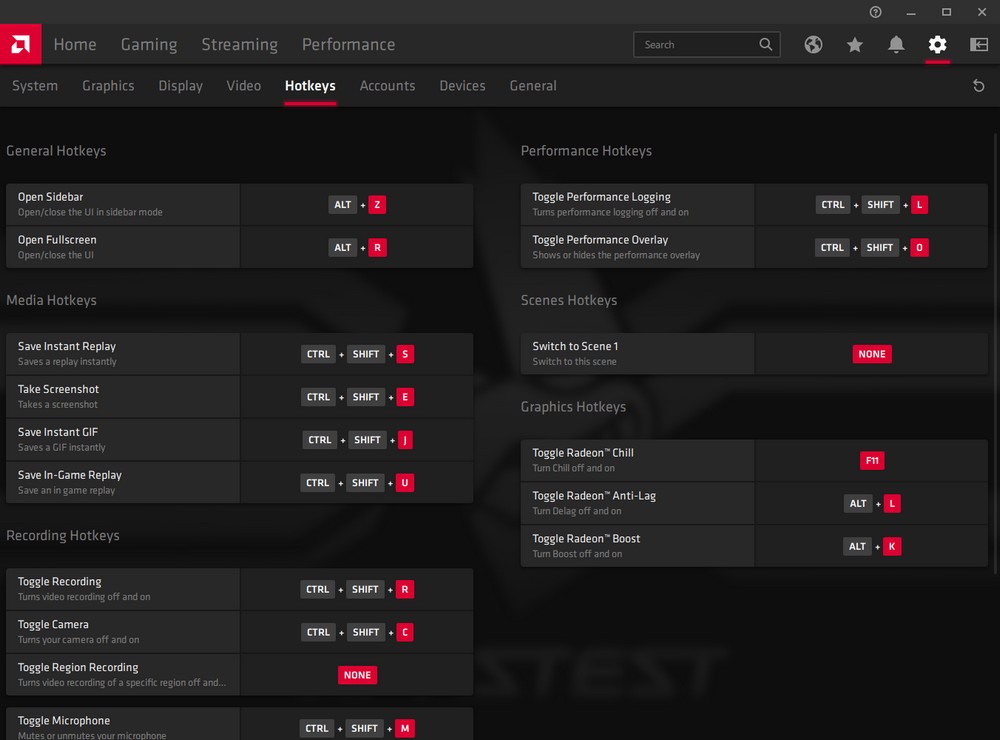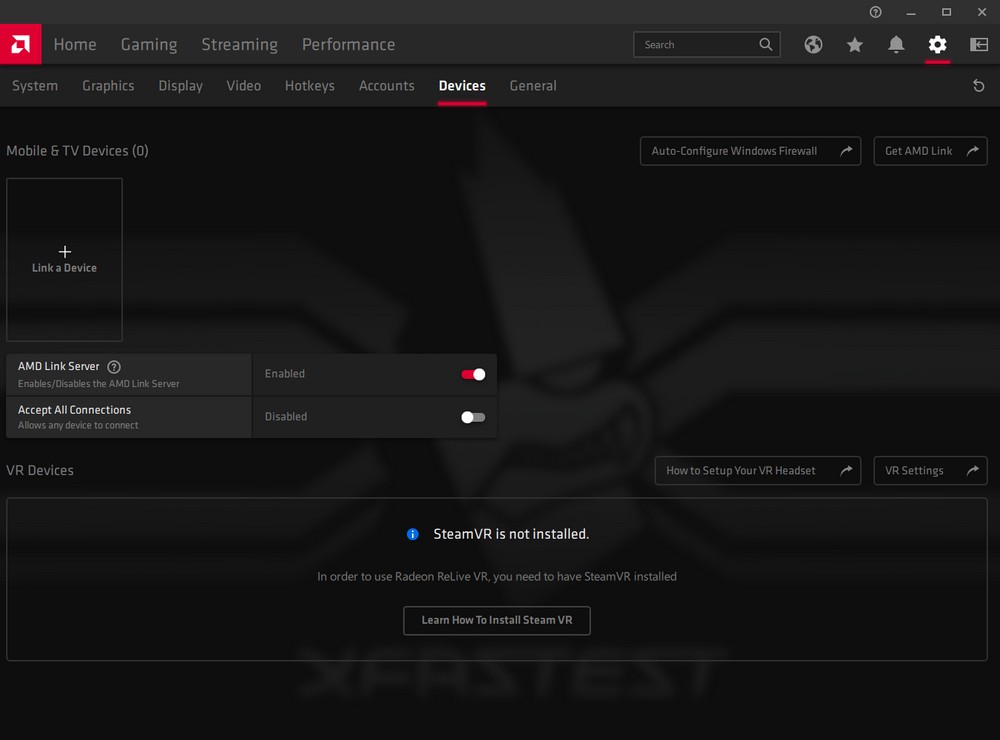AMD Radeon Software 2020 全新 UI 介面 / 這不是驅動, 是遊戲大廳
一年一度的 AMD Radeon Software 軟體更新,準備邁入 2020 年的 Adrenalin 軟體,在 2015 年時有著一次軟體介面、功能大更新,而這套軟體介面也沿用至今,如今「Radeon Software Adrenalin 2020」,再次更新了使用者 UI 介面,這次設計改變反而更像是 AMD 遊戲大廳,並加入 Integer Scaling、DirectML Media Filters 與 Radeon Boost 等 20 多項新增與改進的功能,並相較前一年驅動提升 12% 的整體性能。
 新 UI、新 Install 安裝程式 / 更簡潔沒有選擇障礙
新 UI、新 Install 安裝程式 / 更簡潔沒有選擇障礙
當然新介面也有著新的「Install 安裝程式」,新版介面更整潔,標示出目前選擇安裝的驅動版本號,不會向上一版搞不清楚那個是最新的版本。新版安裝程式除了更直覺外,在安裝完畢後也會詢問將那個「Profile 設定檔」做為預設設定,玩家可選擇 Gaming 遊戲、eSports 電競與 Standard 標準等 3 種預設設定檔。
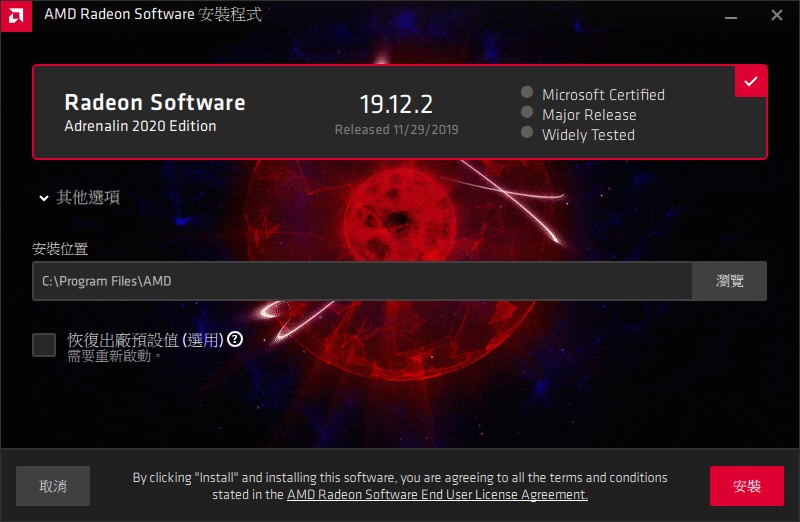
↑ 新版 Install 安裝程式,介面簡潔,並清楚標示最新的驅動軟體版本。
簡單來說這 3 個設定檔,會幫玩家套用以下設定:
|
Profile
|
Gaming 遊戲
|
eSports 電競
|
Standard 標準
|
|
Radeon FreeSync
|
●
|
●
|
●
|
|
Radeon Anti-Lag
|
●
|
●
|
╳
|
|
Radeon Chill
|
╳
|
╳
|
╳
|
|
Radeon Boost
|
╳
|
╳
|
╳
|
|
Radeon Image Sharpening
|
●
|
●
|
╳
|
|
Radeon Enhanced Sync
|
●
|
╳
|
╳
|
↑ ●:預設開啟、╳:預設關閉。
也就是說,FreeSync 功能只要玩家螢幕支援,預設下都會啟用該功能,若設定為 Gaming 與 eSports 模式時,會自動開啟 Anti-Lag 與 Image Sharpening 兩功能,而 Gaming 會再多開起 Enhanced Sync 避免撕裂,至於標準設定則只有默認 FreeSync 啟用(當螢幕具備此功能時)。
老實說,這步驟選 Standard 標準模式即可,這些設定日後都可在 Setting > Graphics 項目中修改。
從現在請正名這套是「AMD Radeon 軟體」,裝軟體附驅動也只不過是剛好而已(笑)。認真點各位,「Radeon Software Adrenalin 2020」更新,主要是重新打造、設計使用者介面 UI,讓玩家能夠直覺的操作 Radeon 軟體所提供的各式功能。
玩家不論在桌面或遊戲中,都可透過「Alt + R」的快捷鍵,快速開啟或關閉 Radeon 軟體的視窗。新版 Radeon Software 在首頁中,會顯示各位玩家最後玩得遊戲、玩過的遊戲與遊戲截圖、影片等資訊,當然右上角還是有顯示目前安裝的驅動 / 軟體的版本,以及是否為最新版,此外還包含 AMD Link 連結的裝置與升級建議,而首頁正下方還會有最新 AMD Radeon 消息的推播資訊。
Gaming 遊戲
重點頁面「Gaming」,則會顯示電腦所有安裝的遊戲,並可按下心號設為最愛遊戲,而點選遊戲後除了進一步設定,更多了遊戲的遊玩記錄與效能記錄。
像是點開《Red Dead Redemption 2》遊戲,就會記錄著玩家已完這款遊戲多久時間,以及最近遊戲拍攝的照片或影片,當然還很貼心的提示各位硬體式否符合這款遊戲的要求,以及遊戲的平均 FPS 性能等資訊。同樣玩家可針對遊戲進行 Graphics 或 Display 的設定或者針對遊戲來設定顯卡超頻或風扇轉速等功能。
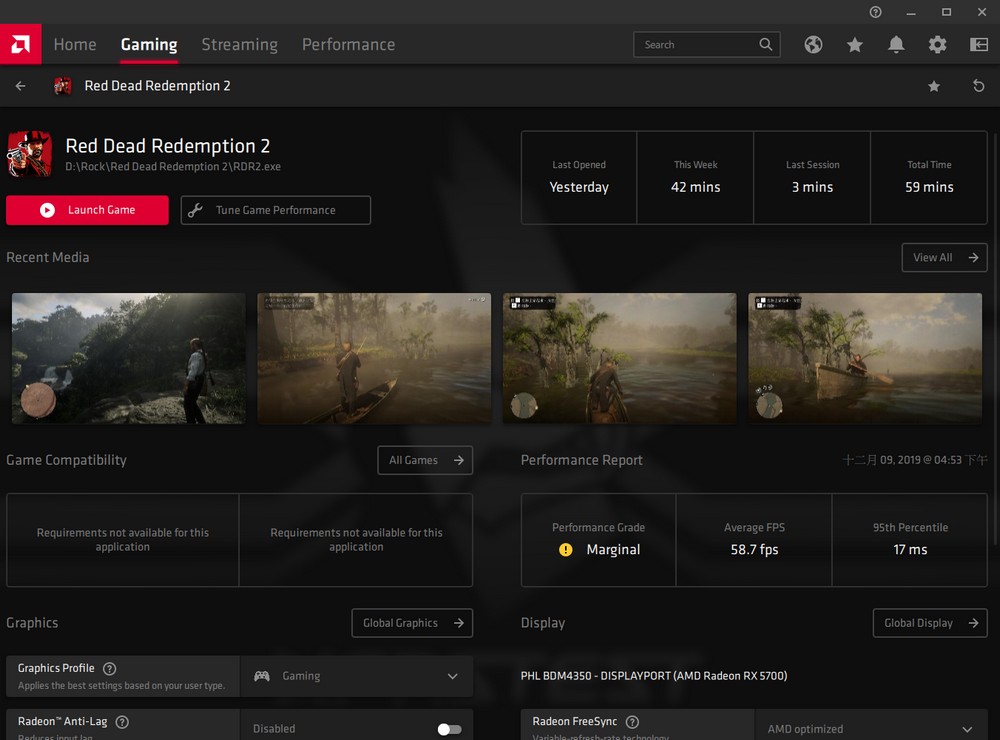
↑ 針對該遊戲顯示遊玩時間、效能、截圖與影片等資訊,下方亦可針對遊戲進行繪圖、顯示個別設定。
此外,還有 Media 頁籤會蒐集所有遊戲拍攝的照片、影片,並採用日期與時間進行分類;至於 Compatibility 相容頁籤,則會依據各位電腦的 GPU、CPU 規格,去比對遊戲、程式的建議規格,這就當作參考即可。
Streaming 直播
這代的 Streaming 直播頁面,也變得更直覺,直播可串到 YouTube、Facebook、Twitch 或自訂串流等方式,而設定更為簡易麥克風、視訊鏡頭、錄製桌面與場景等幾個簡單選項,少了複雜的位元率、編碼器等設定,這就由 Radeon 軟體代勞。
另一個頁面,則有著場景編輯器,玩家可自訂直播的場景,加入聊天視窗、視訊鏡頭等功能,儼然成為一套簡易的直播工具。
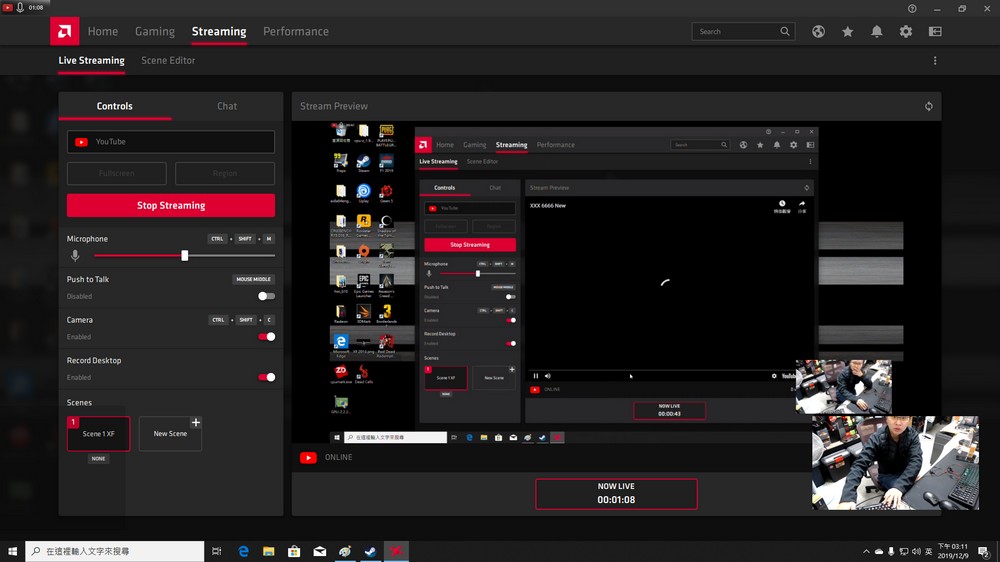
↑ Streaming 直播控制台,左側簡單的控制直播服務、開台/關台、聲音、視訊等,右手邊就是直播的畫面。
Performance 效能
同樣 Radeon 軟體提供效能監控,但這次不僅止於 Overlay 顯示,在 Performance 效能頁面中,有著漂亮的圖表監控,包含 GPU、VRAM、CPU 與 RAM 等使用資訊,GPU 當中除使用率之外,也有著 GPU 時脈、GPU 功耗、溫度與風扇轉速等監控資訊。
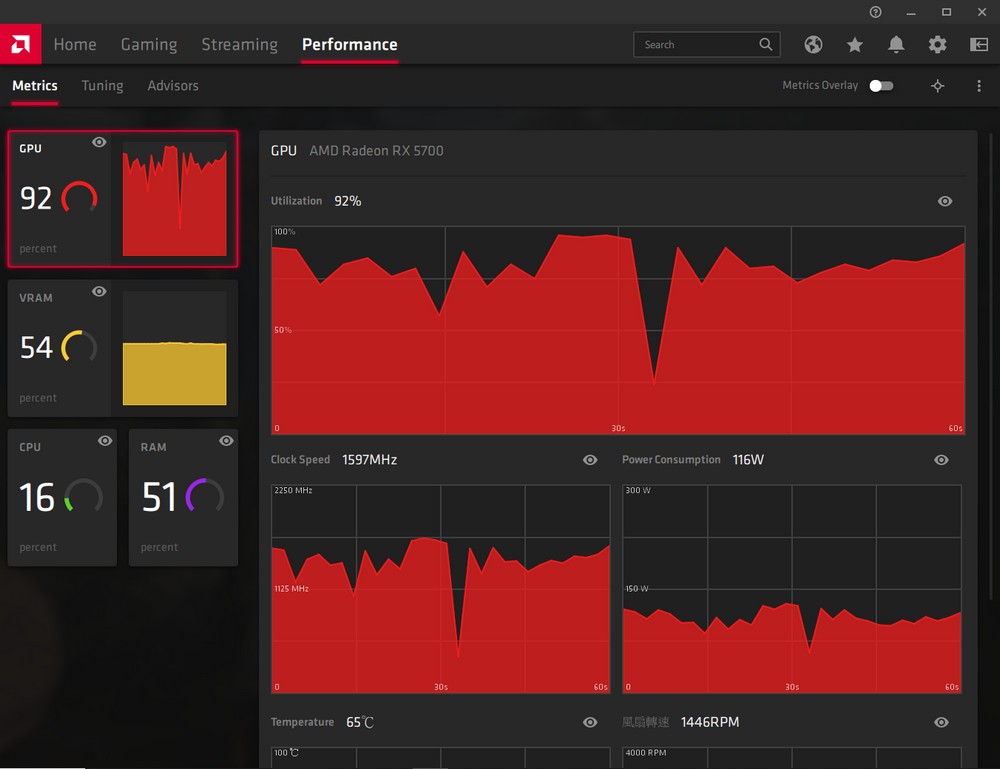
↑ 漂亮的效能監控視窗,有著完整 GPU 監控,以及基本的 CPU 與 RAM 監控功能。此外右上角還有個 Metrics Overlay 開關,打開之後就會有 OSD 畫面即時顯示這些資訊。
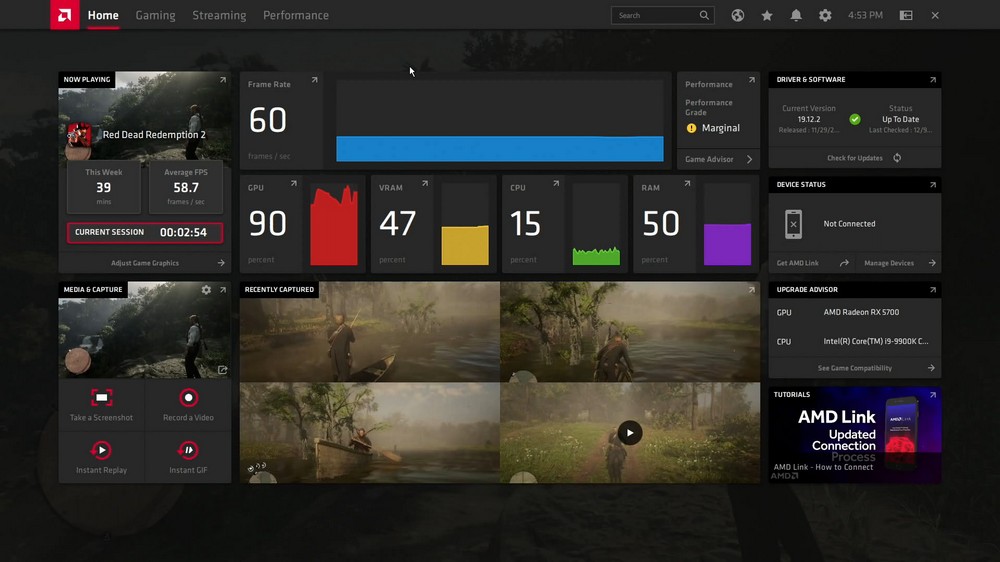
↑ 此外,在遊戲中按下「Alt + R」的快捷鍵,首頁也會呈現見空資訊。
而在 Tuning 超頻頁面(以往的 WattMan),則提供自動與手動兩個設定,自動選項中還可選擇降低 GPU 電壓 Undervolt GPU、Overclock GPU 與 Overlock VRAM 等自動選項,至於手動超頻,則可針對 GPU 時脈、電壓、功耗、VRAM 時脈與風扇轉速進行手動或曲線設定,讓玩家可透過 Radeon 軟體進行完整的 GPU 超頻工作。
至於 Advisors 建議,會針對最後遊玩的遊戲,給予效能上設定建議,以及 Radeon 軟體設定和硬體升級建議等。
 全域設定 Integer Scaling 與 Radeon Boost
全域設定 Integer Scaling 與 Radeon Boost
以往 Radeon 軟體的全域圖形、顯示設定,則都在右上方的設定按鈕(齒輪)當中,有著基本系統 System 資訊、Graphics 圖像、Display 顯示、Video 影像、Hotkeys 熱鍵、Accounts 帳號、Devices 裝置與 General 設置等功能。
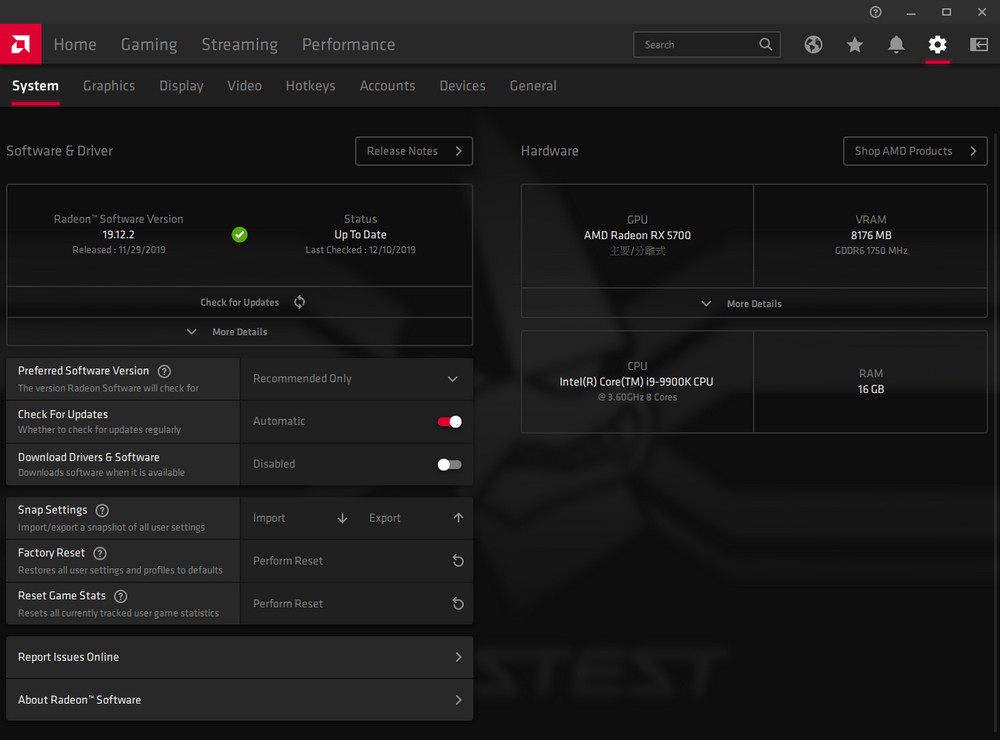
↑ 系統設定,基本的檢查更新、硬體規格,以及設定匯出匯入、重置等功能。
各位還記得在 RX 5700 XT 推出時,連帶推出了 Radeon Anti-Lag 與 Radeon Image Sharpening 兩功能。Anti-Lag 可降低遊戲輸入延遲,藉由高更新率增加操作指令送出後的圖像更新速度,而 Image Sharpening 則是犧牲些微的效能,換來更銳利的全局影像強化功能。
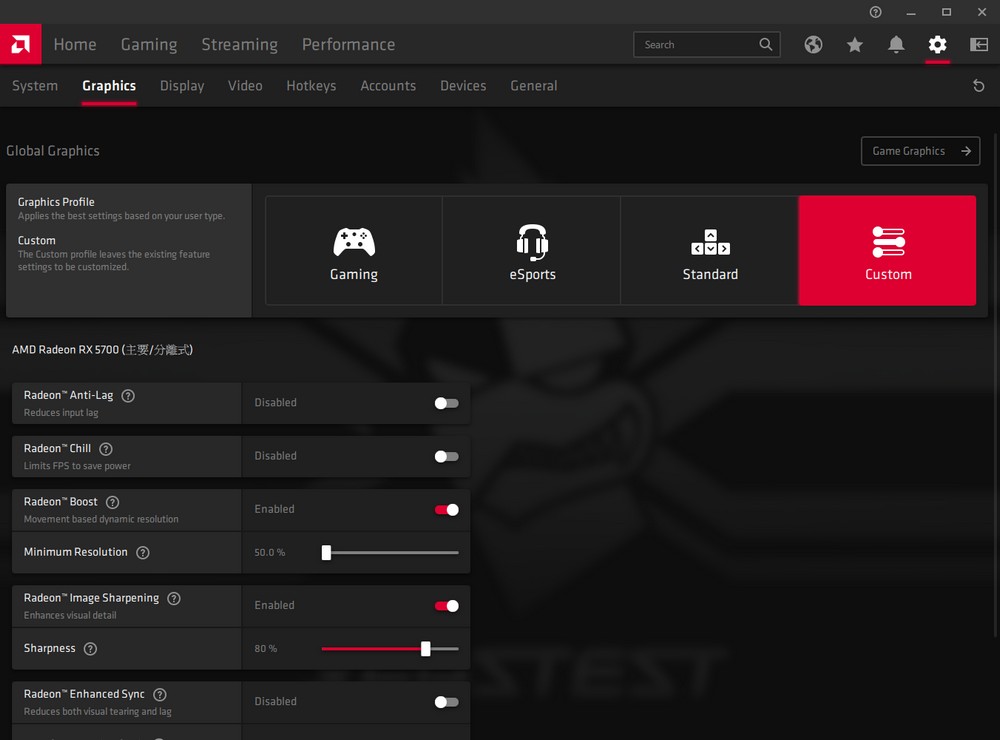
↑ Graphics 圖像設定,包含各種 Radeon 獨家功能,與新推出的 Radeon Boost。
這次版本更新中則帶來「Radeon Boost」動態解析度調適功能,簡單來說 Radeon Boost 會偵測遊戲的特定操作(滑鼠),可能造成遊戲畫面重新渲染的指令,而當這類的指令發生時,Radeon Boost 會即時、快速的啟動,將渲染解析度降低至設定的最低解析度百分比,而當畫面又回到靜止或沒有特定指令操作時,又會將渲染解析度調回原本的解析度。
只不過 Radeon Boost 目前僅支援 8 款遊戲,而且必須使用 DirectX 11 API 才能使用:
- Borderlands 3
- Call of Duty: WWII
- Destiny 2
- GTA 5
- Overwatch
- PlayerUnknown’s Battlegrounds
- Rise of the Tomb Raider
- Shadow of the Tomb Raider
實際測試 Radeon Boost 在《Borderlands 3》所呈現的效果,確實可增加遊戲效能,但根據 AMD 提供的數據來看成長比例不高,而實際遊玩時在高速移動畫面下動態降低解析度,也較難察覺異狀,不過筆者還是覺得以 1080p 解析度、降低特效的方式提升 FPS 流暢度即可。
另一方面,在全域 Display 顯示功能設定中,增加了「Integer Scaling」功能,這也是玩家建議最高得票的功能之一。這功能倒是挺神奇的,簡單來說就是將原本的一個像素點,改以 4 個或更多的像素點來表示,換個說法就是提升影像的像素點距。
而且除了可針對低解析度的遊戲開啟外,也可在全域 Display 設定中套用到整個電腦畫面(包含桌面),而且這功能對筆者的測試環境有相當明顯的提升,因為筆者測試平台使用的是 4K 解析度的螢幕,但一般測試時都在 1080p 解析度下測試,這時開啟 Integer Scaling 功能後,即可發現桌面圖示的文字變得更清晰許多。
因此若遊戲運行在比螢幕還低的解析度時,即可透過 Integer Scaling 的方式增加影像的點距提升整體的清晰度。只不過,筆者以截圖的方式,難以比較出開啟前後的差異,這還是要在開啟 GPU Scaling 與 Integer Scaling 功能的同樣螢幕上才能比較明確比較出差異。
餘下的設定功能包含 Video 影像的自訂功能、Hotkeys 熱鍵、Accounts 帳號、Devices 裝置與 General 設置等功能。其中 Hotkeys 熱鍵可指定所有 Radeon 軟體功能的快捷鍵,而帳號則包含直播、社群平台等帳號管理。
至於 Devices 裝置則用來管理 AMD Link 連接的裝置,只不過解禁前 AMD 未提供測試版 app,所以就沒畫面了。
新版 AMD Radeon Software 2020 軟體更新,主要將介面重新設計,不僅以遊戲大廳風格讓玩家快速上手,亦可針對遊戲、全域進行繪圖、影像的個別設定,亦可透過軟體進行效能監控、超頻,以及直播、錄影與截圖等功能。
這些功能只要安裝 Radeon Software 2020 即可,安裝軟體附贈驅動剛剛好,而且不需要登入任何 AMD 帳號,也可自動幫忙追蹤最新驅動的更新資訊。而這代更新,算上增加與改進的功能多達 20 幾項,並且對比 2019 年的驅動有著 12% 效能提升,再加上與微軟共同優化,帶給 AMD Radeon 玩家更好的遊戲體驗。
各位 A 粉玩家,最新 Radeon Software 2020 軟體更新已於 12/10 號正式開放下載,而禮拜四還會有著入門 A 卡的解禁,期待年末衝一波更新的玩家,也請再繼續鎖定 XF 的開箱測試報導。
AMD Radeon Software 2020 軟體下載:https://www.amd.com/en/support