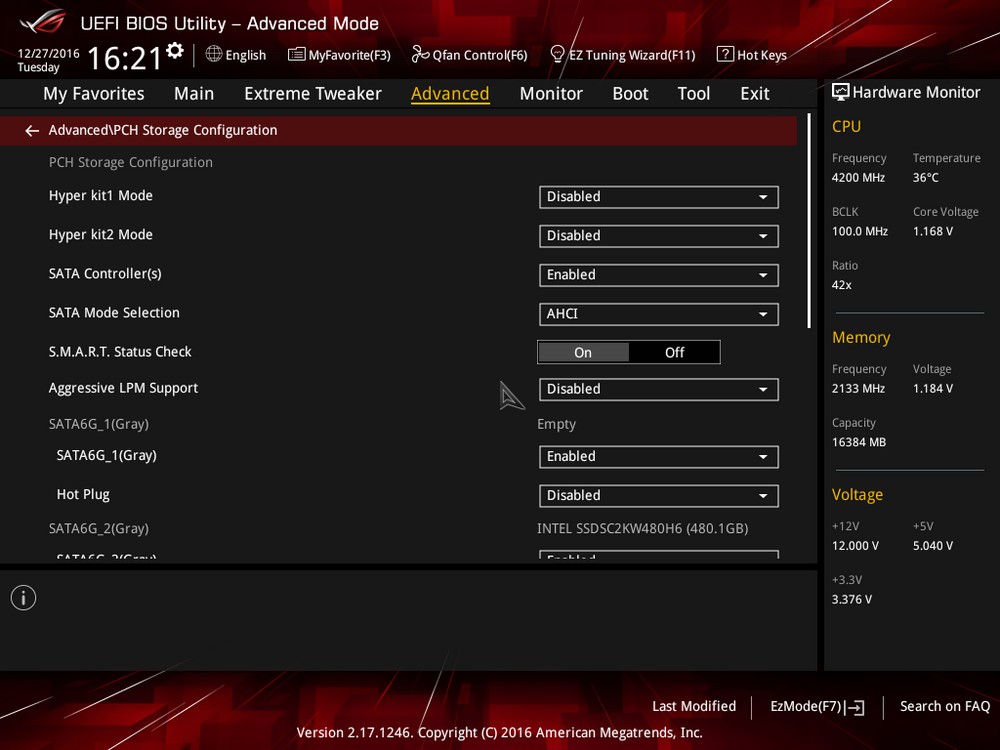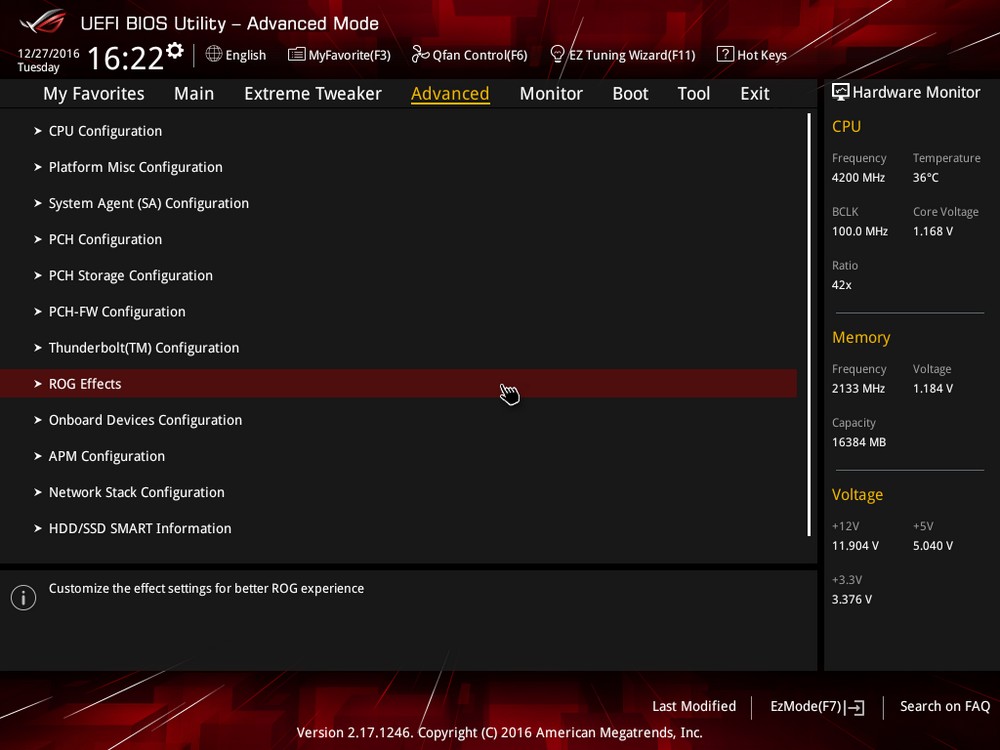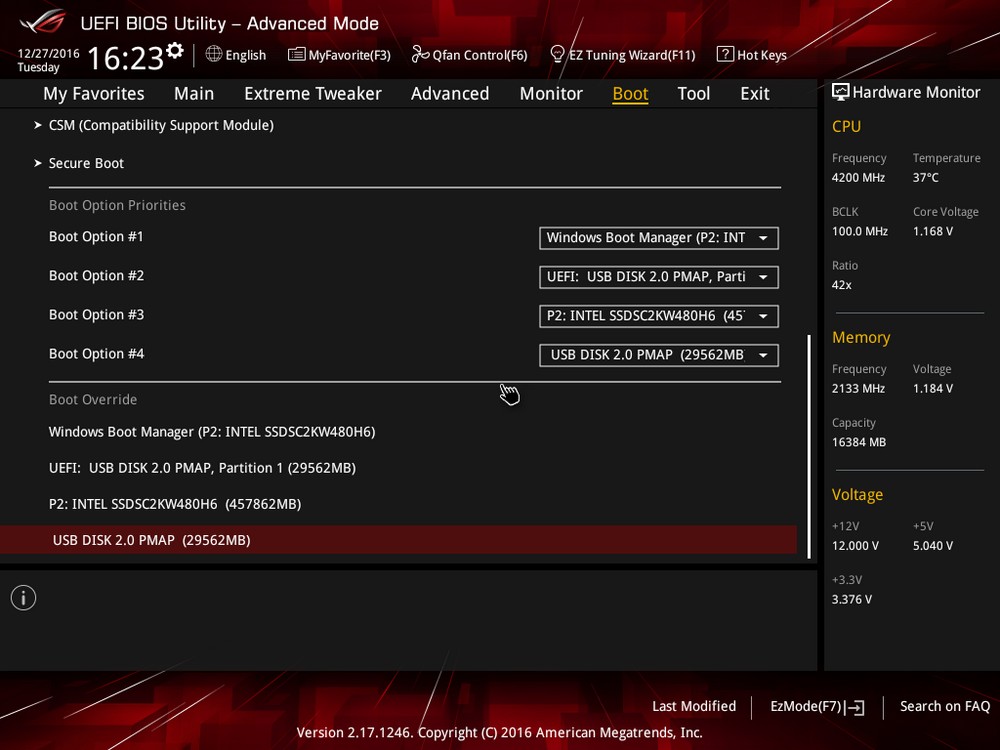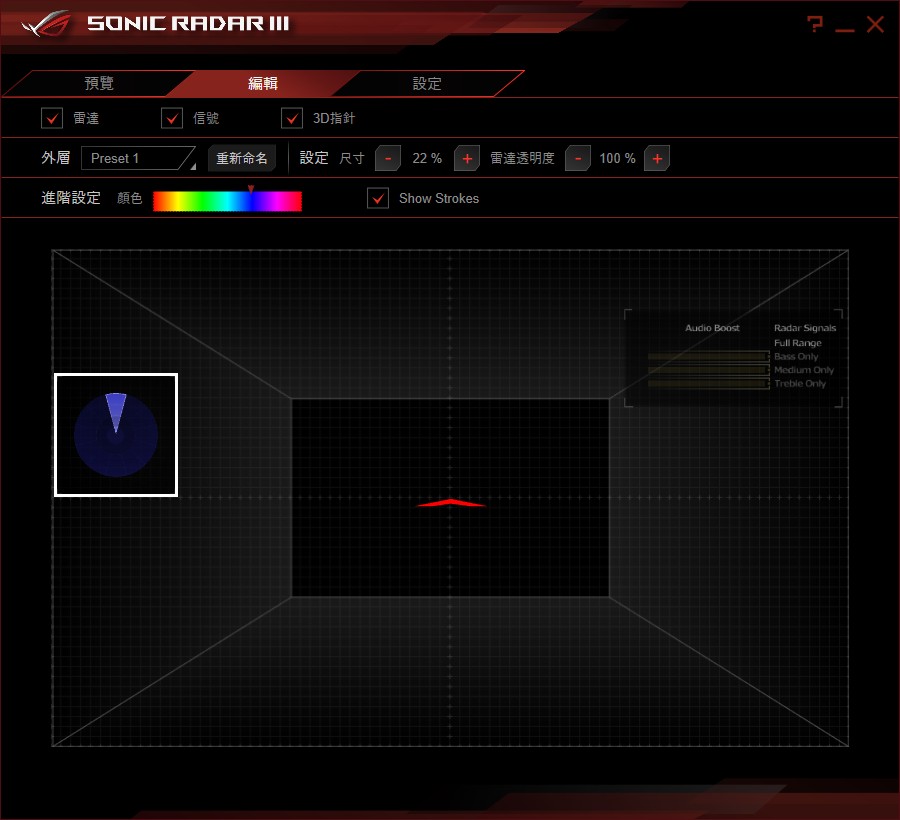ASUS ROG MAXIMUS IX HERO 主機板開箱測試 / 主流信仰 功能不減
 ASUS ROG MAXIMUS IX HERO 主機板 BIOS 超頻 5G 沒煩惱
ASUS ROG MAXIMUS IX HERO 主機板 BIOS 超頻 5G 沒煩惱
Kaby Lake 的優化讓 CPU 空冷 5GHz 不再是難事,華碩 ROG 並在全系列 Z270 BIOS 當中,提供了 CPU 5G OC Profile,玩家只需載入這設定檔,就能將 CPU 超頻至 5GHz,而根據官方測試結果,第七代 K 系列處理器上 5GHz 的成功率大約是 8 成,以下是 BIOS 設定一覽。
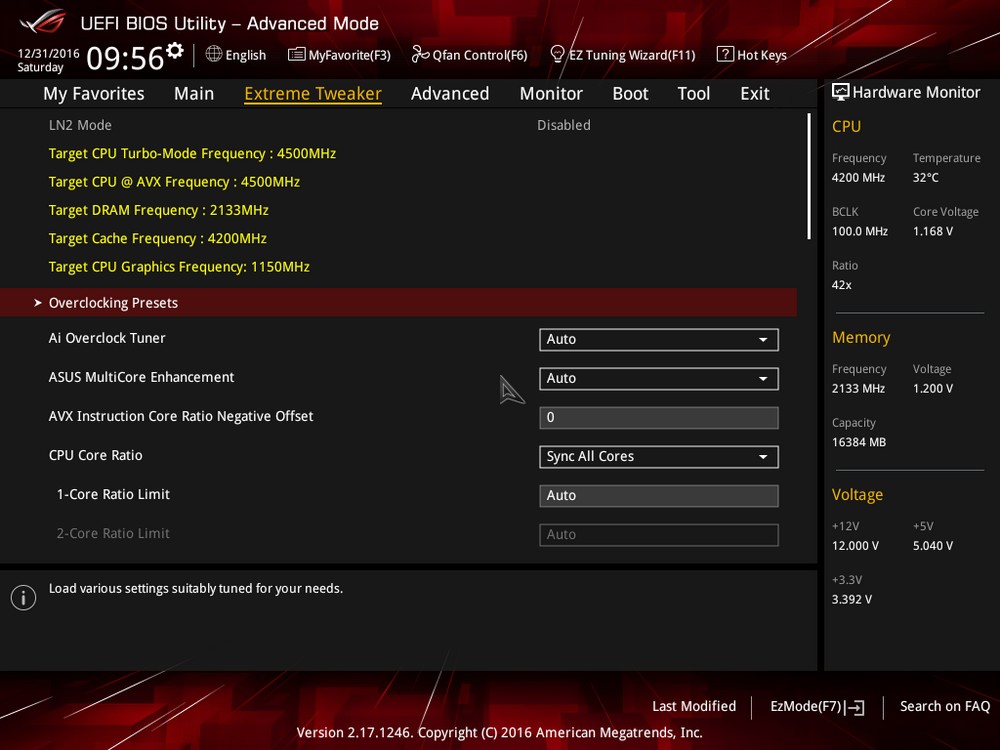
↑ Extreme Tweaker 超頻頁面當中,有個 Overclocking Presets 選項。
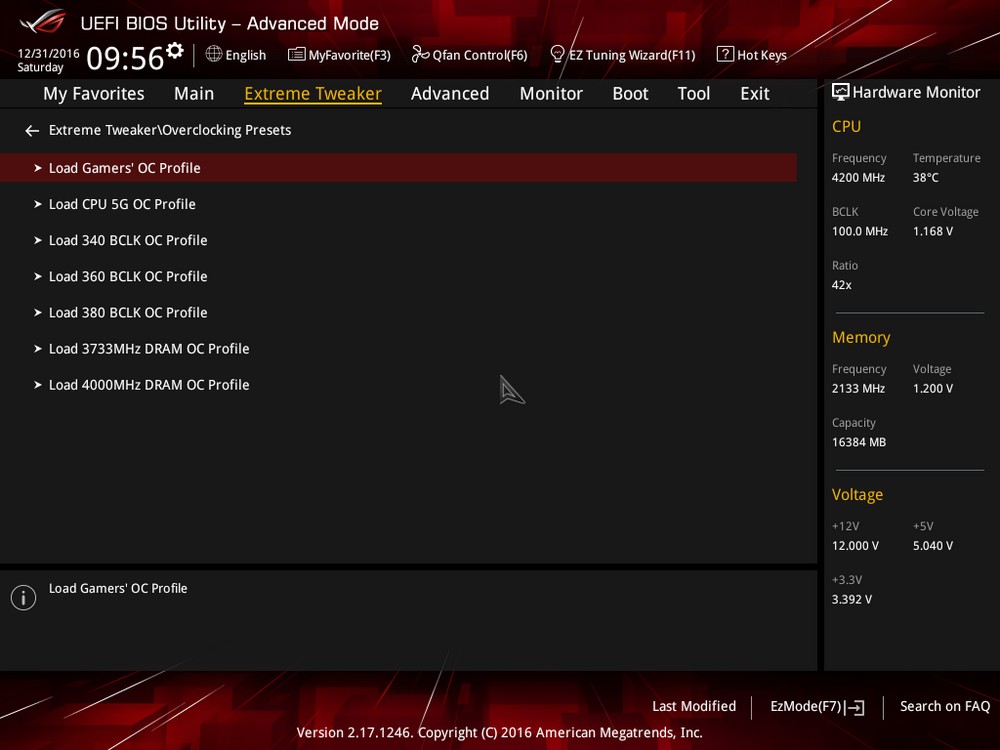
↑ 當中有更多 OC 設定檔可以使用,選擇 CPU 5G OC Profile 按下 Enter。
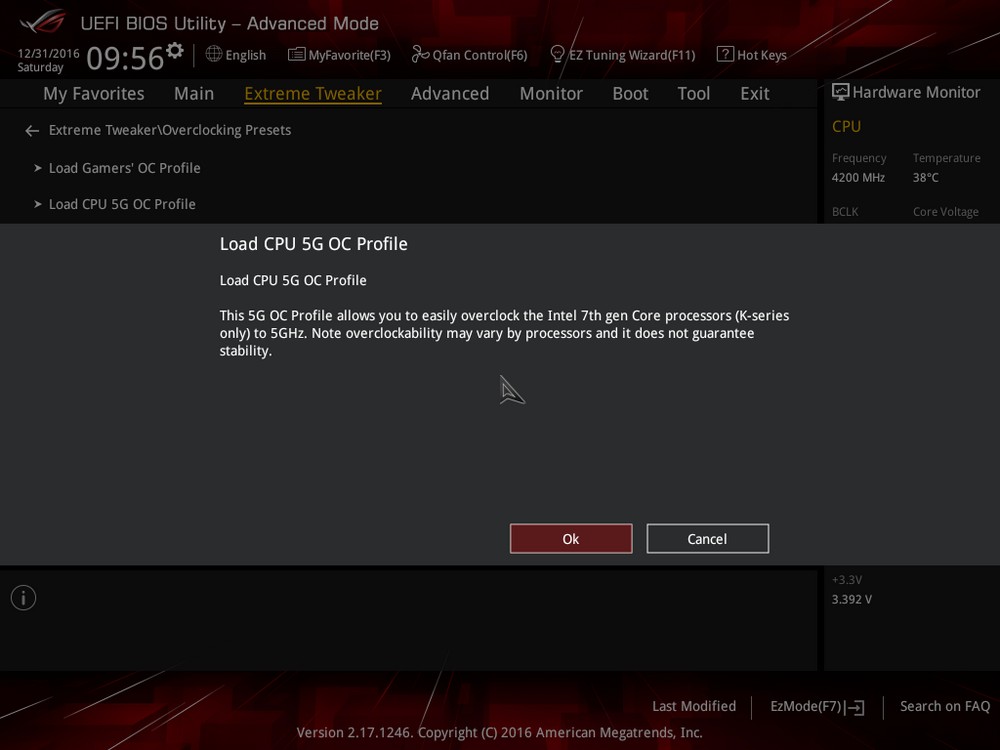
↑ 會跳出一段提示,提到需使用第七代 K 系列處理器,且雖說這一代 5GHz 超頻容易,但也不示每一顆都能這樣輕鬆超頻,超頻有風險,使用前請詳閱主機板說明書。

↑ 選擇好 CPU 5G OC Profile 後並儲存、重開機,進到系統當中,處理器時脈以到 4.9GHz,並有小超電壓讓處理器更穩。
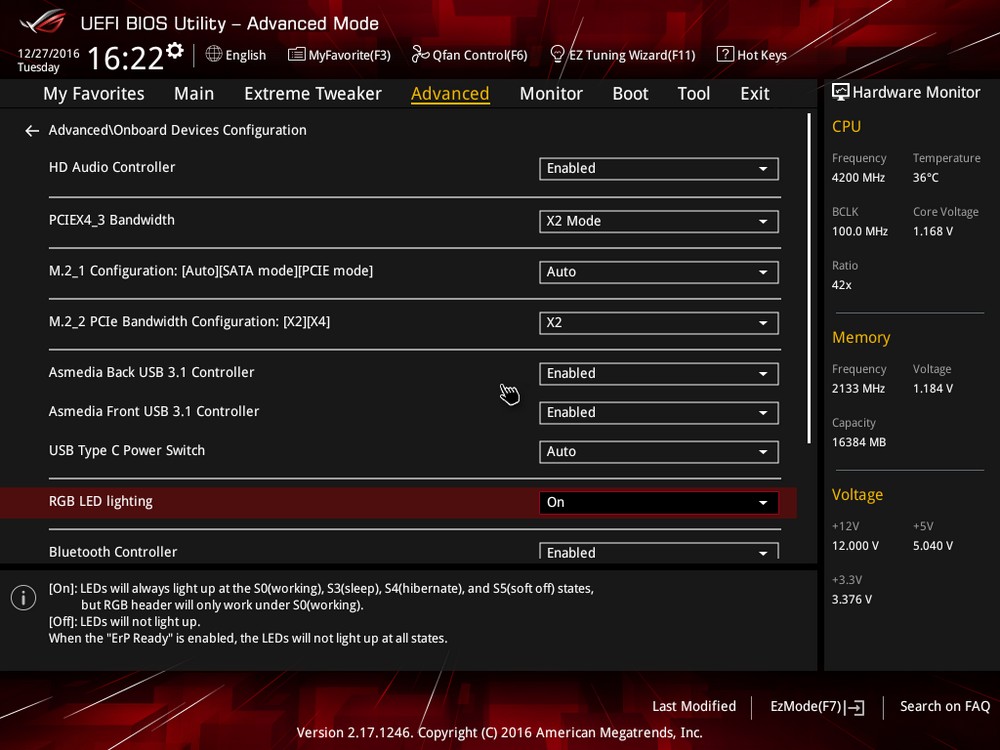
↑ Onboard Devices 設定,可針對 M.2、USB 3.1、RGB 燈條進行控制。
身為 ROG 的一員,HERO 同樣享有 ROG 打造的眾多免費應用,例如 AI Suite:可用來管理主機板 TPU、EPU、Fan Xpert…等管理工具、GameFirst IV:網路優化軟體,可自動依據應用類型來排序優先權、Sonic Studio 與 Sonic Radar 則是用來控制主機板音效,以及將遊戲音效對應至方為雷達上的超強硬用;除此之外,更提供 RAMCache、RAMDisk 等免費軟體,讓用戶享受將 64GB 的記憶體,其中一小塊挪做快取與磁碟的應用程式;而 Keybot 則是可以讓一般薄膜鍵盤,具備巨集、指令設定等高階應用;而此次更推出新的 CloneDrive,可讓用戶進行硬碟複製,或者將硬碟資料轉存成映象檔。
AURA Sync
主機板所提供的 AURA Sync 軟體,除了可控制 HERO 的 AURA 燈光之外,更能連動、同步 ROG Claymore 機械式鍵盤、ROG Spatha 電競滑鼠,以及 STRIX 顯示卡等周邊,讓主機板統一燈號,達到各個裝置同步燈光效果。
AURA Sync 提供了 9 種燈光效果:靜態、呼吸、色彩循環、彩虹循環、彩虹彗星、 閃滅、Strobing、CPU 溫度與音效等模式;操控上,玩家可選擇主機板的各個部位與周邊,並設定顏色與效果,而軟體預設則是使用色彩循環模式。
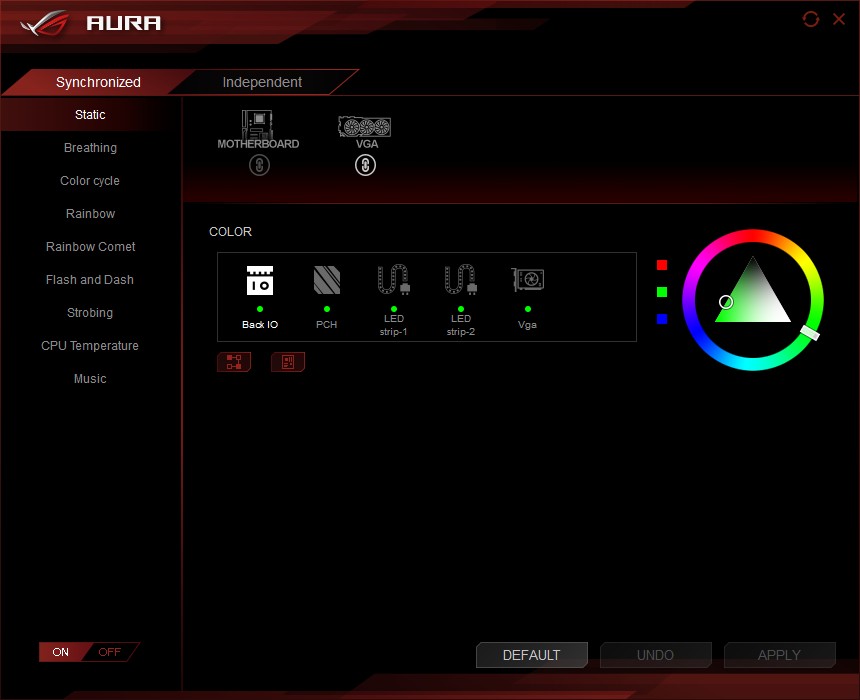
↑ AURA Sync 軟體,可切換燈效模式,並控制各部位燈光顏色。

↑ HERO 主機板,提供 I/O 保護殼與 PCH LOGO 的燈光設定,玩家可在透過 RGB 燈條來連接機殼燈光。
AI Suite 3 – Fan Xpert 4
AI Suite 集成 ROG TPU、EPU、DIGI+ 電源控制,以及風扇控制 Fan Xpert 4,讓玩家可以透過這套軟體來控制、微調電腦設定;而新版本的 Fan Xpert 4 當中,可以允許用戶選擇不同的測溫點,像是 PCH、T_Sensor、WATER_In、GPU 等測溫點,而風扇則會依據選擇的至多三個測溫點,當中最高溫自動調節風扇轉速;舉個例來說,裝機時在顯卡旁邊多加一顆風扇,並透過 Fan Xpert 4 設定,將該風扇的測溫點設定為 GPU,並依據不同 GPU 溫度曲線來控制風扇轉速,如此一來就能讓風扇控制更有效。
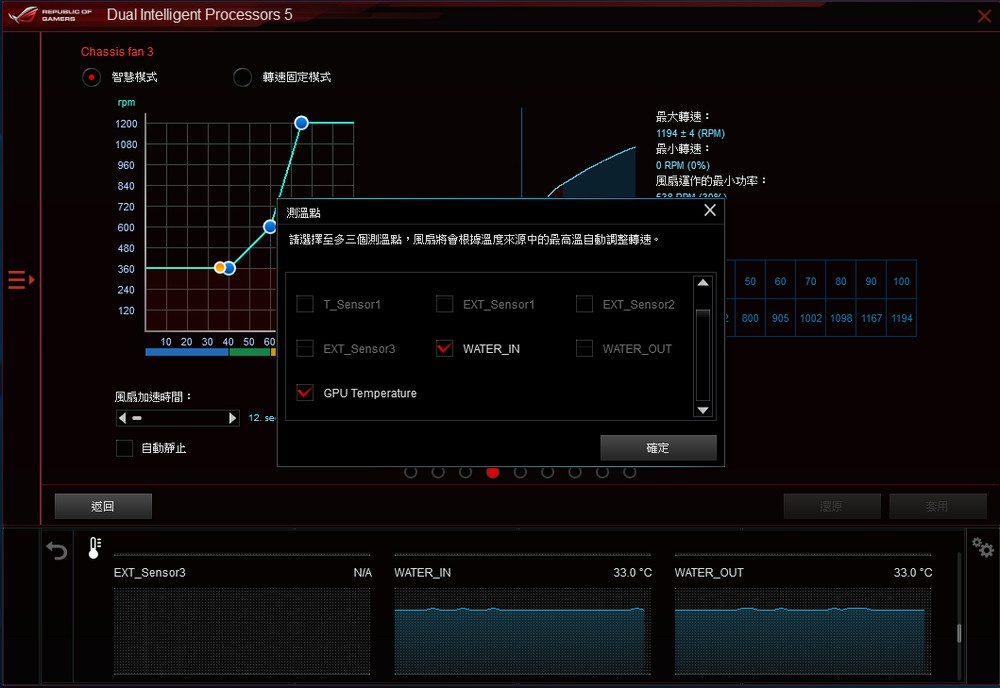
↑ 設定風扇轉速時,可以選擇不同的測溫點,讓風扇轉速控制達到更好的效果。
GameFirst IV
為了提升玩家進行遊戲時的網路順暢到,華碩採用自行開發的 GameFirst IV 網路優化軟體。GameFirst IV 基本上無須任何操作,預設採智慧模式運作,會依據應用優先權來調整封包,以達到順暢網路遊戲體驗。
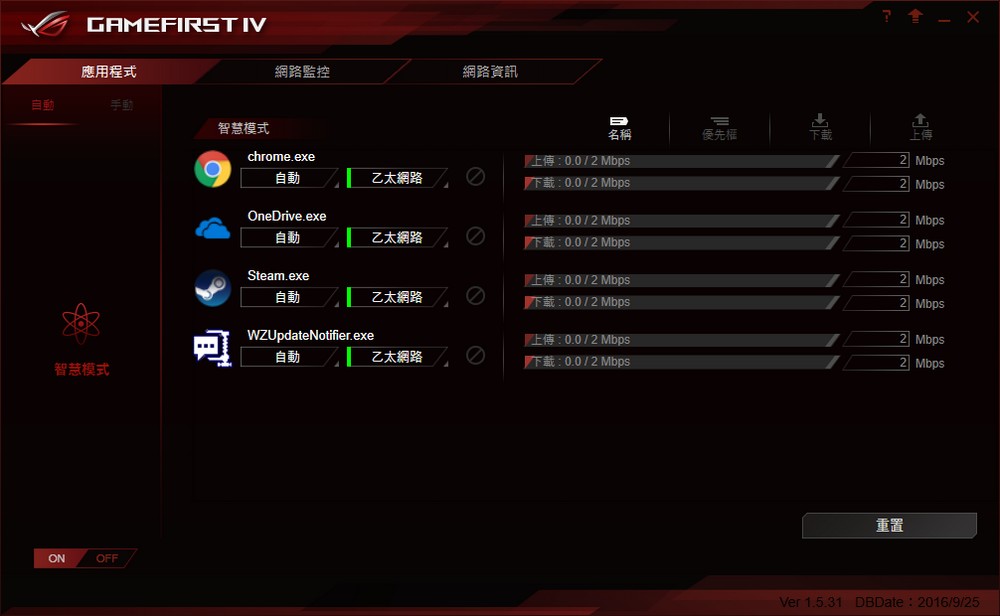
↑ GameFirst IV 會依據內建的優先權,來優化網路封包,讓遊戲順暢運行降低延遲。
Sonic Studio III & Sonic Radar III
新一代的 Sonic Studio III 軟體,除了可透過等化器與情境來強化音效之外,更強的是能夠依據不同應用,來指定音效輸出的路徑,例如:用電腦觀看電影時,可以直接透過 HDMI 輸出影音訊號給擴大機,而擴大機將音訊出給音響、影像輸出給電視使用;而當在遊戲時,也可以自動將遊戲音訊,輸出給電競耳機,讓玩家無須手動切換,一切音效管理通通交給 Sonic Studio III 即可。
使用上,Sonic Studio III 會自動偵測應用程式,接著在高級設定當中,將 DEVICE ROUTING 給開啟之後,就能依據不同應用來選擇輸出裝置,設定好之後音效就會依據設定的裝置來輸出,不用在手動切換 Windows 播放裝置的設定;且可以依據不同應用來設定音效與等化器,且設定可備份與儲存。
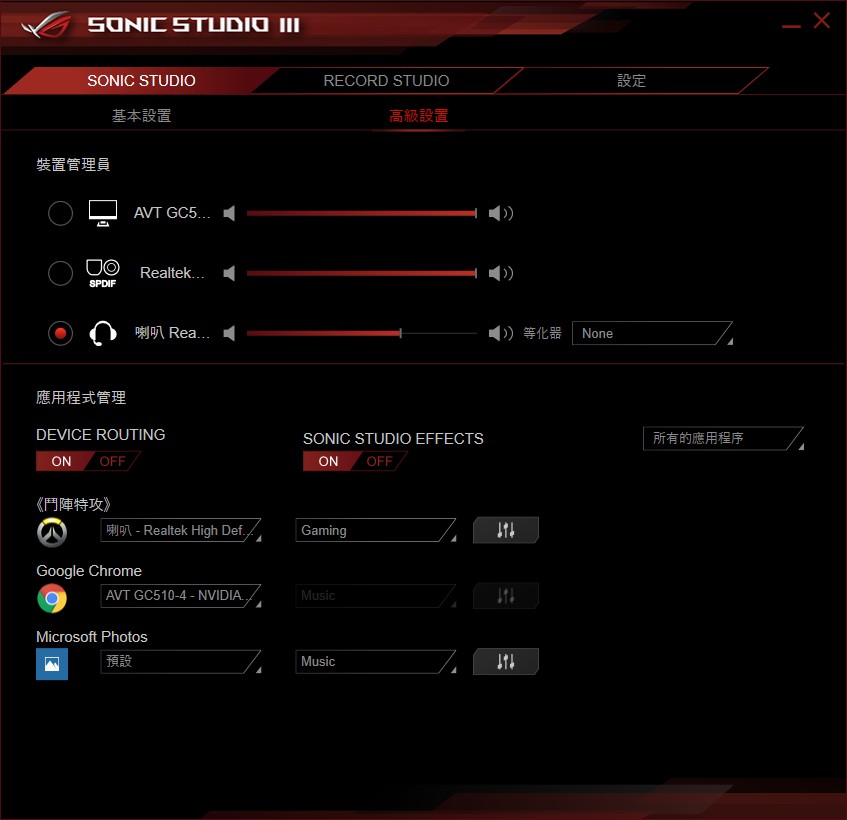
↑ 高級設置中可以依據應用來選擇不同的音效輸出裝置,對於擁有影音劇院的玩家來說,這功能真的相當便利。
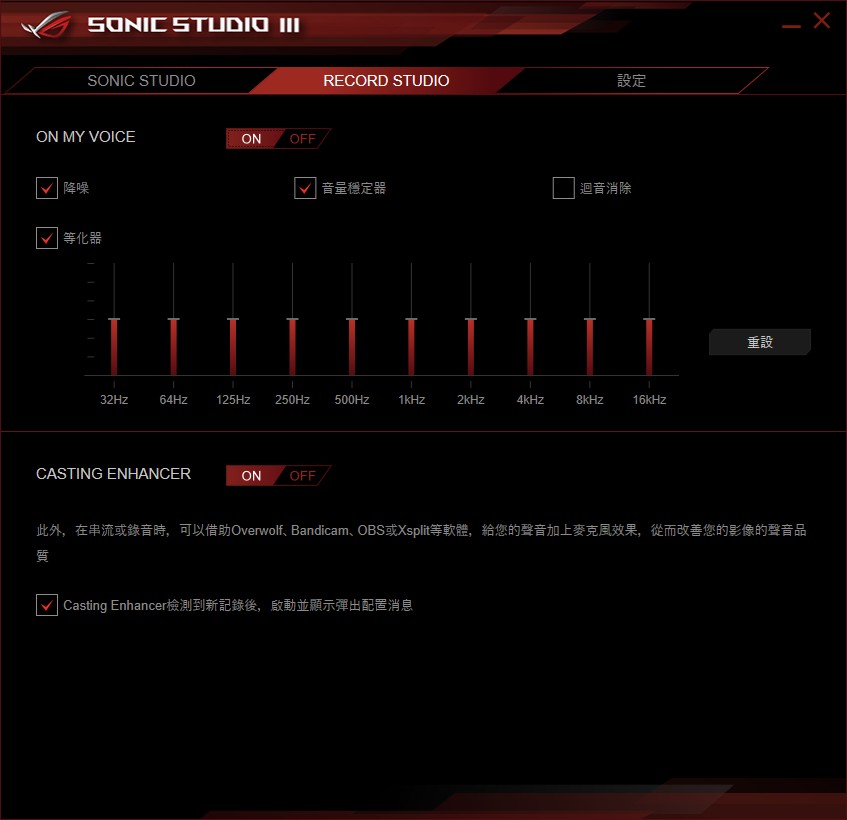
↑ 錄製音訊方面,也可以透過 Sonic Studio III 來強化錄製的聲音效果。
Sonic Radar III 則是分析遊戲音訊,並透過雷達顯示,將聲音的方位指示出來,對於需要聽音辨位的遊戲,這功能對於初學者可以說是相當強大,新版本的 Sonic Radar III 提供了雷達、3D 指針與信號顯示器,讓玩家可以看見聲音方位;Sonic Radar III 在《鬥陣特攻》遊戲當中也相當有效,不論敵友只要聲音有任何風吹草動,都會顯示在雷達上,而在軟體的編輯頁面當中,也能設定圖像的透明度與位置,喜愛射擊遊戲的玩家,但又是聽力苦手的玩家,可以試著用這套軟體來試試。
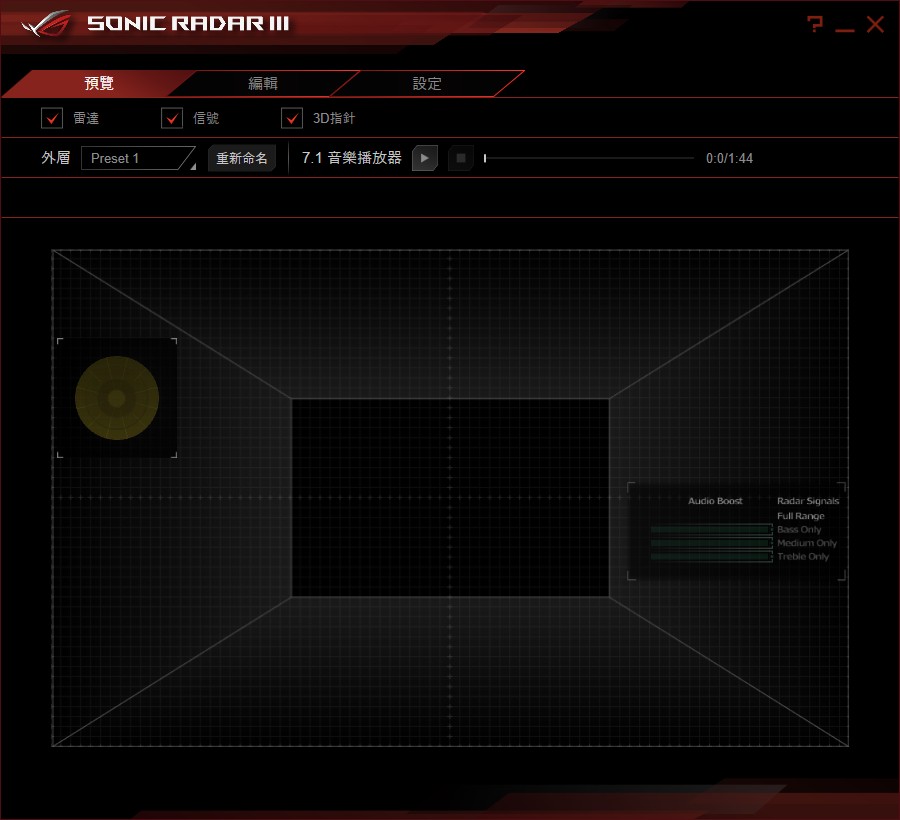
↑ Sonic Radar III 預覽畫面,可以選擇外層顏色與使用 7.1 音樂播放器來測試。
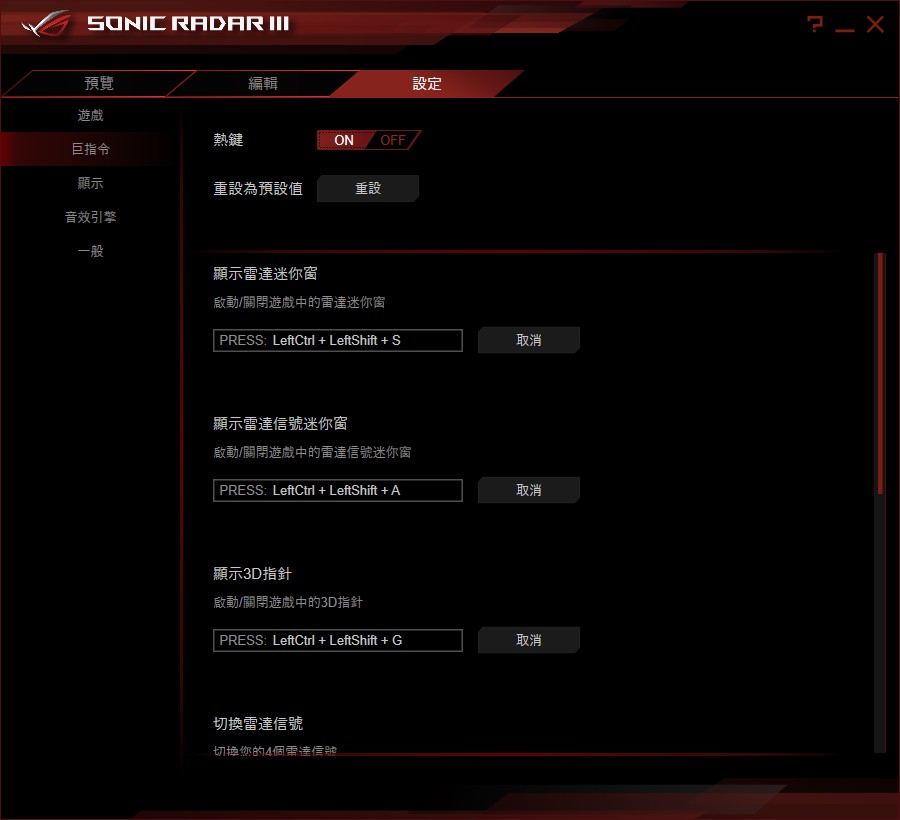
↑ 設定頁面當中,可以預先載入遊戲,往後開啟遊戲就會自動顯示,當然也可以透過快捷鍵來控制。
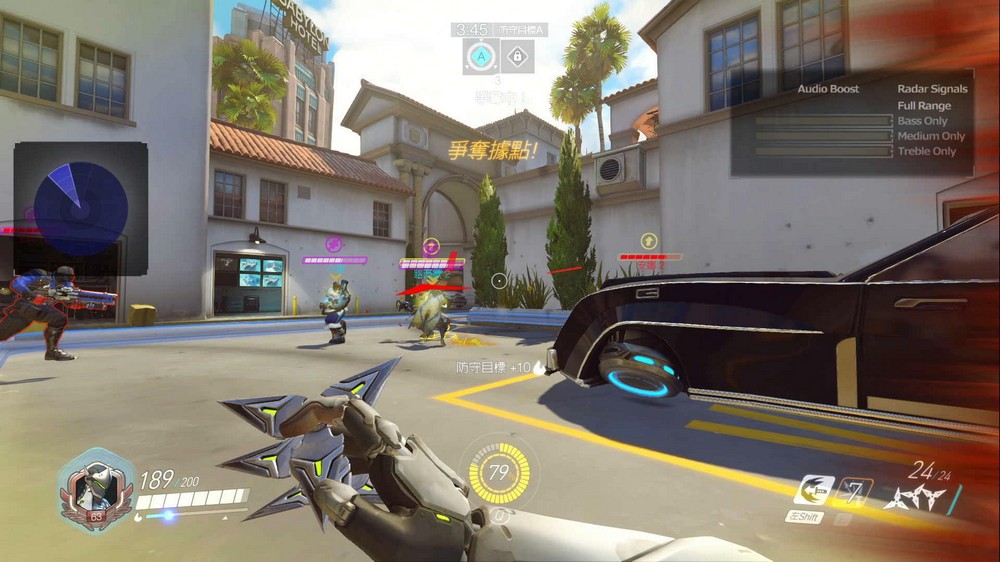
↑ 實際遊戲效果,雷達會顯示出發出聲音的方位,讓玩家更快瞭解戰場現況。
CloneDrive
可以讓玩家複製或對拷 HDD 和 SSD,若各位發現硬碟最近出現噪音、不穩定,或透過軟體檢查時發現問題時,就能透過 CloneDrive 對硬碟進行 1:1 複製;或當各位想將系統升級成更大容量的 SSD 時,完全不需要重新安裝系統,即可透過 CloneDrive 來進行複製,除複製之外也能將硬碟的資料,轉存成映象檔來保存。
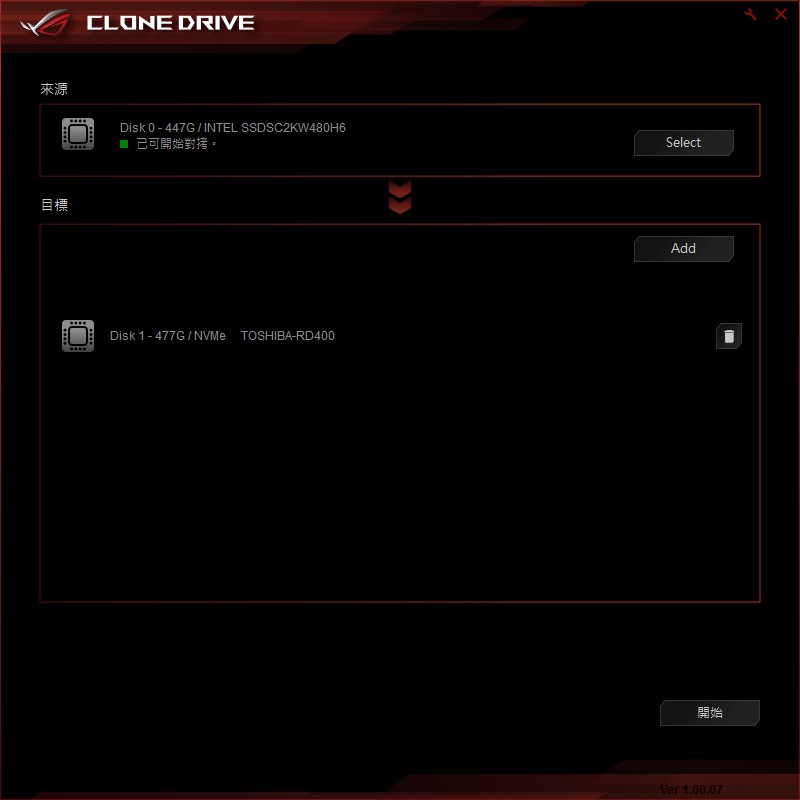
↑ 使用時,只要選擇好來源磁碟,以及目的磁碟之後,就能開始對拷,操作相當簡便。
RAMCache II
此軟體,可以對電腦中的主要磁碟,進行記憶體快取,換句話說就是將一小部分的記憶體,當作磁碟的前級緩衝區,如此一來就能加速磁碟的讀/寫速度;而操作上,只需選擇預加速的硬碟,以及設定快取記憶體容量,容量多寡與各位系統記憶體有關,設定個 1GB 就已相當夠用。
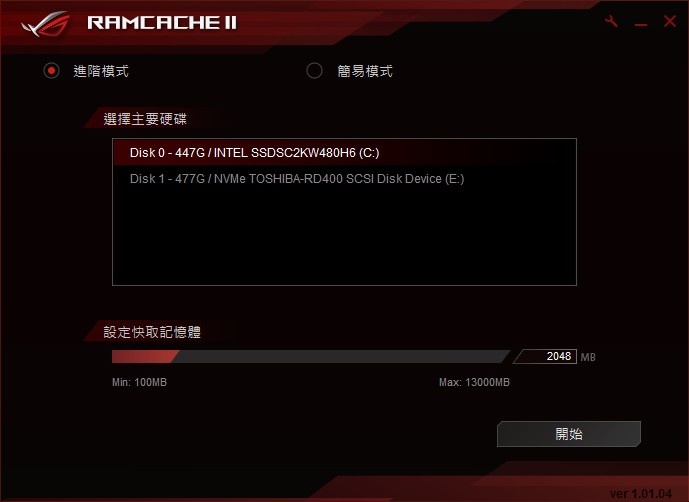
↑ RAMCache II,指定硬碟後選擇容量即可,操作相當簡單。
RAMDisk
這套則是將記憶體當作磁碟來使用,也就是說將一部份記憶體,挪用成一顆高速磁碟,當然因為記憶體一旦斷電,內部的資料就會遺失,因此軟體會在開關機時自動儲存與載入,雖然 RAMDisk 有著非常高的效能表現,但不適合用作資料暫存,但可以用來當作程式的暫存磁區使用。
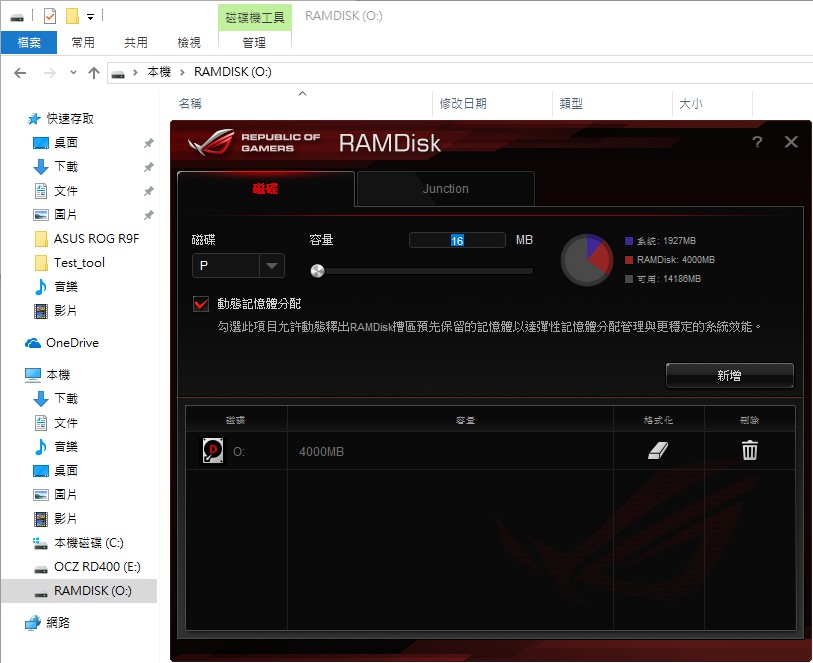
↑ 設定好 RAMDisk 之後,在我的電腦當中就會看到新增的記憶體磁碟。
Keybot II
可以讓一把幾百塊的薄膜鍵盤,具備高階電競鍵盤的巨集功能,只要將鍵盤連接在主機板後方指定的 Keybot USB 埠上,透過主機板內建的 ROG Keybot 晶片,即可重新定義 F1~F10 按鍵,不僅可指派巨集、字串輸入、功能鍵與程式捷徑等功能。
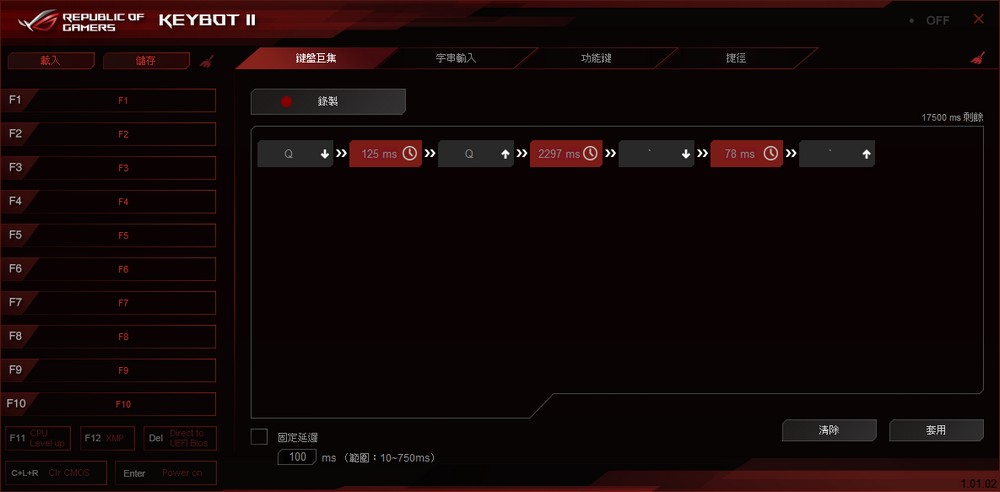
↑ Keybot II 設定頁面,設定時先選擇 F1~F10 的按鍵,接著在指定自定義的指令即可。