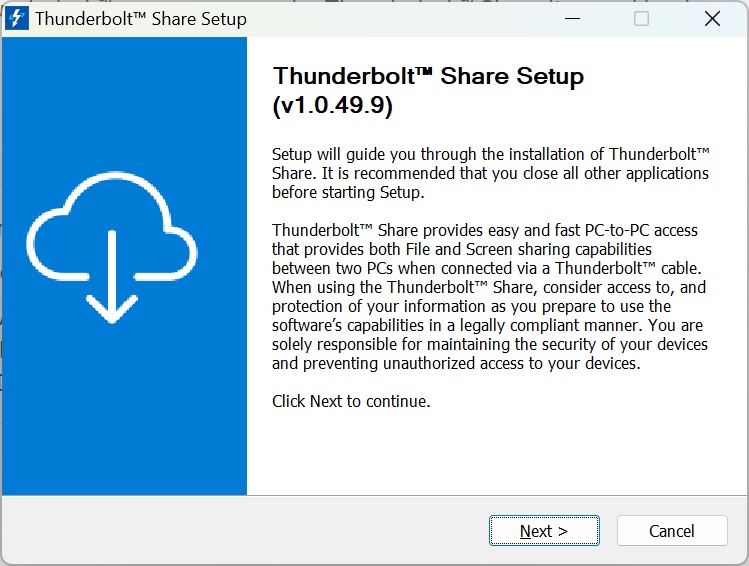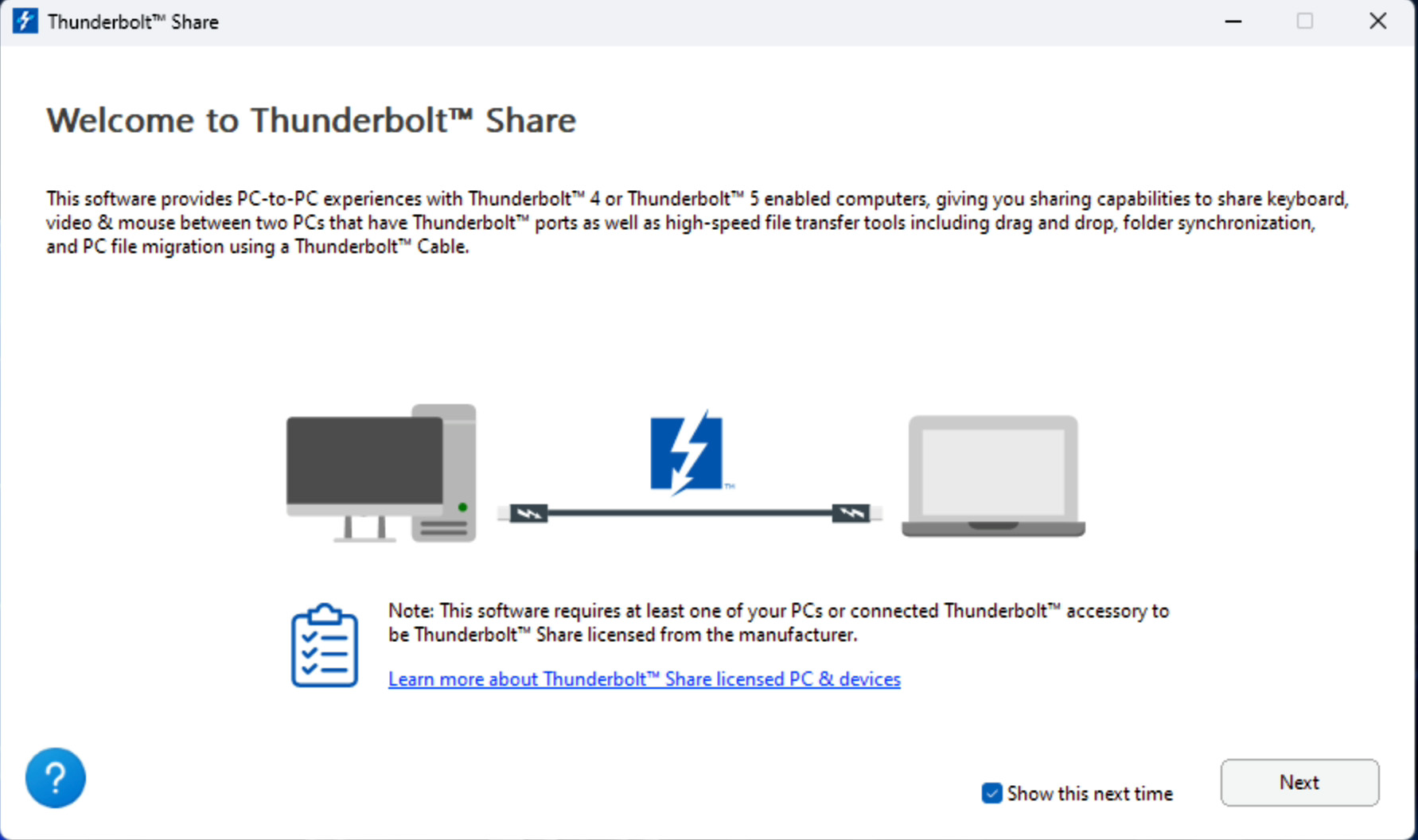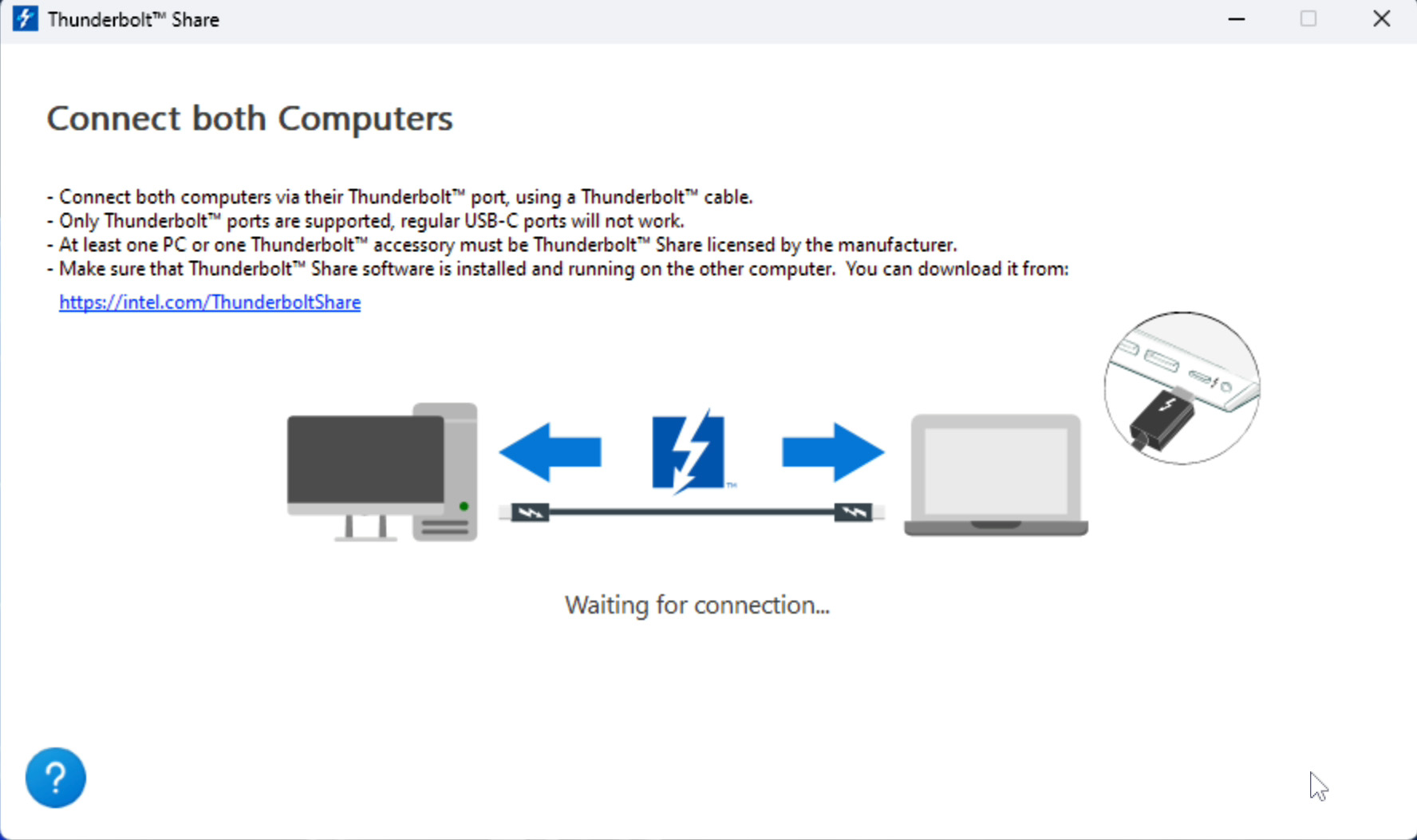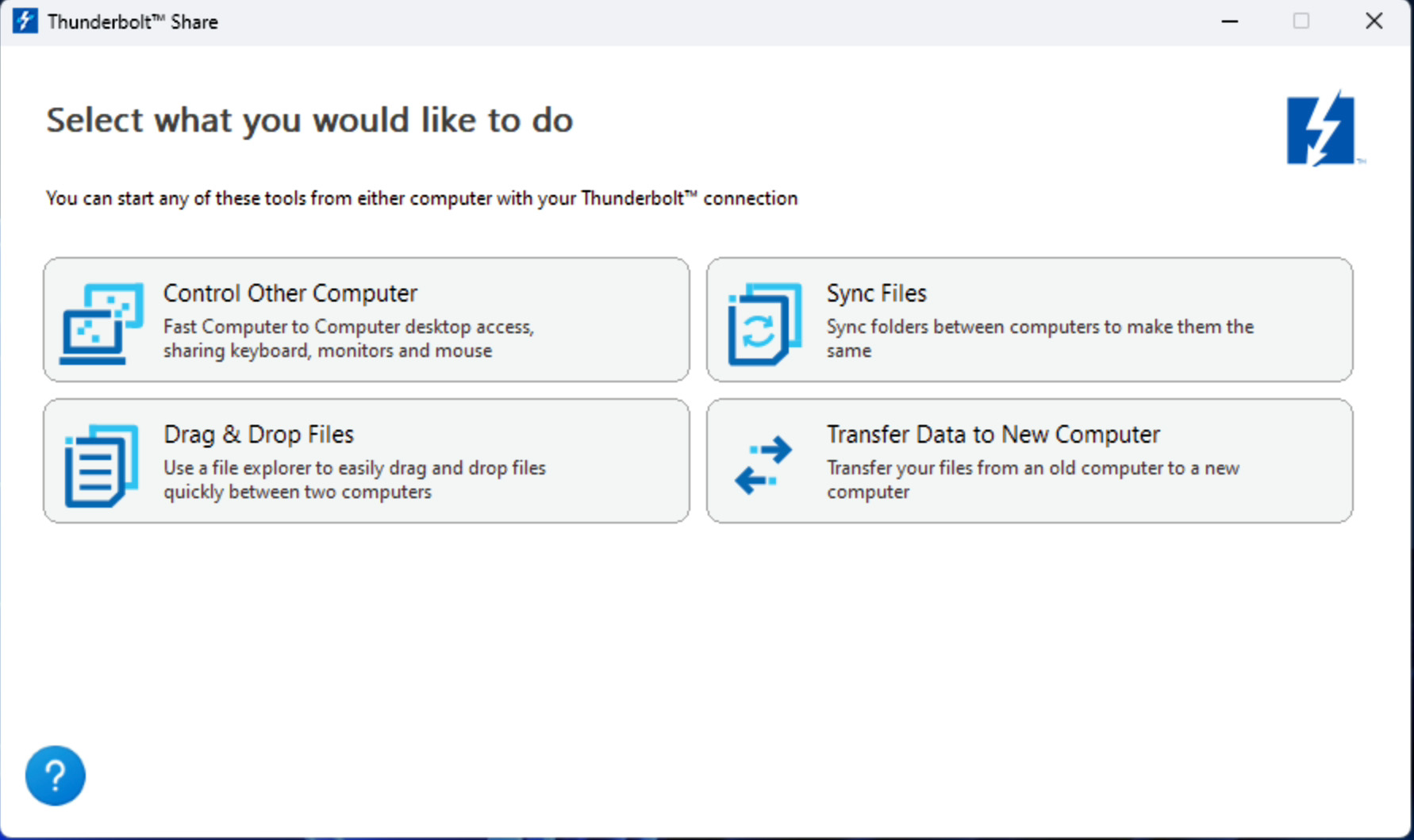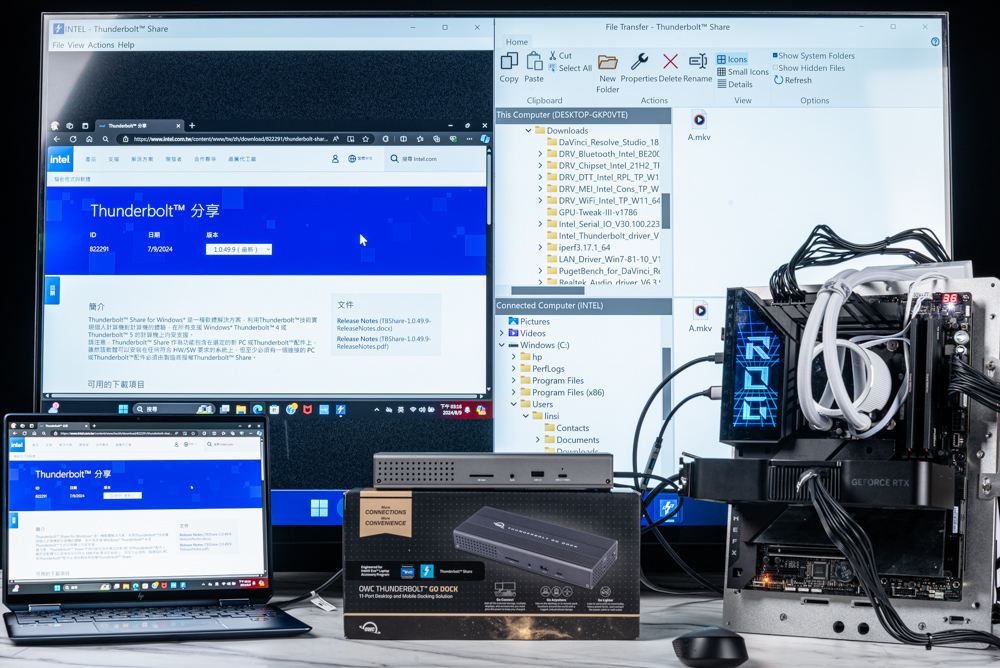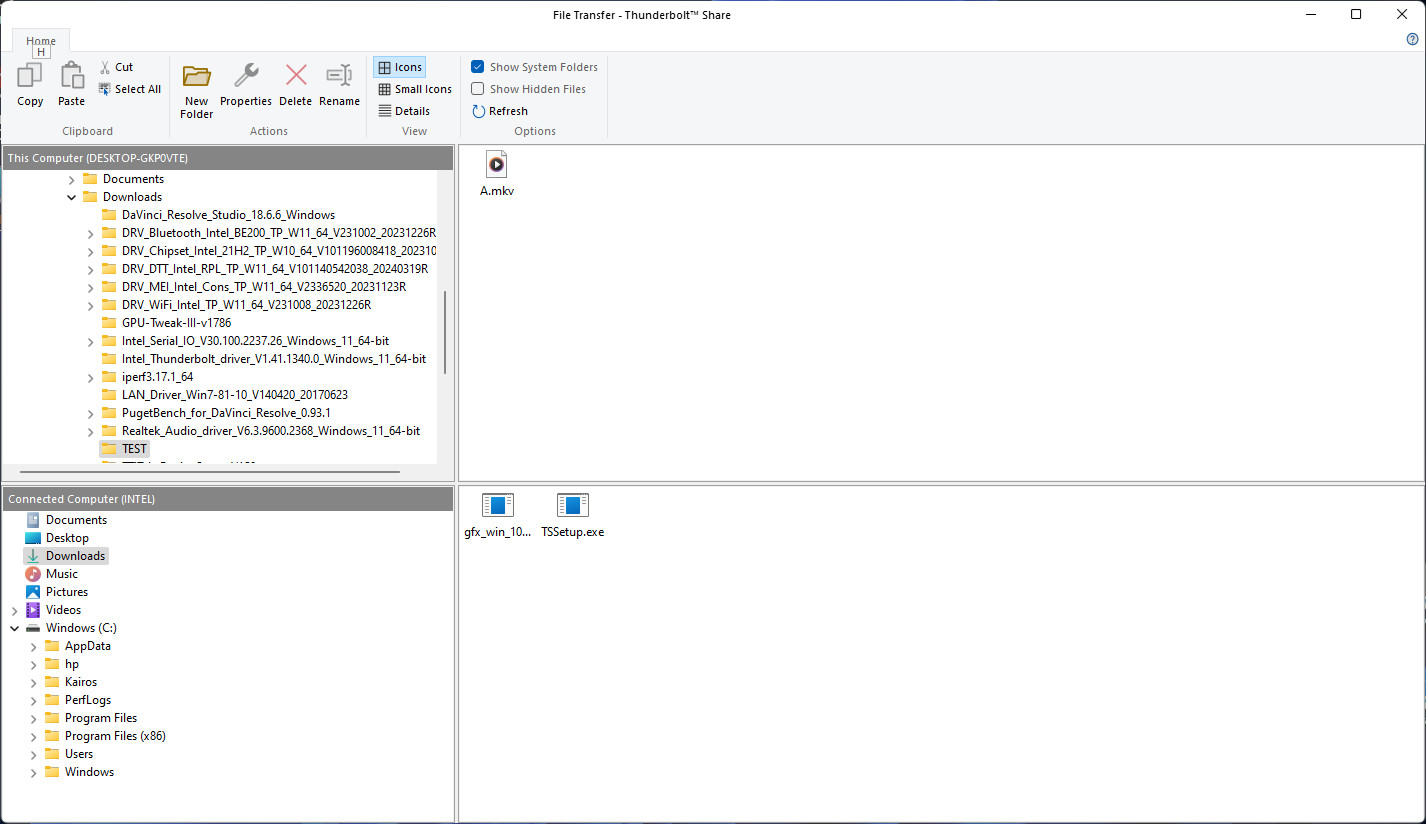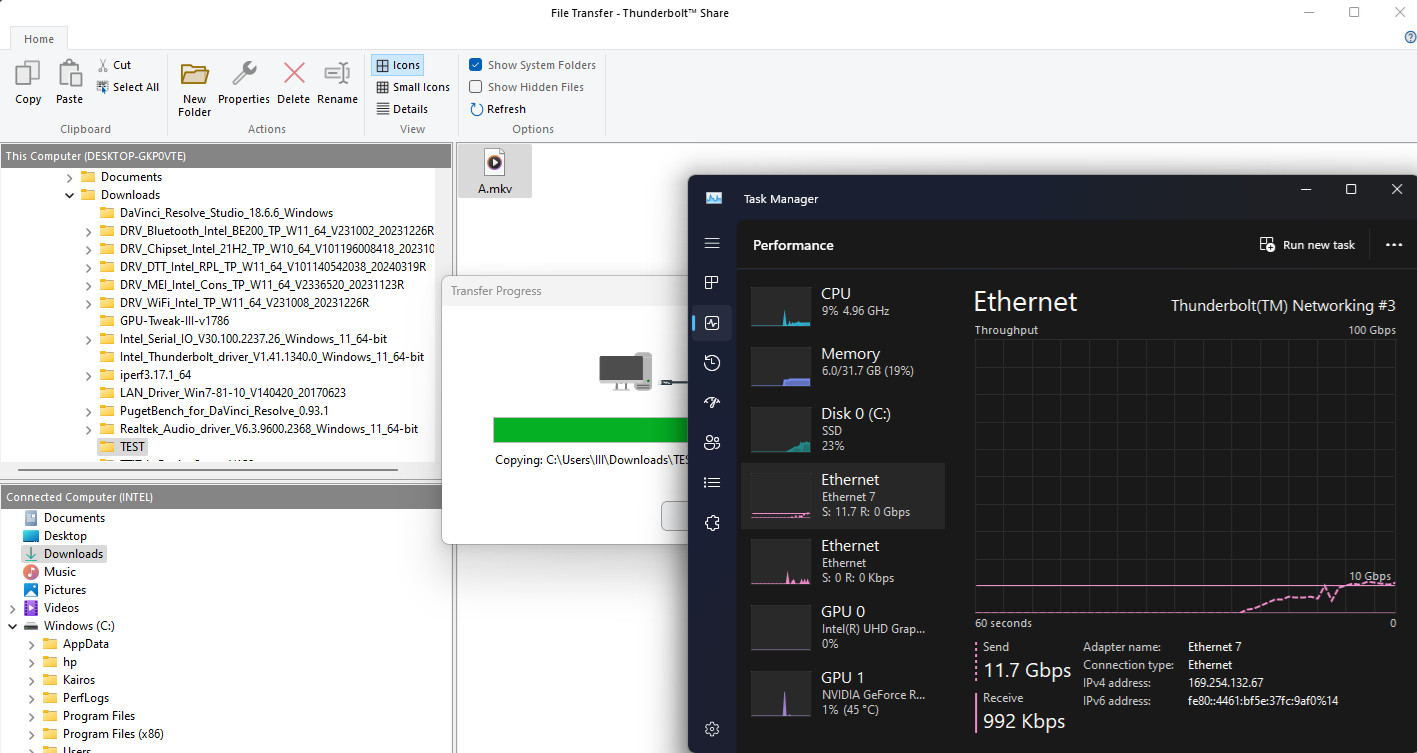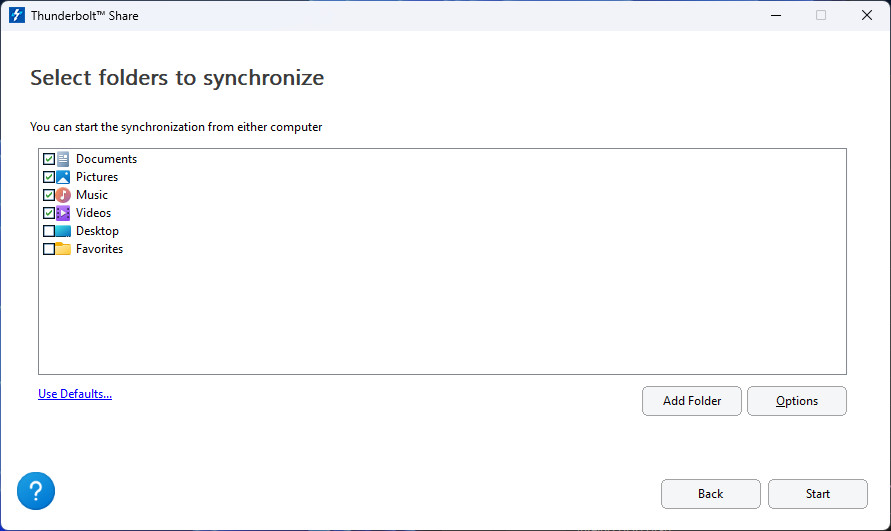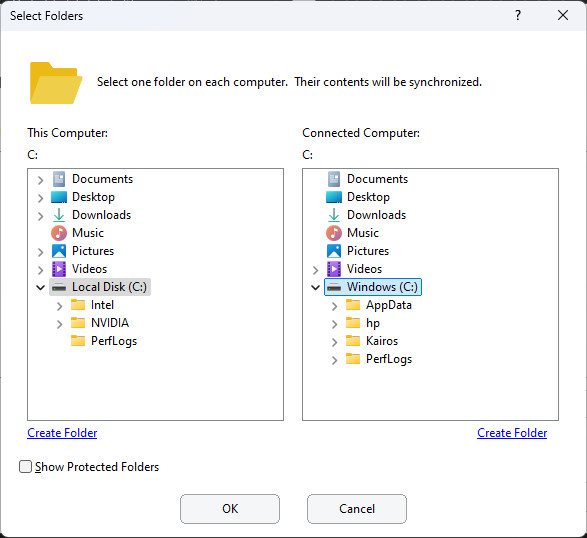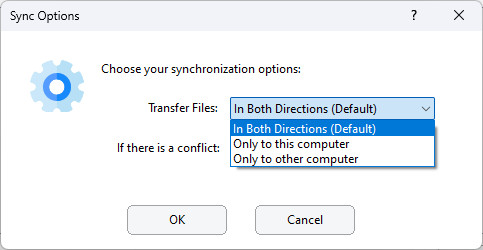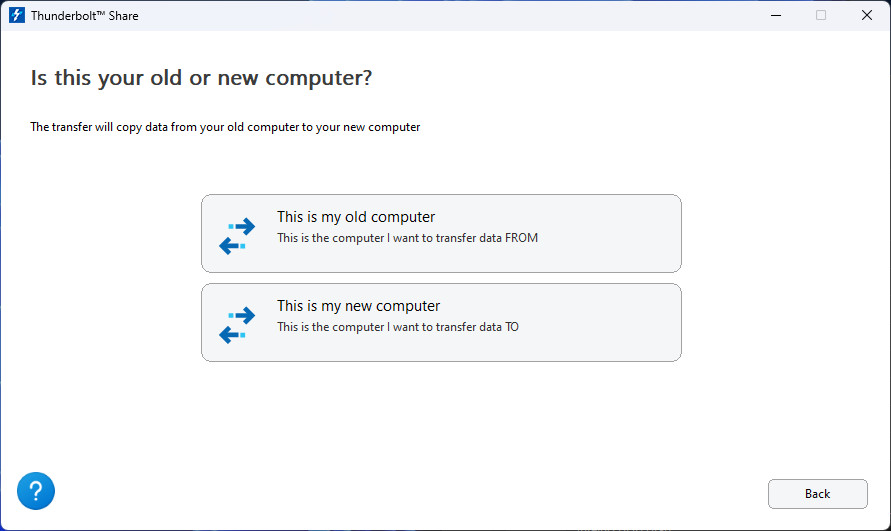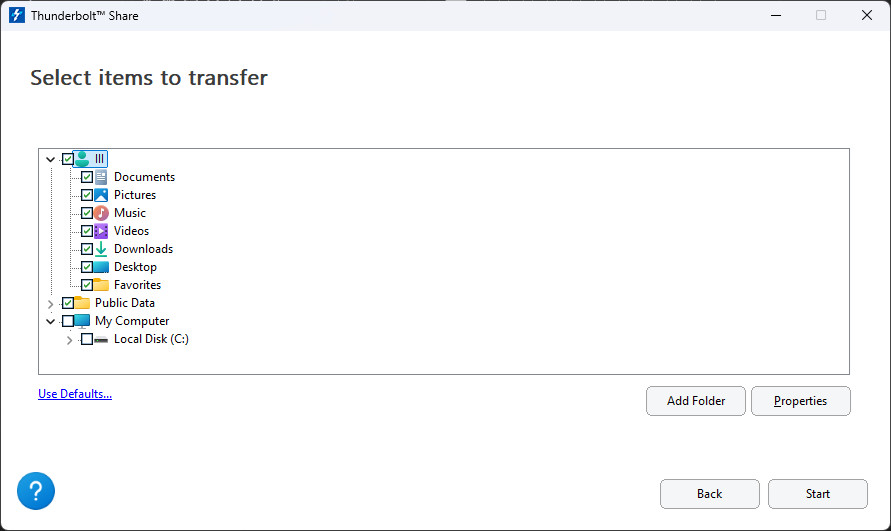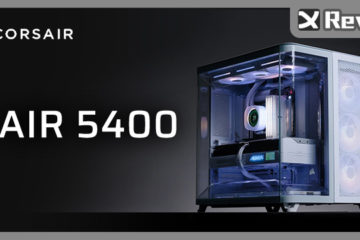一線控傳!Thunderbolt Share 實測 2 PC/NB 透過 OWC Thunderbolt Go Dock 提供授權
雙機一線電腦控制與檔案傳輸!Intel Thunderbolt Share 新功能,藉助 Thunderbolt 高速點對點網路連線,實現兩台 PC/NB 間的互相控制、檔案同步 / 傳輸與舊電腦轉移新電腦的便利功能。同時 OWC Thunderbolt Go Dock 是市面上最早提供 Thunderbolt Share 硬體授權的擴充埠,讓需要雙機作業的有著更便利、快速的 Thunderbolt Share 一線直連;至於上述提到的授權與如何連接 Thunderbolt Share 就讓我們依序跟各位玩家分享。
Thunderbolt Share 規格
授權:至少一台 PC 或 Thunderbolt 周邊具備製造商的 Thunderbolt Share 授權
電腦需求:2 台 PC 或 NB 需要有 Thunderbolt 4 或 5 連接埠
作業系統:Windows 10 或 11
Intel 內顯驅動:version 31.0.101.4826 或更新版本
連接線:需要 Thunderbolt 4 或 Thunderbolt 5 的 Type C 連接線(1-2 條)
Intel Thunderbolt Share 一線雙 PC 間共享螢幕控制 / 檔案拖曳 / 同步檔案 / 舊換新傳輸
簡單來說「Intel Thunderbolt Share」是軟體附加的功能,需要 2 台 PC 或 NB 需要有 Thunderbolt 4 或 5 連接埠,目前僅支援 Windows 10/11 作業系統,而且 2 台電腦間或者是 Thunderbolt 周邊三者其一需具備「製造商的 Thunderbolt Share 授權」。
Thunderbolt Share 的連接共有三種可能:1. 兩台 PC/NB 直接一線連接(下圖左);2. 兩台 PC/NB 透過 Thunderbolt Dock 連接(下圖中);3. 兩台 PC/NB 透過 Thunderbolt 螢幕連接(下圖右)。這三種連接方式,只要其中一台 PC/NB、Dock 或螢幕具備 Thunderbolt Share 授權即可使用。
目前 Thunderbolt Share 授權不開放單獨購買,必須由筆電、電腦製造商或者是周邊製造商提供,此外 Intel 目前也沒有整理出已經具備 Thunderbolt Share 授權的產品列表,因此玩家在選購 Thunderbolt 4 的電腦、筆電或者是周邊時,請詢問廠商這款產品是否具備 Thunderbolt Share 的授權。
Thunderbolt Share 網頁:https://www.thunderbolttechnology.net/content/thunderbolt-share-landing
若玩家已經具備 Thunderbolt Share 授權的裝置,以及兩台具備 Thunderbolt 4 連接埠的 PC/NB,即可至 Thunderbolt Share的軟體網頁下載「TSSetup.exe」安裝程式,必在兩台電腦間都安裝 Thunderbolt Share 軟體即可進行連線。
Thunderbolt Share 下載:https://www.intel.com/content/www/us/en/download/822291/thunderbolt-share.html
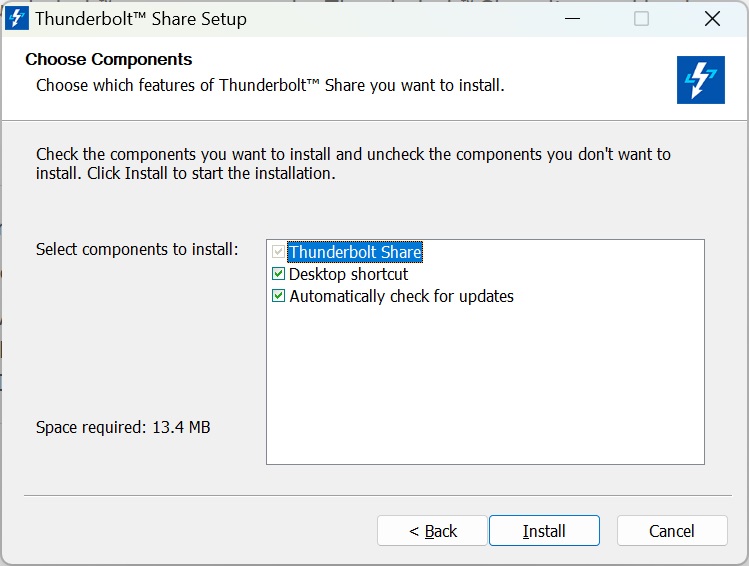
↑ 主要安裝 Thunderbolt Share 功能並具備自動更新。
OWC Thunderbolt Go Dock / 完美提供 Thunderbolt Share 授權
首款具備 Thunderbolt Share 授權的 OWC Thunderbolt Go Dock,是款內建 120W 變壓器並提供 11 埠擴充的便利好攜帶擴充埠。提供 2 個 Thunderbolt 4 Type C(HUB)、SD 4.0 UHS-II 讀卡機、3.5mm 耳機 / 麥克風、USB 2.0、USB 3.2 10Gb/s、HDMI、2.5GbE 等連接埠,並可提供筆電 90W 筆電充電功能。換句話說 Thunderbolt Go Dock 就是款具備筆電變壓器的擴充埠也不為過。

↑ OWC Thunderbolt Go Dock 外盒貼上 Intel Evo 與 Thunderbolt Share 的標籤。
OWC Thunderbolt Go Dock 採用鋁製外殼打造,正面有著 SD 4.0 UHS-II 讀卡機、3.5mm 耳機 / 麥克風、USB 2.0 與 USB-C 3.2 10Gb/s;背面則有著 2 個 Thunderbolt 4 Type C(最高 15W)、HDMI 2.1、2.5GbE RJ-45、2 個 USB-A 3.2 10Gb/s 等連接埠。最後 Dock 的電源輸入 AC In,則是使用 8 字電源線,屬於全電壓 100~240V, 50~60Hz, 1.5A 的變壓器規格,因此不論台灣 110V 或國外 100V、220V 都可使用。

↑ OWC Thunderbolt Go Dock 正面連接埠。

↑ OWC Thunderbolt Go Dock 背面連接埠。
Thunderbolt Go Dock 的主要連接埠 Thunderbolt 4 Type C 設置於 Dock 的右側,標示著閃電符號與筆電圖示,而這個 Thunderbolt 4 Type C 連接埠支援 90W 充電供能,可直接替筆電進行充電。至於 Thunderbolt Go Dock 的電源與運作指示燈號,則設置在機器底部。

↑ 主要連接筆電用的 Thunderbolt 4 Type C 90W 充電埠。
這次測試 Thunderbolt Share 使用 OWC Thunderbolt Go Dock,並搭配一台桌上型 DIY PC 與 HP Spectre x360 14 筆電,這樣的連接方式需要準備兩條 Thunderbolt Type C 連接線才能使用。而桌上型 DIY PC 主要規格為 Intel Core i9-14900K、ROG Z790 DARK HERO 主機板,並強制啟動內顯功能。

↑ 準備體驗 Thunderbolt Share 的一線便利性。
Thunderbolt Share 透過 TB 網路 P2P 直接連線
通過 OWC Thunderbolt Go Dock 連接,需將一台 NB 連接至右側的主要 Thunderbolt 4 Type C 連接埠,讓 Thunderbolt Go Dock 啟動,而另一台 PC 則可連在後方任意的 Thunderbolt 4 Type C HUB 連接埠。

↑ OWC Thunderbolt Go Dock 必須將一台 NB 接在右邊的主要 Thunderbolt 4 Type C 連接埠,另一台 PC 則可接在後方的 Thunderbolt 4 Type C HUB 連接埠。

↑ 連接 PC 或 NB 的線都必須使用 Thunderbolt 連接線,接頭上會標示閃電符號。

↑ PC 連接也要注意要連接到 Thunderbolt 連接埠。
緊接著兩台電腦 PC 與 NB 都需要啟動 Thunderbolt Share 的軟體,歡迎畫面會有簡單的說明與連接方式,接著按下「Next」按鈕,這時就會進入等待連線的畫面,如果兩台電腦都連接好稍微等一下軟體檢查授權,成功連線後就會進入 Thunderbolt Share 的功能畫面,主要提供四大便利功能。
Thunderbolt Share 提供:控制電腦、檔案同步、檔案資料夾拖曳、新舊電腦傳輸資料。這時兩台電腦都會顯示一樣的 Thunderbolt Share 功能畫面,這兩台電腦並沒有分誰主誰副,只要誰點了上述的功能就是主要控制的電腦,例如 PC 選擇「控制電腦」這時 NB 就會進入被動控制的模式。
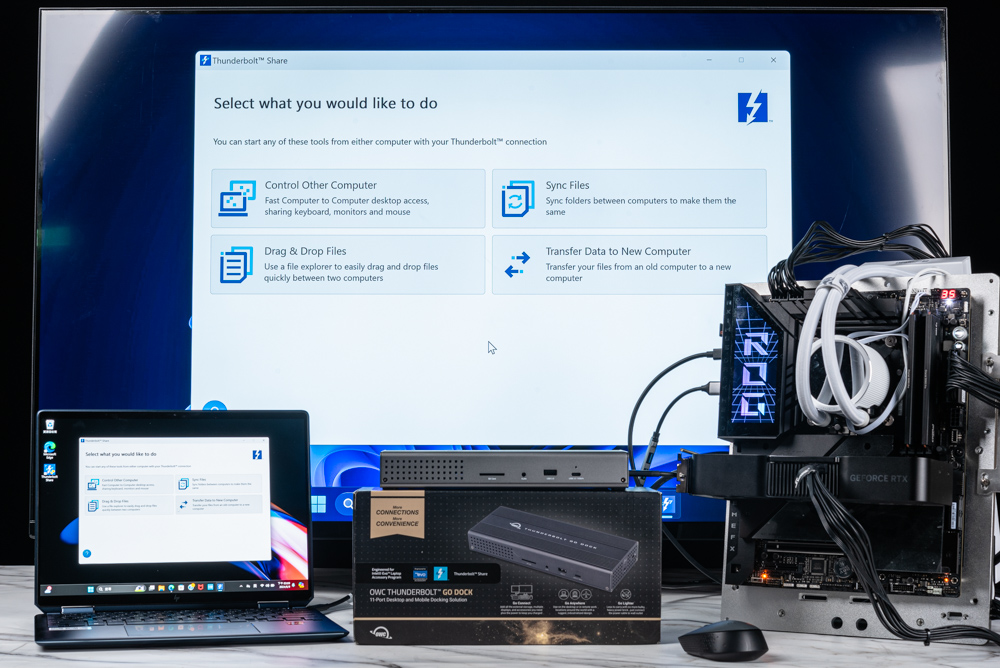
↑ 連接成功兩台電腦都會同時顯示 Thunderbolt Share 的功能畫面。
Thunderbolt Share 控制電腦:功能就像下圖 PC 控制 NB 會直接顯示 NB 的螢幕畫面,且 PC 的滑鼠與鍵盤也可直接控制 NB,就像是遠端遙控的功能,但是 Thunderbolt Share 採用 Thunderbolt 點對點網路連線,因此有著更高的順暢度,即便 NB 是 3K2K 解析度播放 4K 影片也不成問題。
簡單錄製下 Thunderbolt Share 控制電腦後的操作順暢度供大家參考,主要操作(錄製)的電腦是 PC,並使用 WebCam 錄下筆電螢幕畫面讓大家參考影片順暢度,而大家聽到的聲音是筆電內建的揚聲器透過 WebCam 的麥克風錄製。Thunderbolt Share 控制電腦功能並不包含音訊傳輸。
↑ Thunderbolt Share 控制電腦順暢度測試。
Thunderbolt Share 檔案資料夾拖曳:介面也相當直覺,畫面中上下分別是兩台電腦的檔案結構,可直接點選要傳輸的檔案直接拖曳就可以將電腦的檔案傳給筆電,或者反向將筆電的檔案傳給電腦。
通過傳輸 30GB 的影片檔案,可觀察到 Thunderbolt Share 資料傳輸頻寬約在 10Gbps 的速度,可同時進行電腦控制與檔案傳輸的功能。
Thunderbolt Share 檔案同步:則可選擇要同步的資料夾、同步的方式、重複檔案的處理方式。
Thunderbolt Share 新舊電腦傳輸資料:需要先選擇這台是舊還是新電腦,接著一樣選擇要複製過去新電腦的資料夾就可以進行操作。
總結
Intel Thunderbolt Share 軟體通過 Thunderbolt 高速點對點網路連線,讓兩台 PC/NB 間可互相控制電腦並進行檔案傳輸,即便傳輸 3K2K 解析度的螢幕同時播放 4K 影片也不成問題,實際檔案傳輸也可達到 10 Gbps 的傳輸頻寬,讓雙電腦工作的玩家有著更便利、高速的連線選擇。
而做為首款提供 Thunderbolt Share 硬體授權的 OWC Thunderbolt Go Dock,有著多達 11 埠擴充、內建變壓器、提供筆電 90W 充電的功能,可輕鬆成為雙電腦間的 Thunderbolt Share 橋樑。此外,OWC 提到:「Thunderbolt Go Dock 約在 2023 年就已經推出,但這款產品不論新舊都具備 Thunderbolt Share 授權。」,讓 OWC 用戶可獲得最完整的 Thunderbolt 功能。