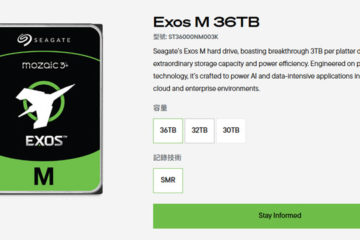▼步驟一:安裝電源線與網路線,開機後就可以進入電腦內開始做設定

▼步驟二:進入檔案總管內的網路,點擊Personal Cloud即可進入設定

▼確認Seagate Access帳戶,此時在剛剛註冊的mail內會收到Seagate寄來的確認碼,填入認證碼即可


簡單三步驟就可以將Personal Cloud設定完成,不論是新手還是老手都可以輕鬆上手,設定內容淺顯易懂,不到5分鐘就可以把設定輕鬆搞定。
▼裝置管理員-概觀:查看目前磁碟使用率、使用者數量與整機健康狀況

▼裝置管理員-使用者:可查看目前已建立之使用者名單,並可新增使用者,填入相對應資料後即可新增完成





▼裝置管理員-設定:設定狀態指示燈是否開啟,並可查看機器本體韌體、硬體與韌體版本

▼裝置管理員-網路:查看目前網路狀態,並可設定代理伺服器與連接埠



▼裝置管理員-通知:可設定日誌,並可設定將有新狀態時,寄送mail到註冊時的信箱內

▼裝置管理員-External 1:若有安裝USB裝置時,可以看到儲存裝置的容量、型號與共享資料夾名稱

延伸影片閱讀: