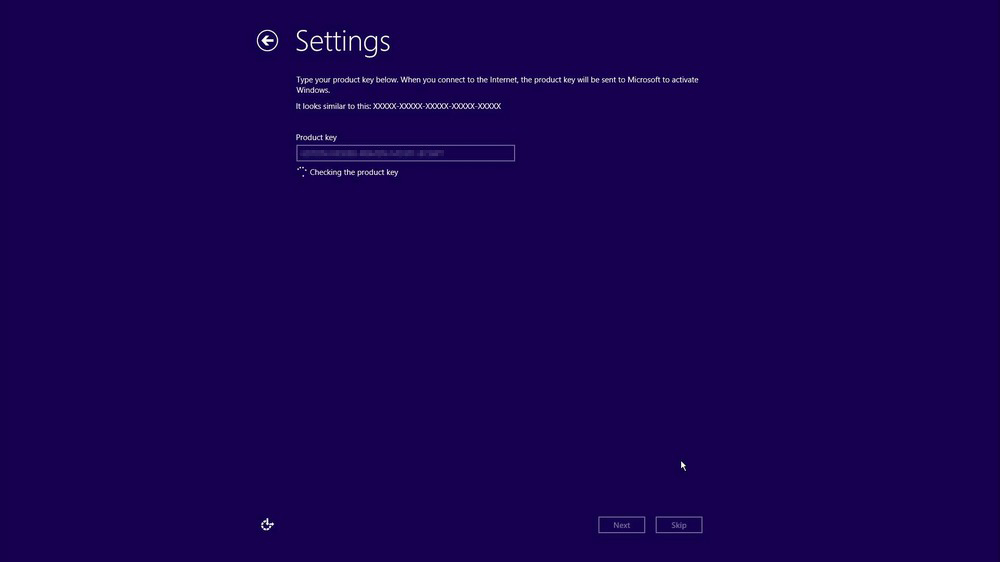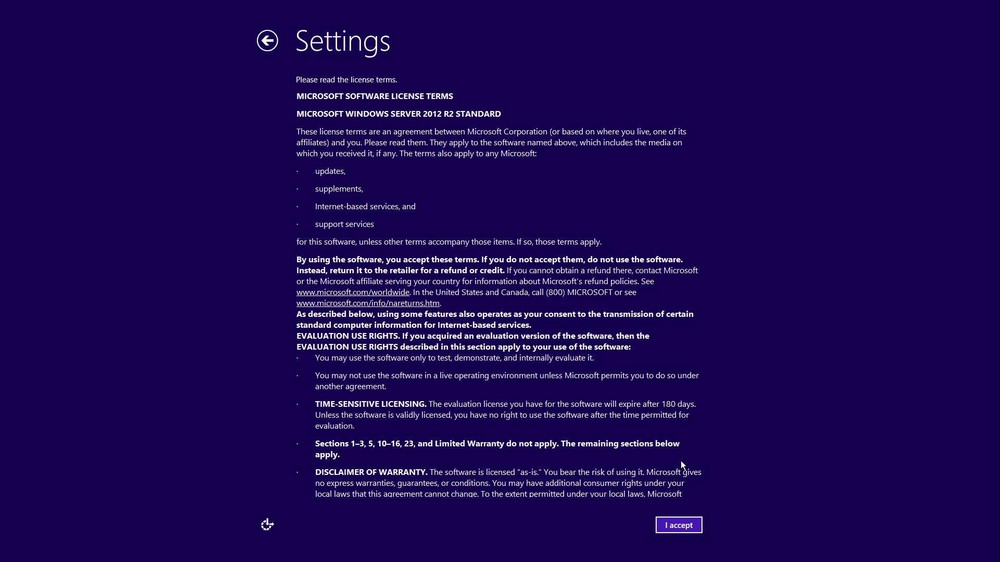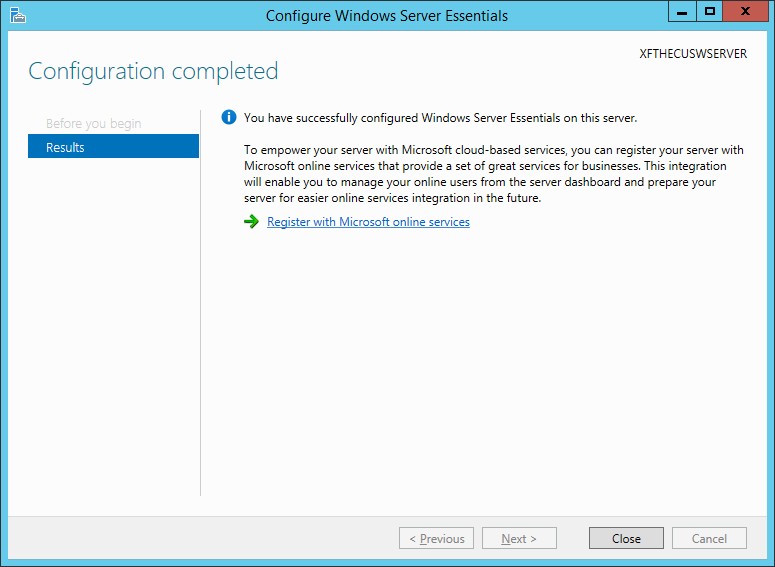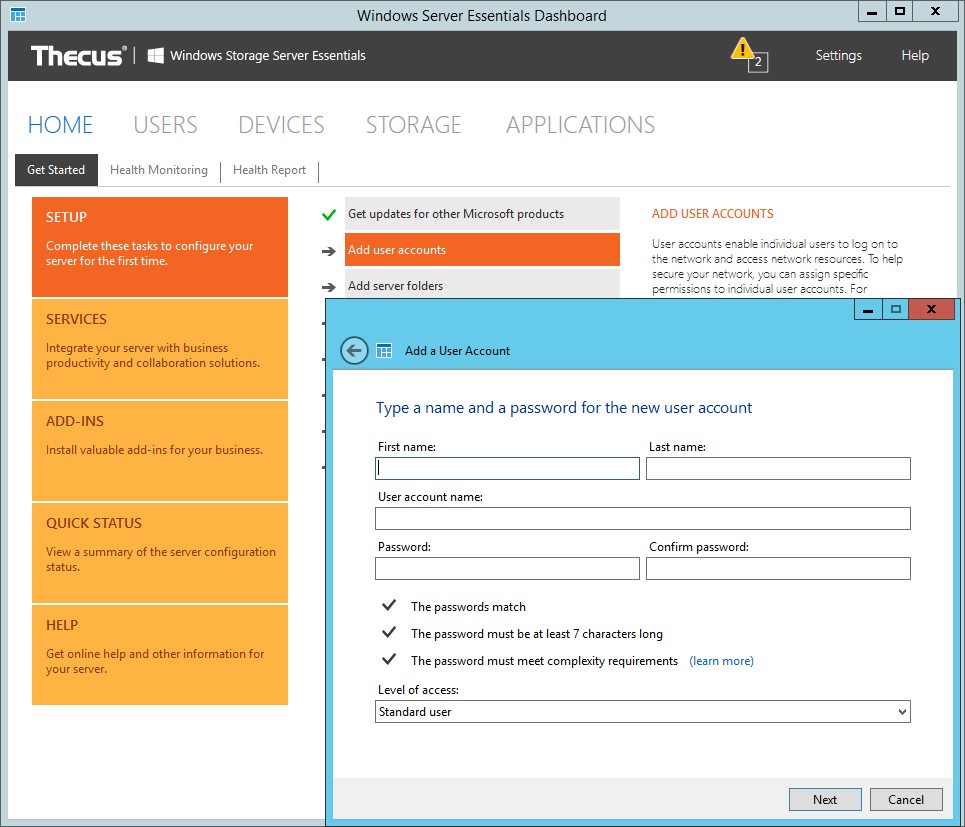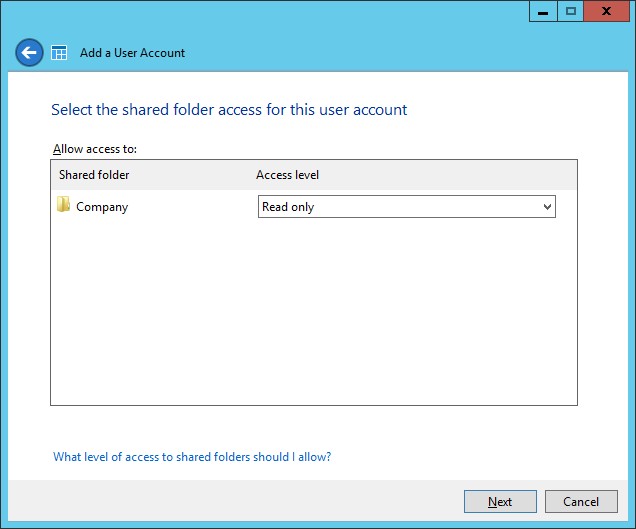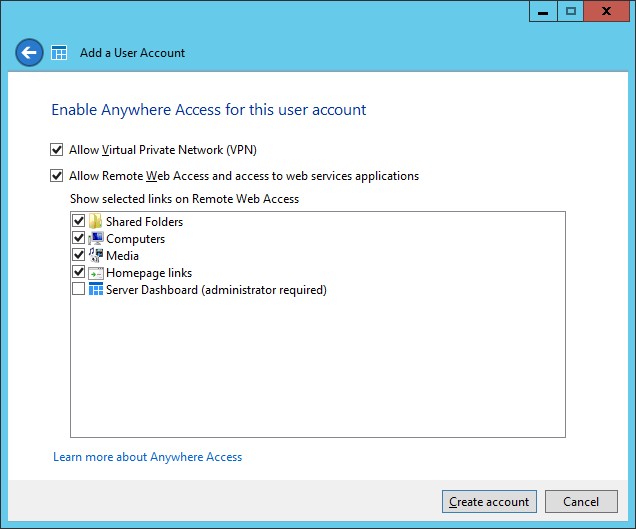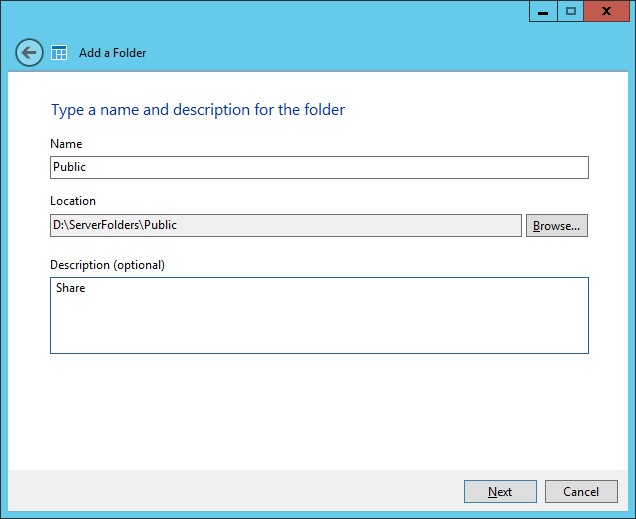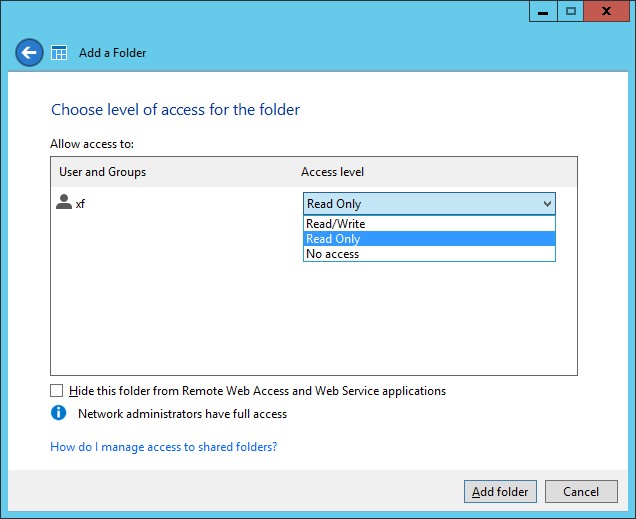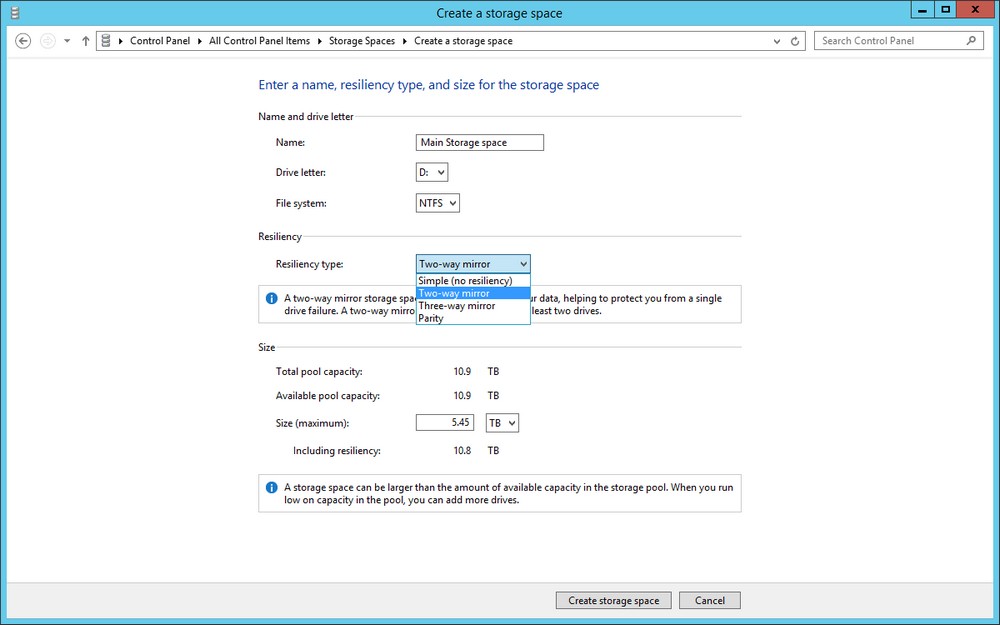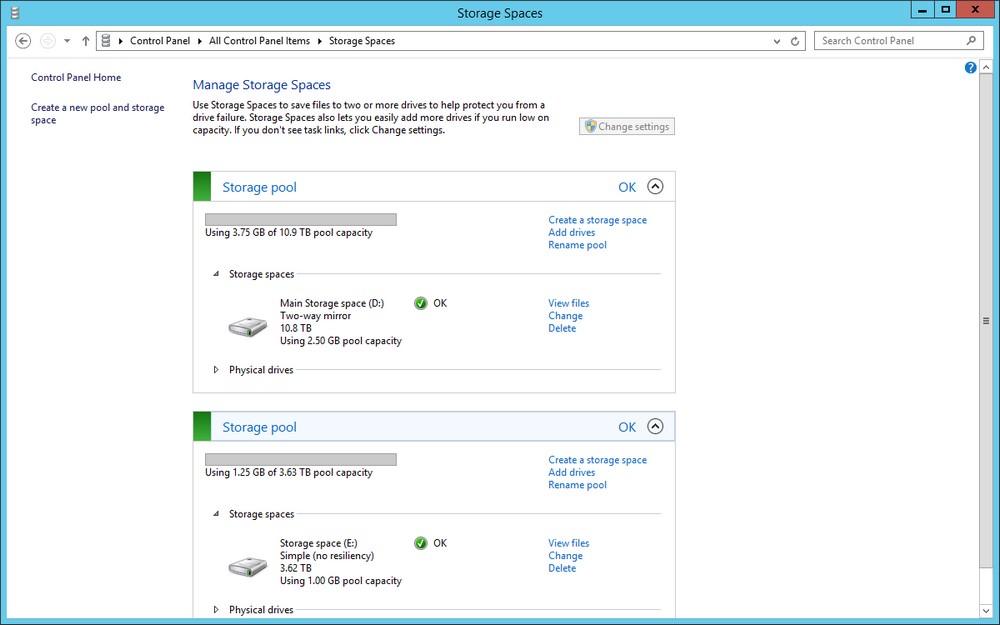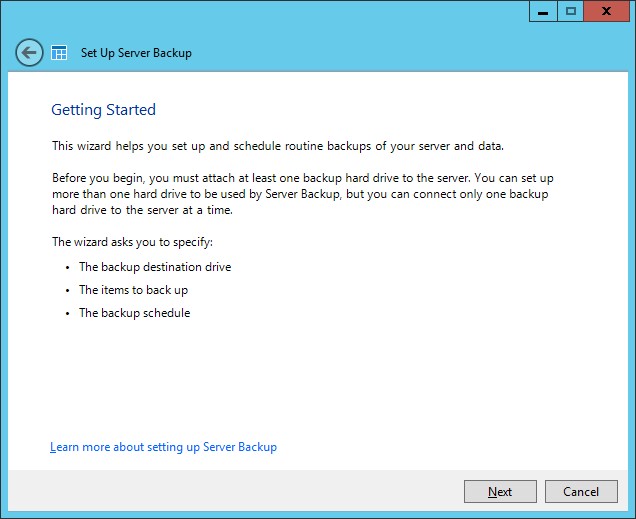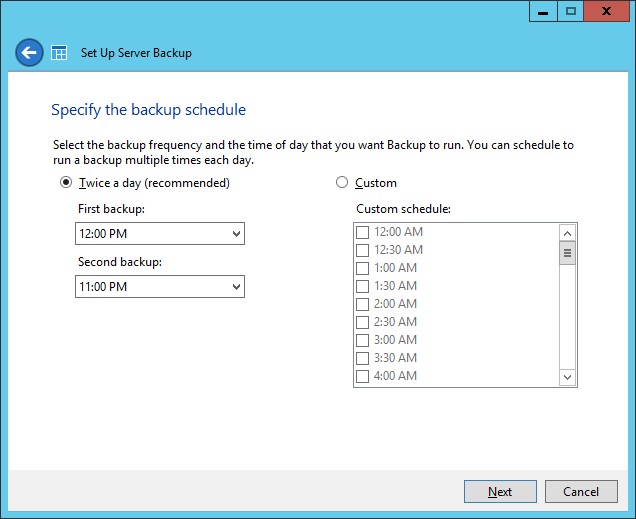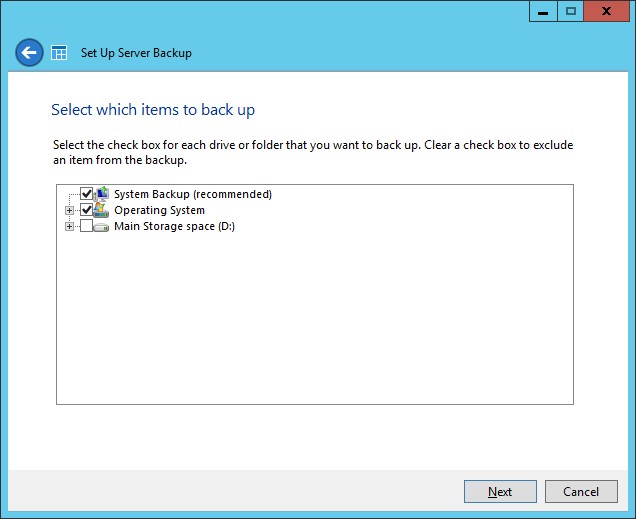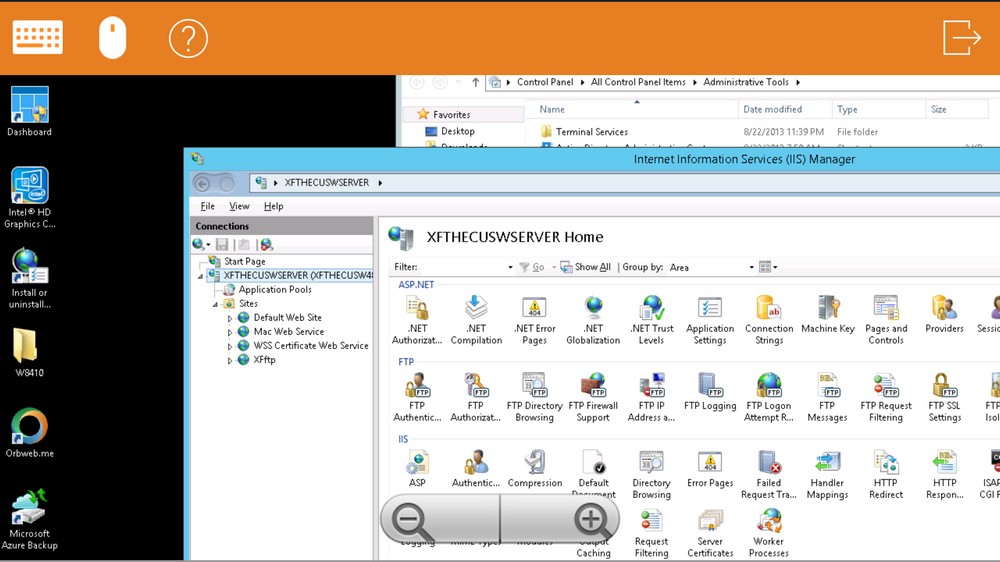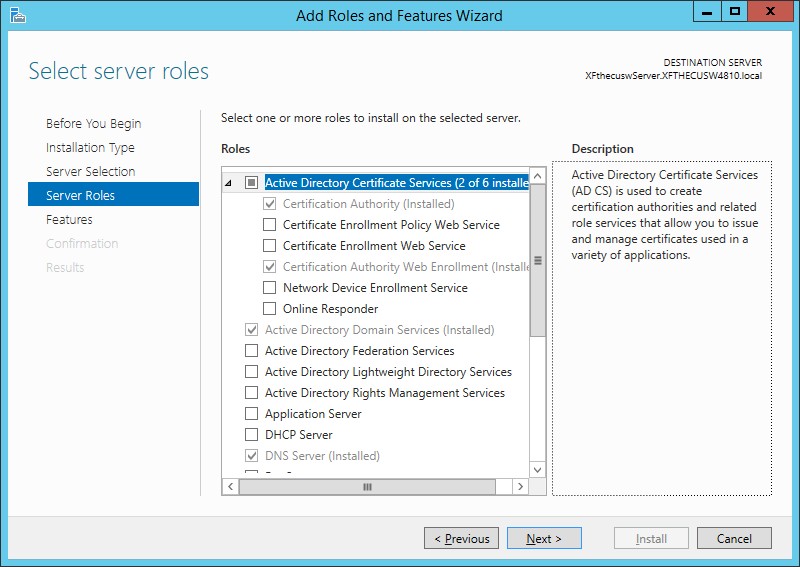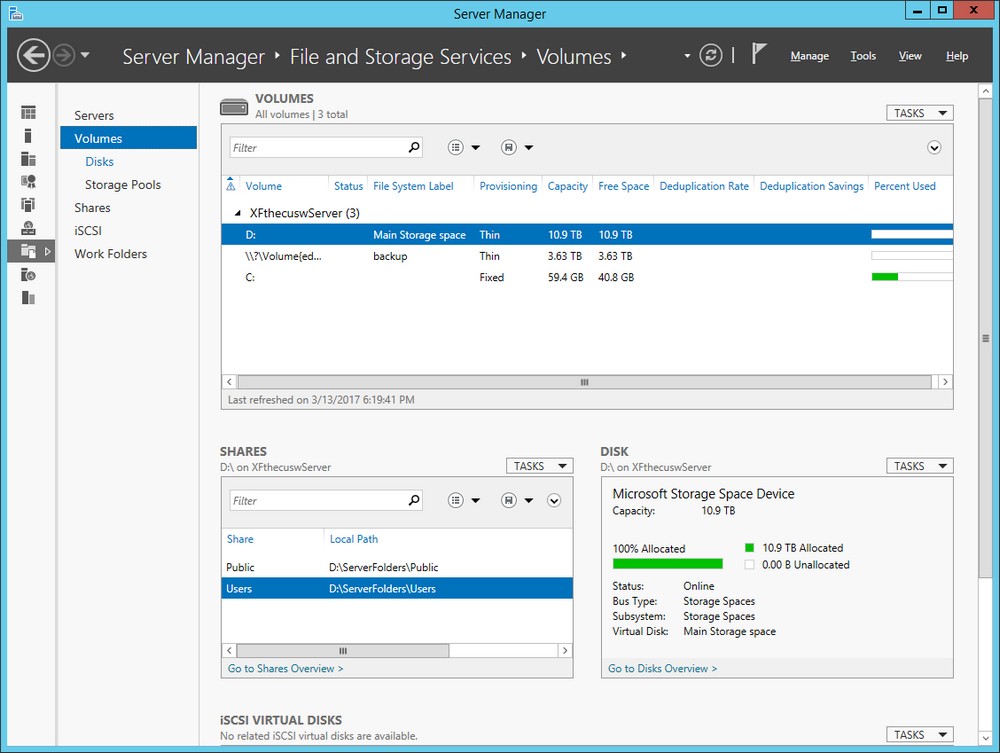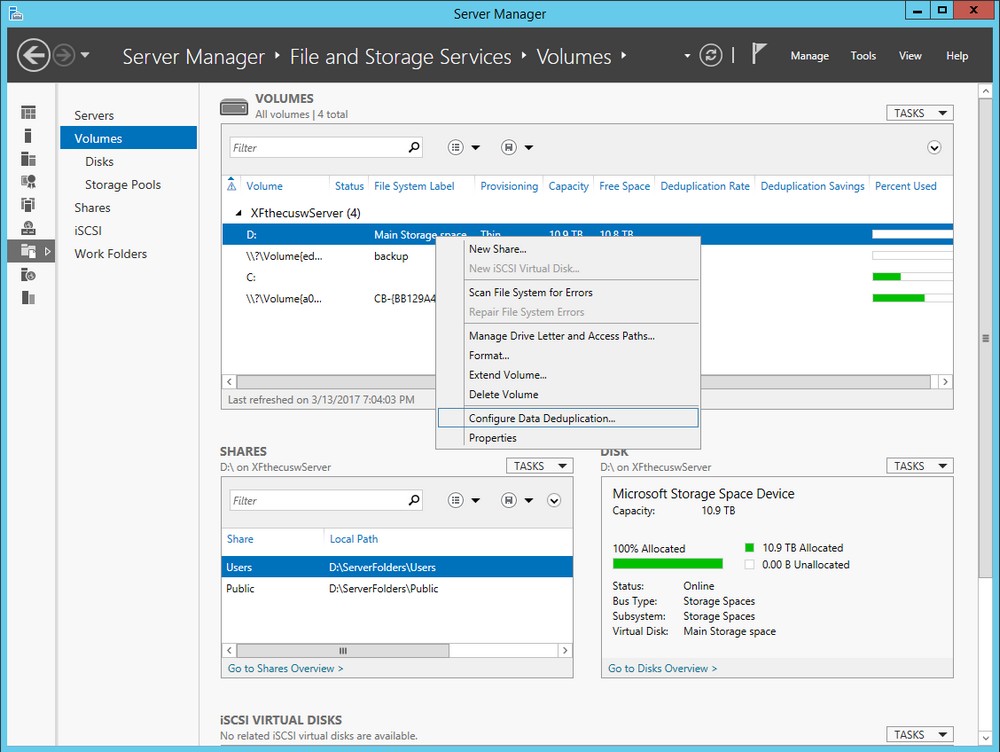Thecus W4810 WSS 網路儲存伺服器開箱 / 儲存備份雲端整合 最熟悉的 WIN NAS
Thecus 旗下除了一般 Linux NAS 的 N 系列產品之外,亦有更適合商用的中小企業或大型企業使用的 Windows Storage Server(WSS) 的 W 系列產品,此次開箱的「W4810」就搭載 WSS 2012 R2 Essentials 作業系統,更可快速融入企業本身的 Windows 環境當中,提供資料共享、儲存、雲端備份,以及進階的 AD Server、iSCSI、HTTP、FTP 等應用,此外 Thecus 更整合 Orbweb.me,讓網管更容易遠端操控 NAS 功能。
規格
處理器:Intel Celeron N3160 處理器(2.24GHz Quad Core)
記憶體:4GB DDR3
網路:2個RJ-45 1000M BASE-TX 乙太網路接口
USB:3個USB 3.0主控模式接口
開機硬碟:SSD
硬碟插槽:4
硬碟尺寸:3.5\”
後方 I/O:2 x RJ45、HDMI、SPDIF、DP、2 x USB 3.0、DC In
尺寸 (HxWxD):192 x 172 x 250 (mm)
W4810 為 4bay 塔型 NAS,備有 LCD 與各式指示燈,可安裝 4 顆 3.5 吋 HDD,而系統碟則是使用 60GB 的 SSD,處理器則是 Intel Celeron N3160,這顆處理器為 Braswell 世代的 4C4T 處理器,運作時脈為 1.6GHz~2.24GHz,屬於低功耗效能較低的處理器,但本身就有提供影像輸出功能,因此用來架設 WSS 2012 R2 Essentials 算是相當合適;系統記憶體已安裝 1 條 4GB DDR3 SO-DIMM,記憶體共有兩組插槽,因此可自行擴充記憶體容量。
網路則是配置雙 Intel I210 GbE LAN,並提供 USB 3.0 以及 HDMI、DP 等影像輸出介面;操作 WSS 系統的 NAS,其實就跟一般電腦相同,初次的啟動、設定,都需要連接顯示器以及鍵盤滑鼠,在本地端主機進行操作設定,而日後則可透過遠端連線的方式進行操控;操作上,不像一般 Linux NAS 都以網頁進行管理,這也是 WSS NAS 較為特別的地方。

↑ 產品外盒上,則是則是主打 Windows Storage Server,並提到 Braswell 四核處理器、內建 SSD、HDMI 影音輸出、Office 365 與 Microsoft Azure 雲端同步、AD DS、Orbweb.me。

↑ 紙盒另一側面,則是提到 W4810 可與 Office 365 與 Microsoft Azure 雲端同步,透過雲端來備份這些資料。
W4810 本身有著小螢幕,可顯示機器資訊,像是:磁碟空間、IP 位置與機器名稱等基本資訊,此外更有電源、網路與硬碟的指示燈,而機器前方也有一組 USB 埠與電源開關;硬碟的安裝則是採用無螺絲硬碟托架,托架兩側有固定條,裝上硬碟後壓上固定條就完工,接著只要順著軌道將硬碟裝進 NAS 當中,就能夠快速的安裝硬碟。
此外,W4810 本身有一組 WSS 的啟動金鑰,就貼在機器上方,屆時在初次啟動 NAS 時需要輸入這組金鑰,因此各位用戶請妥善保管。

↑ NAS 正面,有著電源、網路與硬碟的指示燈,更備有一個小螢幕,可顯示主機名稱、網路 IP 與硬碟容量;而機器前方還有電源開關與 USB 埠。
W4810 主要的連接埠都在機器後方,在後方有著兩組 RJ45 網路、SPDIF、USB 3.0、DP 與 HDMI 等連接埠,而機器後方也有著一顆散熱風扇;此外,若想替 W4810 升級記憶體,則需將後方三顆螺絲鬆開,即可將外殼拆開,進行升級記憶體的動作。
打開機器外殼後,上方鎖著一顆 2.5 吋 64GB 的 SSD,這顆 SSD 已經安裝了 WSS 作業系統,因此開機後就能啟動 WSS 輸入金鑰並進行設定;拆著拆著不小心就把主機板給取下,中央蓋著散熱片的即是 Celeron N3160 處理器,並使用 IT8616E Super IO 晶片;硬碟使用陣列子卡,並透過 Marvell 88SE9170 晶片轉換 PCIe 與 SATA 通道;記憶體模組,則在主機板的另一側。

↑ 主機板另一側,貼有絕緣的貼紙,而記憶體模組與 BIOS 電池都在這一側。
配件盒當中,則有變壓器、螺絲、硬碟架鑰匙、說明手冊與 RJ45 網路線;而在機器啟動之後,螢幕就會顯示目前的資訊,而指示燈也會亮起。
 Windows Storage Server(WSS)系統初次啟動
Windows Storage Server(WSS)系統初次啟動
W4810 初次啟動時,需要通過幾個步驟輸入金鑰啟動 WSS 系統,並設定系統管理員等基本操作,就像是一般 Windows 電腦一樣,初次啟用都需要輸入金鑰,而完成這步驟之後,就可以直接操作 WSS,透過 WSS Dashboard 進行 NAS 的基本設定,或透過 Server Manager 取得 WSS 最完整的角色與功能。
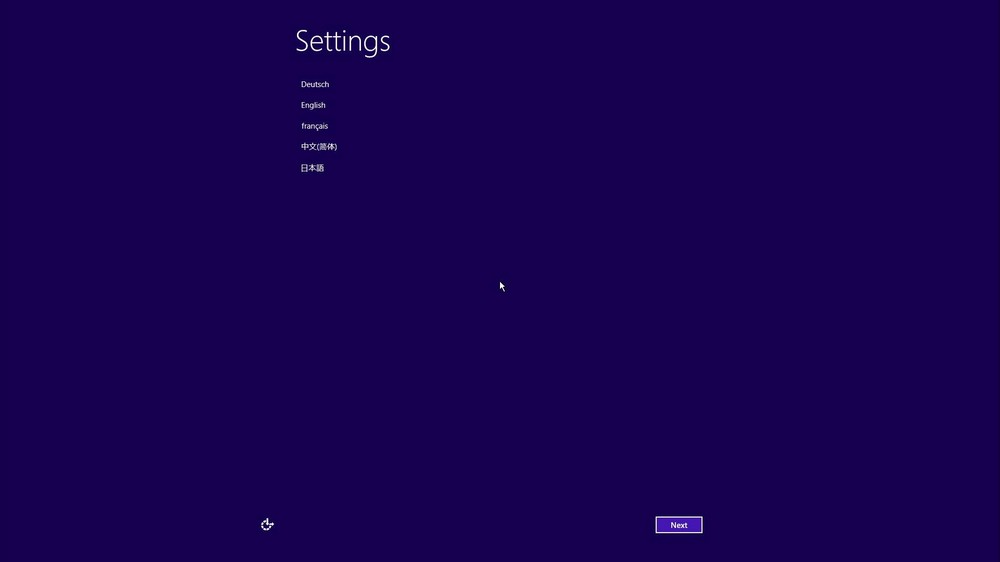
↑ 系統初次啟動會詢問語系,但測試的這版本只有 English 可以選擇。
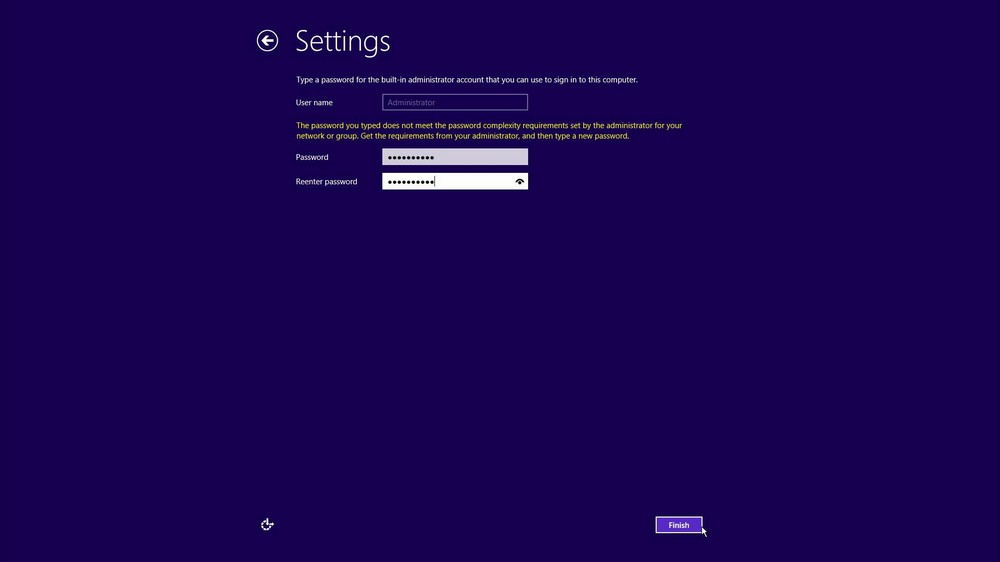
↑ 初次啟動會使用 Administrator 帳號進行設定,而密碼的複雜度需要包含英文大小寫與數字。
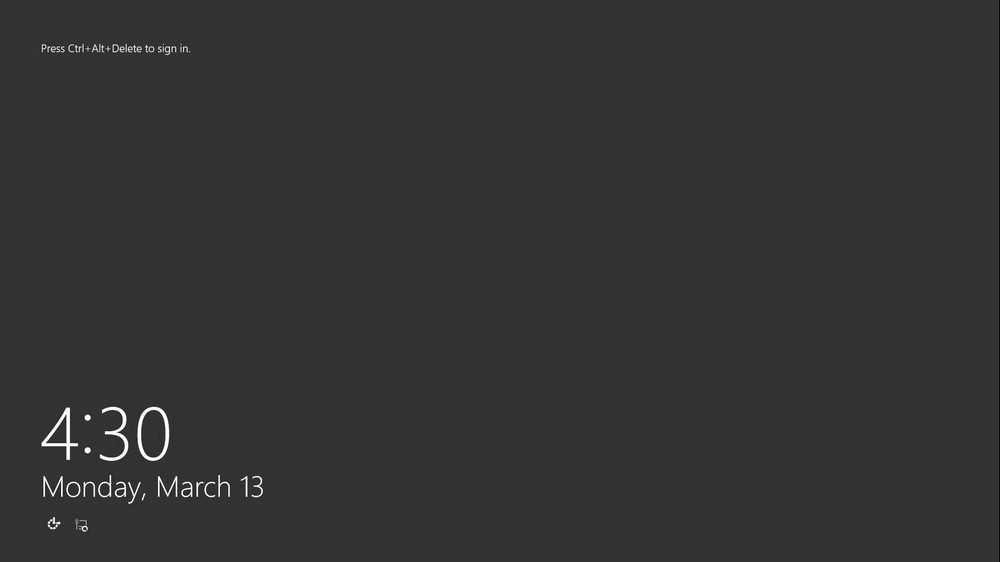
↑ 到這步已經完成一半了,先透過 Ctrl+Alt+Delete 登入 WSS(這步驟需使用 Administrator 登入)。
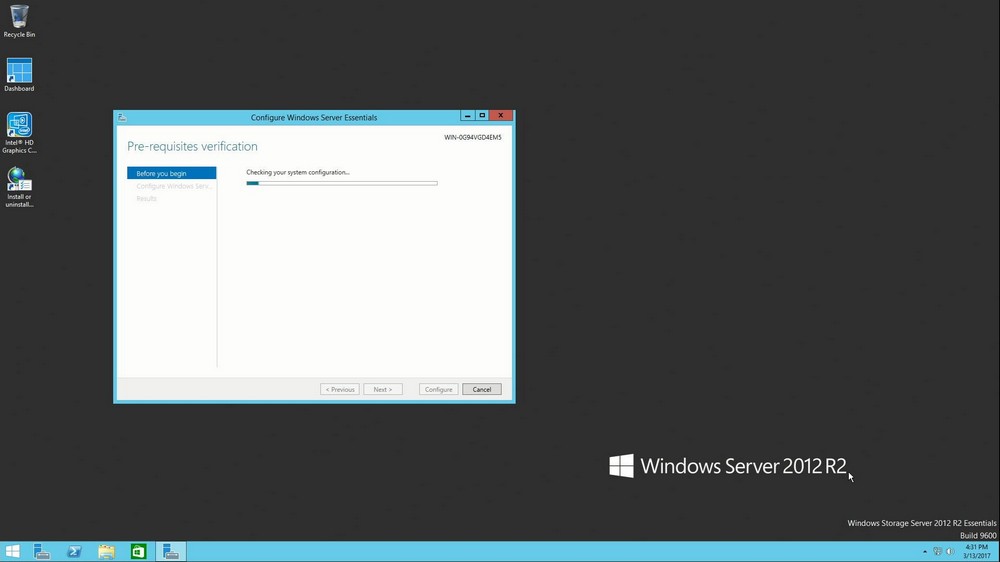
↑ WSS 系統畫面,操作上與 Windows 無異,只是 Server 版本操作上會比較詳細與繁瑣。
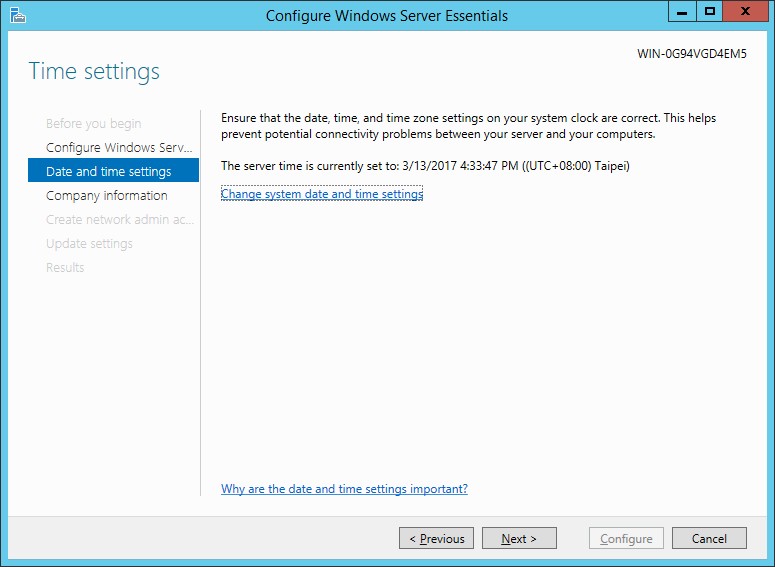
↑ 登入後,會有 Windows Server 設定精靈的畫面,操作完這步驟才算啟動完成。
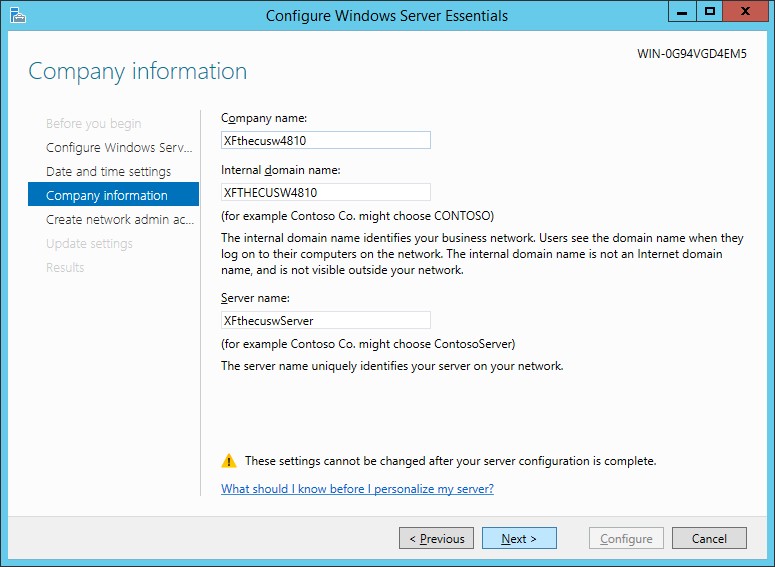
↑ 可以替電腦進行命名,同時也會設定 Domain Name 與 Server Name。
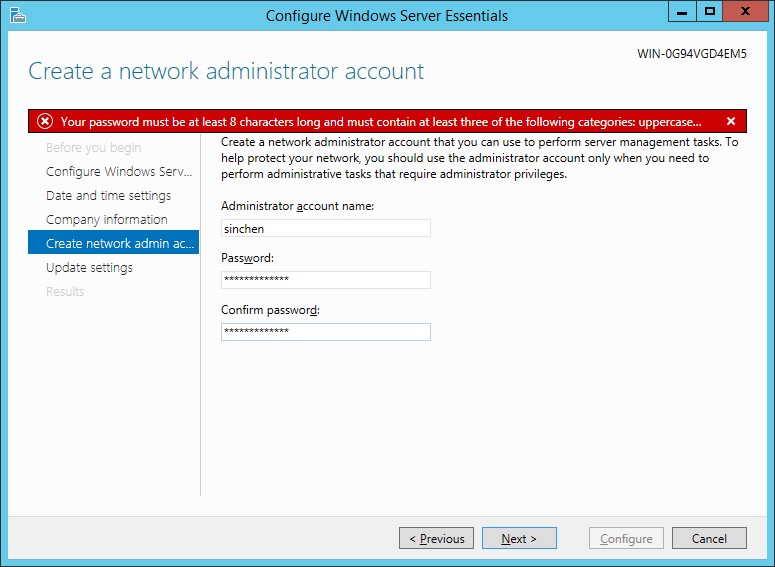
↑ 接著會要求再建立一組管理員帳號,同樣有密碼複雜度限制,而這帳號啟用之後,Administrator 會被停用。
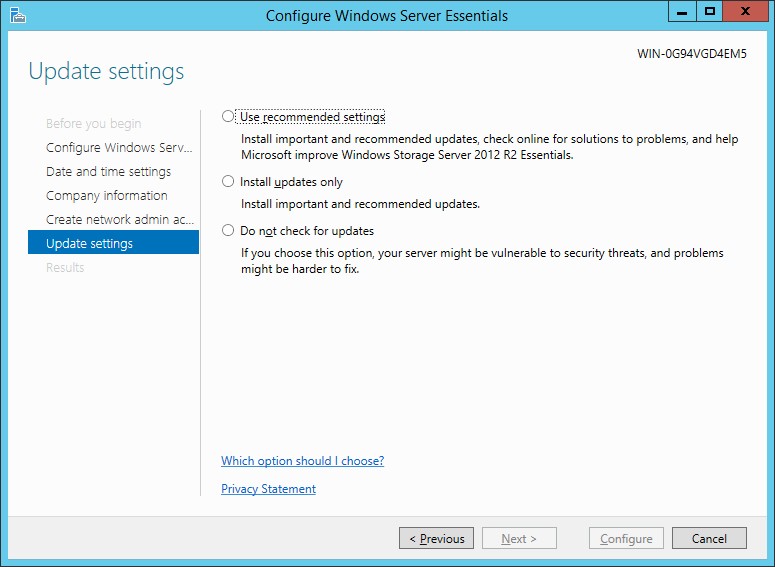
↑ 最後一個設定是,選擇 Windows Update 的設定,使用建議設定、只需重要更新或不檢查更新。
NAS 基本功新增使用者、儲存池與共享資料夾。這是一般 NAS 使用者都需必經的設定之路,而 WSS 在啟動後,就開啟了檔案分享的角色,因此已可透過 SMB 或網路芳鄰找到 W4810 所分享的共用資料夾。
而這些基本設定,都放在桌面的「Windows Server Essentials Dashboard」當中,各位只要跟著 Get Started 的指示操作即可完成,新增使用者、建立儲存池與共享資料夾等操作。
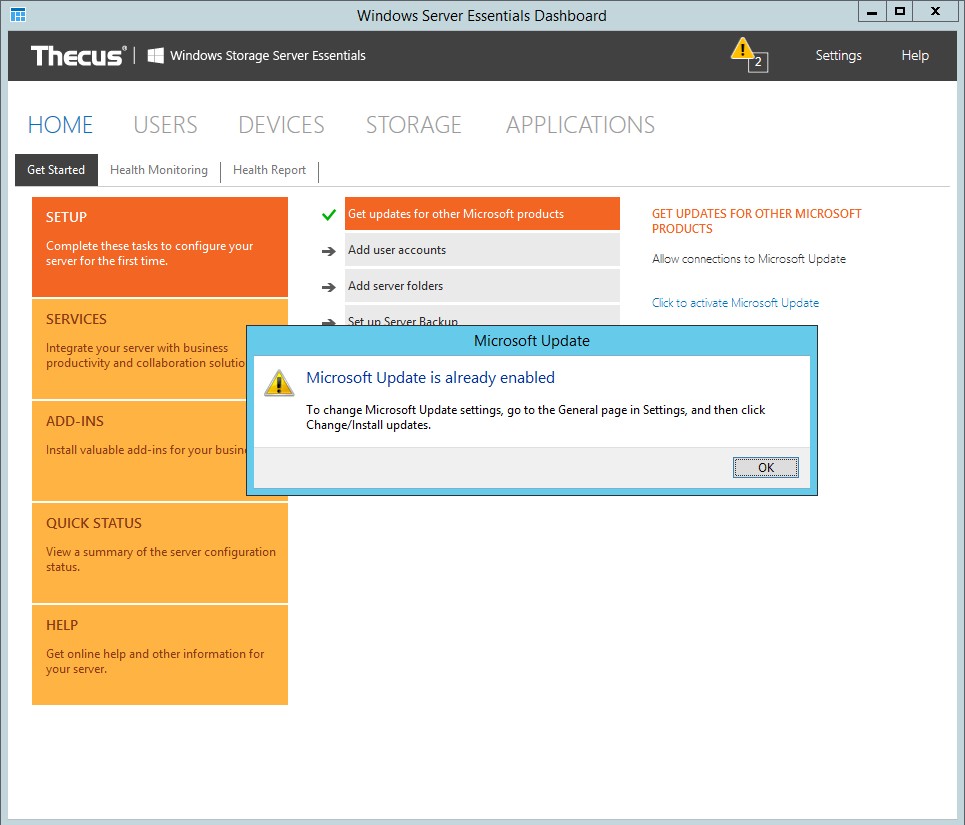
↑ Dashboard 首頁會將 NAS 基本的操作成列出來,用戶可依照首頁的 Get Started 來學習 WSS 的操作設定;此外,還有 User、Devices、Storage、Applications 等設定頁面。
新增使用者
Get Started 的 Setup 步驟中,第一步是要求啟動 Windows Update,而第二步則是新增帳戶,各位只要依據步驟即可完成。
新增儲存池 / 共享資料夾
接著當然需要替 NAS 新增儲存池,並建立給使用者儲存的共享資料夾。而在 WSS 啟動時,就已建立好一些預設的資料夾,不過這些資料夾是儲存在 C 磁碟,也就是只有 60GB 的系統碟上,這邊建議之後將這些資料夾,搬移至新建立的儲存池來使用。
新增儲存池,則要來到 Storage 頁面選擇 Hard Drives,右手邊會有 Create storage space 的選項,按下後即可開始操作;首先會需要選擇,要使用哪些 HDD 來建立儲存池,選擇後系統就會以預設的方式自動建立儲存池,建立完畢回到 Hard Drives 頁面,就會看到剛剛建立好的儲存池。
這時切換至 Server Folders 就可已建立 Add a Folder 或者修改預設資料夾儲存的位置;若各位想更完整的控制儲存池的建立,可以到控制台的 Storage Spaces 中操作,就可以對儲存池設定檔案系統、資料保護模式、容量等設定。
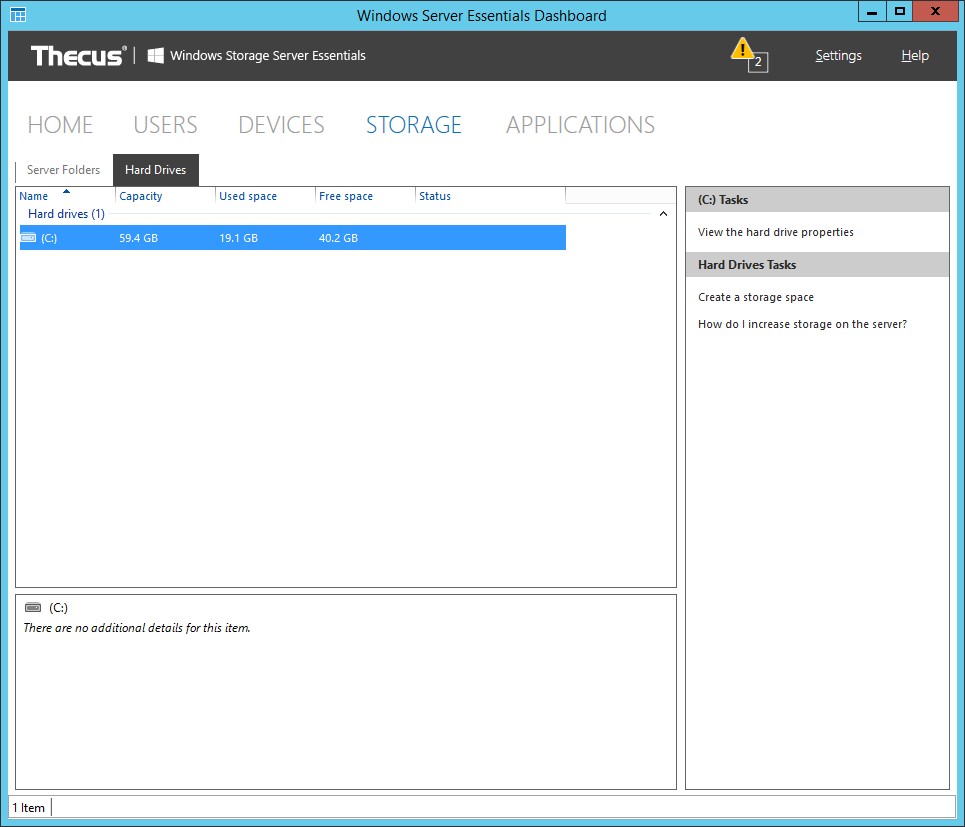
↑ Storage 頁面有著 Server Folders 可建立共享資料夾,而 Hard Drives 頁面則會看到本機的儲存池。
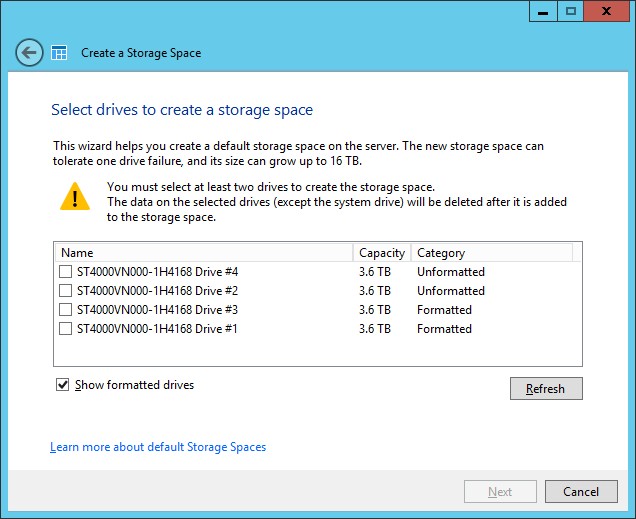
↑ Create storage space 操作簡易,只要選擇 HDD 即可。
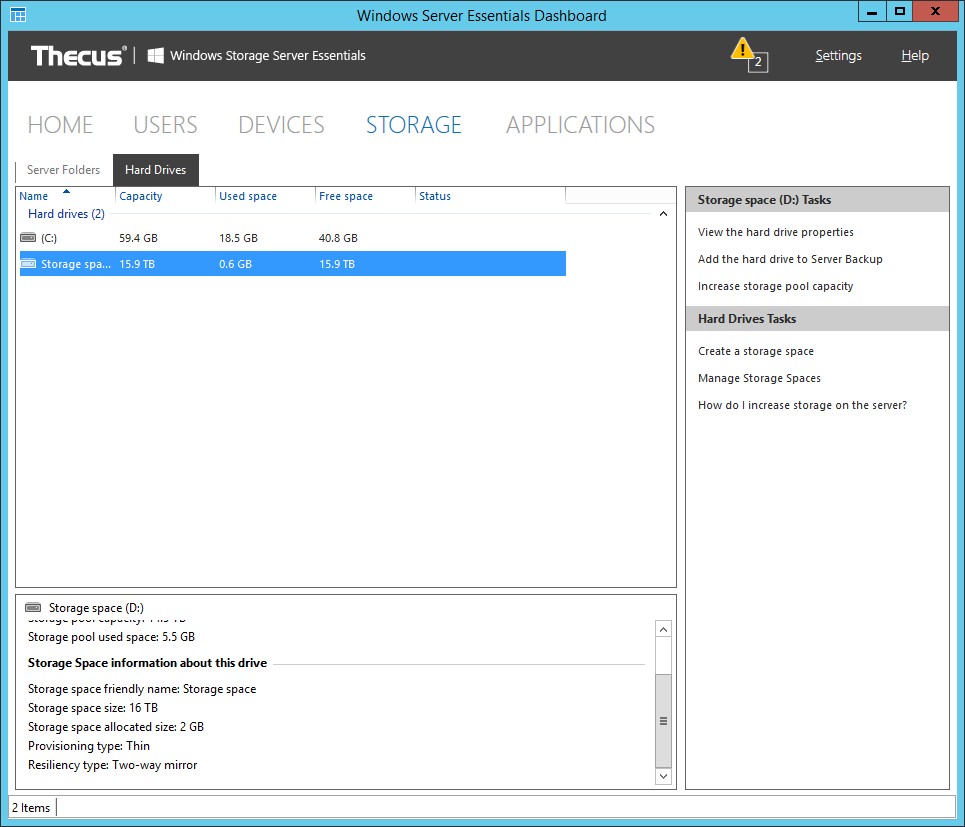
↑ 建立完畢後,就可以在 Hard Drives 頁面中看到。
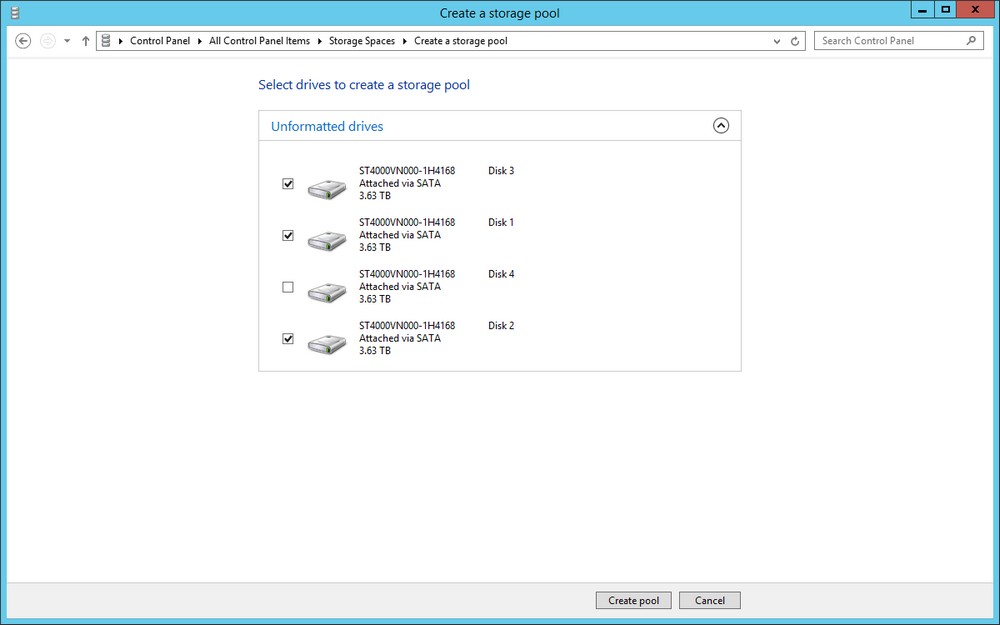
↑ 在控制台 Storage Spaces 操作,有著更完整的儲存池設定功能。
設定 Server Backup
本地端的備份,主要是針對伺服器的系統、設定進行備份,當然也可替資料進行備份,但在相同機器下不同儲存池的備份效益並不大。資料備份,建議採異機備份會比較保險。
在 Get Started 頁面中有 Set up Server Backup 的操作,透過建立伺服器備份,來確保伺服器的安全,備份可設定執行的頻率、時間,以及需要備份的項目,例如系統備份、作業系統資料等。
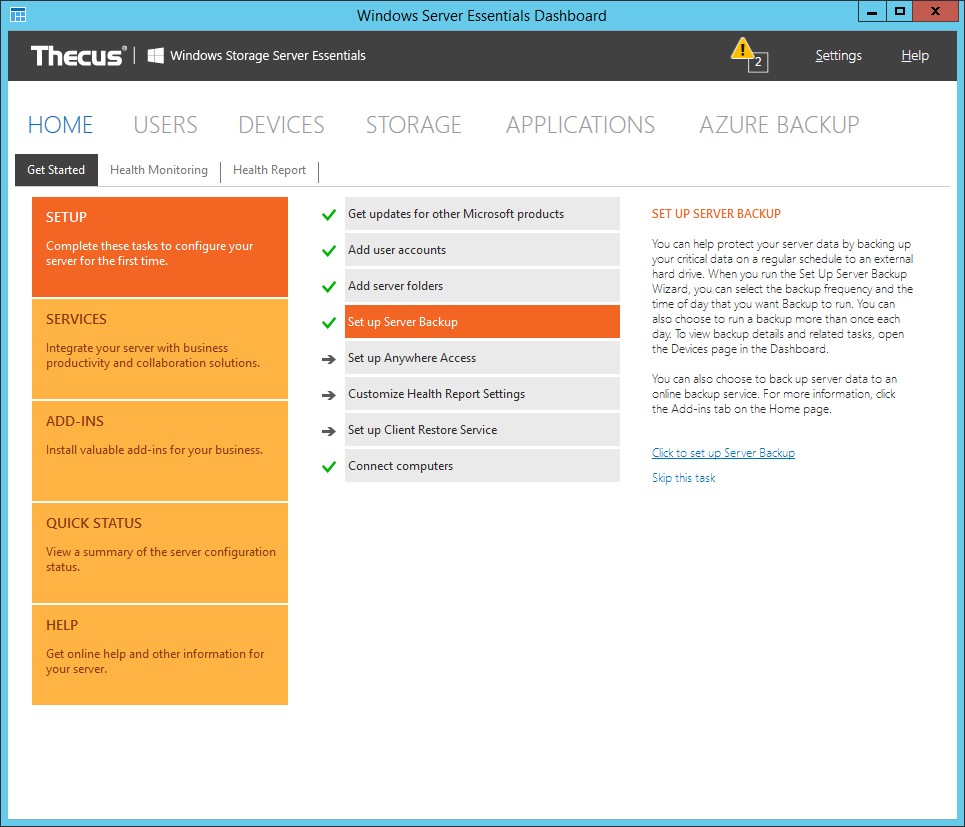
↑ Get Started 頁面中有 Set up Server Backup 操作。
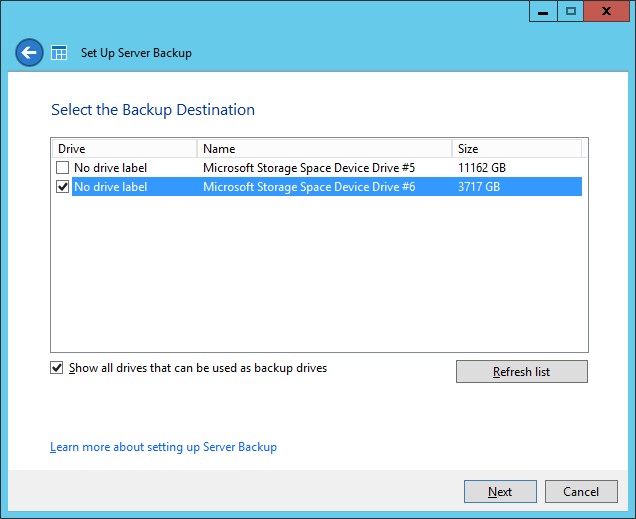
↑ 選擇備份至那個儲存池,這邊筆者將 1~3 硬碟組成儲存池,第 4 顆硬碟則是單獨建立儲存池來當作本機備份使用。
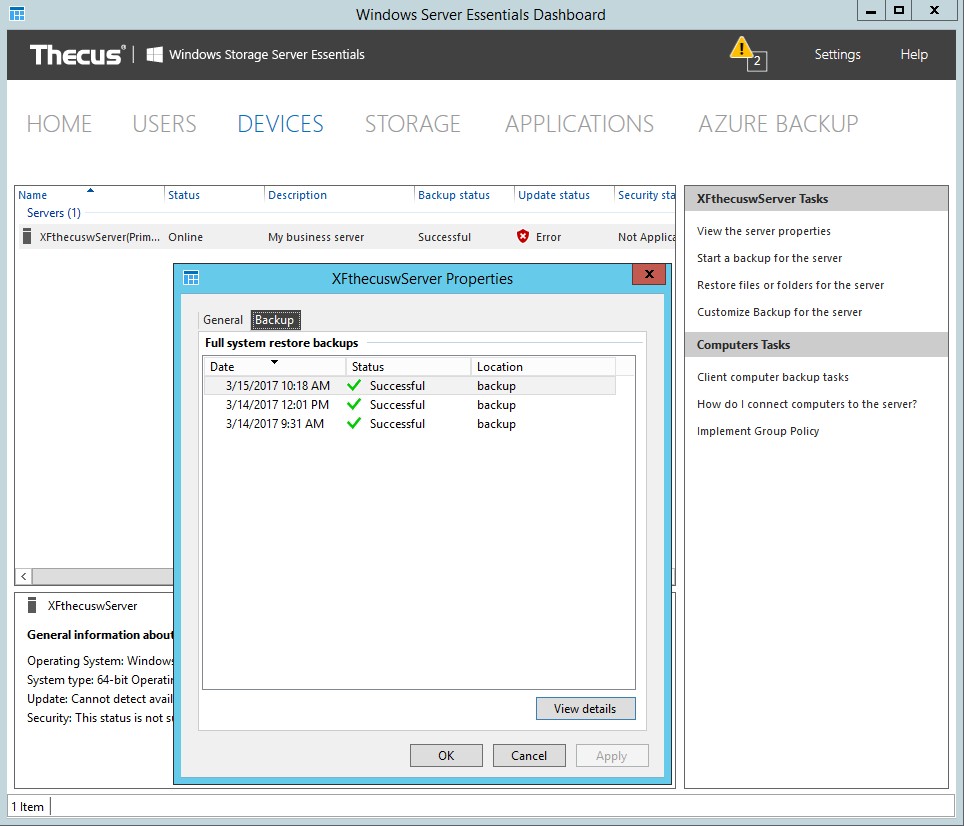
↑ 設定完畢後,在 Devices 頁面中,可以檢視 Server 的屬性頁面,這邊會顯示備份是否有成功。
若各位需要,能夠在任何地方,只要透過網際網路就能存取 W4810 的資料,必須使用 WSS 提供的 Anywhere Access 功能,但相對的需要設定路由器連接埠轉換,以及防火牆等設定,操作上較為繁雜;因此,Thecus 替 W4810 安裝了「Orbweb.me」,這套應用透過 P2P 連線,無須通過任何路由器設定,即可達到遠端連線的需求。
不過各位,需要先至 Orbweb.me 申請帳號,並在 W4810 的 Orbweb.me 中登入,接著再透過手機的 Orbweb App 登入,之後即可透過行動裝置操作電腦,取得內部的資料,甚至是遠端遙控電腦都沒問題。
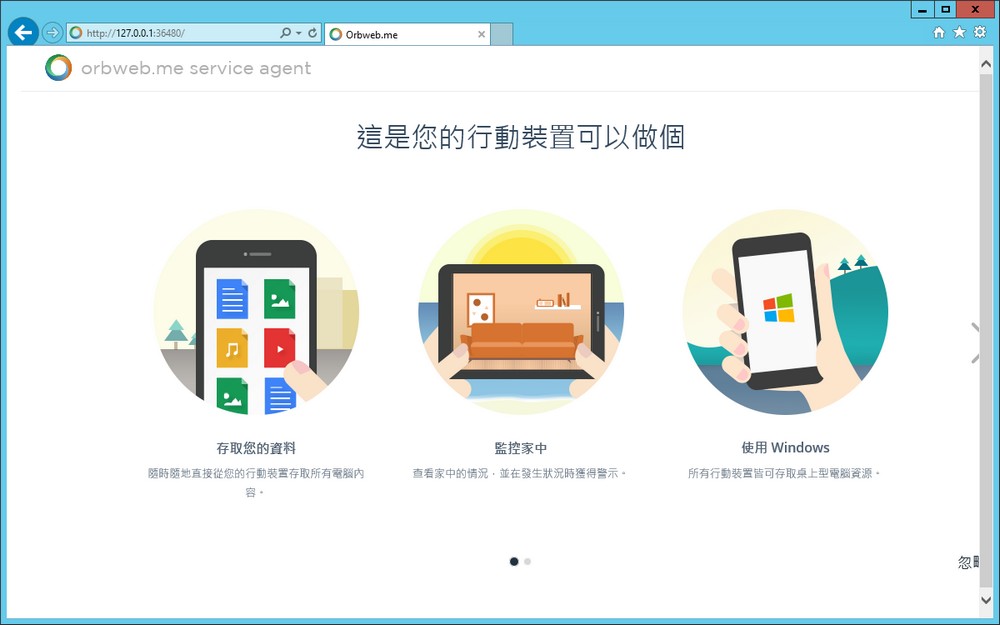
↑ W4810 欲載 Orbweb.me 功能,只要登入之後就能啟動遠端遙控。
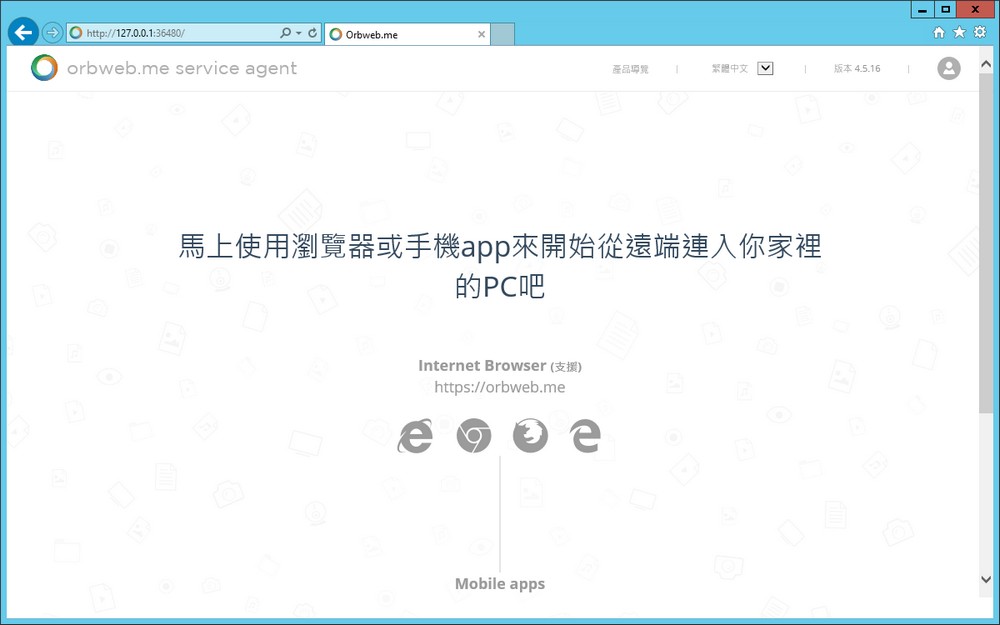
↑ 先在 W4810 使用同一個帳號登入 Orbweb.me。
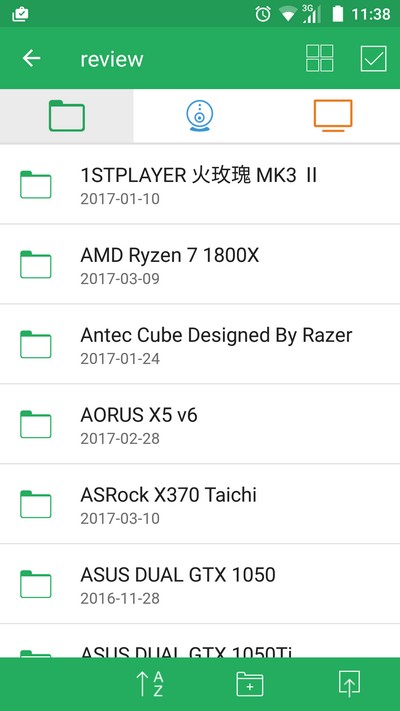
↑ 接著手機端一樣登入後,就可以遠端存取 W4810 的資料。
WSS Dashboard 提供的是以 NAS 為出發點的設定功能與資訊;而 Server Manager 則是以伺服器的角度,提供本機的伺服器資訊與設定,因此在 Server Manager 當中可對 W4810 新增角色與功能,或者將其他伺服器,加入伺服器管理或者雲端服務連接。
Server Manager 當中也會顯示 AD CS、AD DS、DNS、File Storage Server、IIS 等伺服器的資訊與控制功能;若各位要擴充 W4810 的角色與功能,在 Add Roles and Features 精靈當中,可以選擇需要新增的角色與功能。
而在 File Storage Server 頁面中,則可檢視儲存空間的資訊,而且可針對重複檔案進行掃描,以節省寶貴的儲存空間。
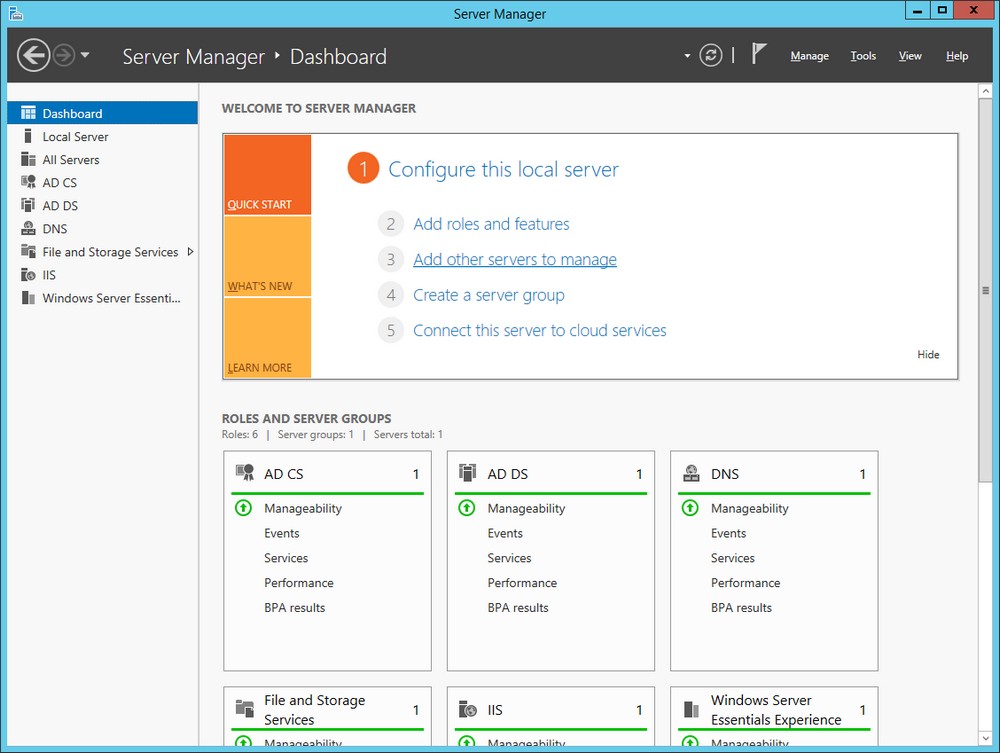
↑ Server Manager 有著更完整的伺服器資訊與設定功能。
WSS 可是整合了 Microsoft Azure、Office 360 等雲端功能,各位在 Dashboard 的 Services 選單中,可以找到整合 Microsoft Azure 的選項,這邊操作上就比較複雜了,各位可使用 Google 搜尋微軟的智庫,找到操作的教學。
就以設定 Microsoft Azure Backup 來說,各位需先至 Microsoft Azure 註冊帳號(免費試用一個月),接著 Azure 操多的功能當中,找到 Recovery Services 保存庫,並建立備份功能後,下載保存庫憑證,在拿著這憑證至 WSS 的 Microsoft Azure Backup 新增備份任務。
WSS 提供的功能相當細且完整,但相對的是操作、設定都較複雜,需要一定的 IT 人員來負責管理與維護。
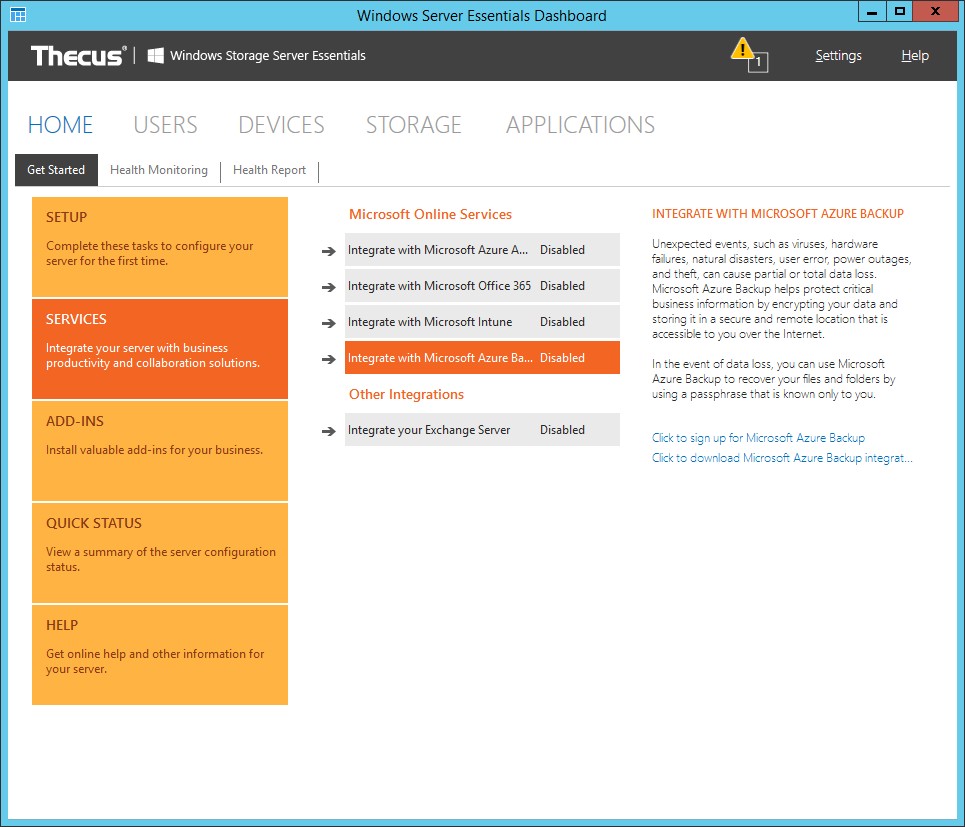
↑ Dashboard 的 Services 頁面中,有各項雲端整合功能,各位可自行使用。
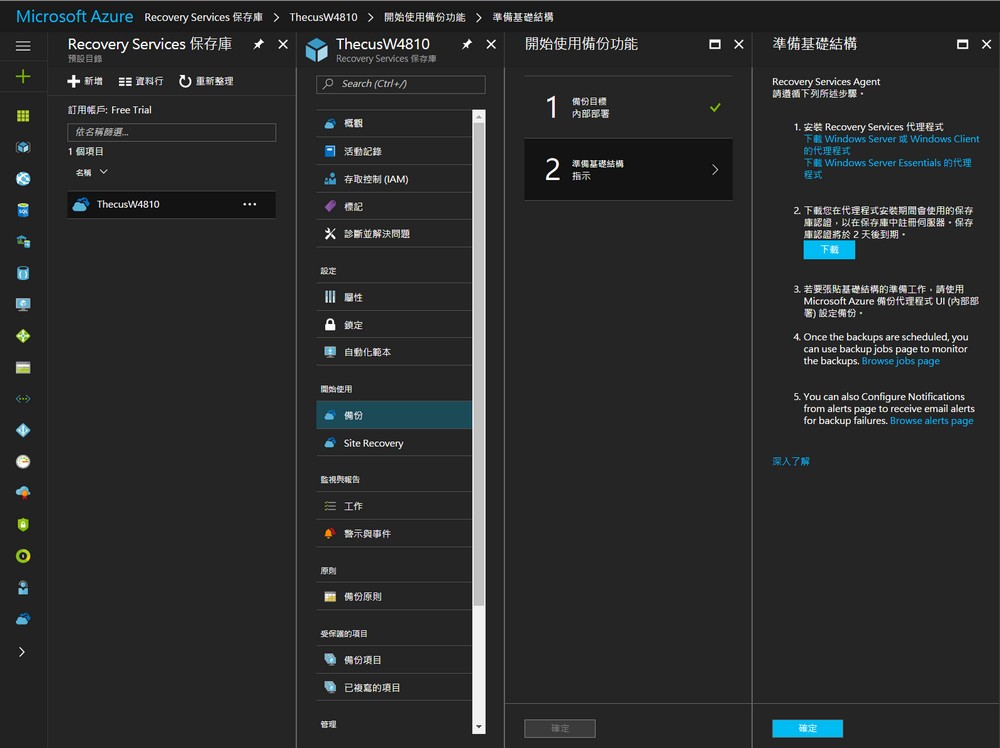
↑ 在 Microsoft Azure 的 Recovery Services 保存庫當中,新增備份任務並取得憑證。
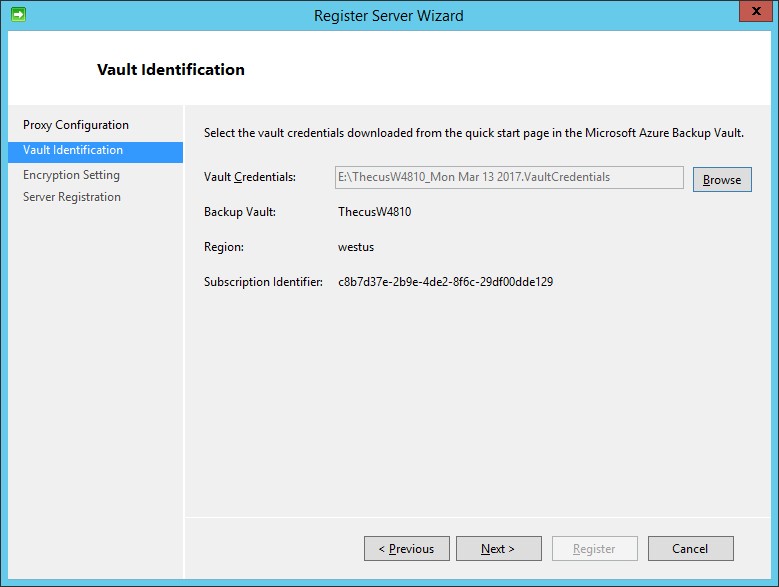
↑ 透過憑證在 WSS 的 Microsoft Azure Backup 新增備份任務。

↑ 任務新增完畢後,就會依照指定的備份排程,對伺服器進行雲端備份。
由於 WSS 本身就是 Windows 系統,大部分 HDD / SSD 測試工具,都能在 WSS 使用,因此先透過 CrystalDiskMark 來對 C 碟進行測試,系統碟使用的是 SSD,就效能來看屬於普通,而寫入教低可能是系統佔用了較多的資源;接著對三顆硬碟組成的資料 D 碟測試,讀取 173 MB/s、寫入 156 MB/s,表現上算是可接受,能夠滿足 GbE LAN 的傳輸速率。
而使用另一台電腦,新增網路磁碟後進行測試,在 GbE 的網路環境中,寫入 117 MB/s、寫入 101 MB/s。
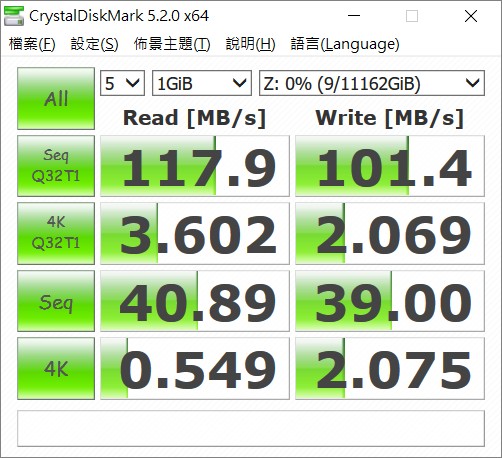
↑ 其他電腦連接 W4810 網路磁碟,在 GbE 網路環境測試。
Thecus 所推出的 Windows Storage Server 網路儲存伺服器,本身就提供 WSS 的金鑰,讓用戶可快速部屬至企業原先的 Windows 環境當中,對於使用 Windows 服務居多的中小企業,在儲存管理上會更便利,且本身就提供 Active Directory,讓企業可透過一套 AD 系統,來管理人員帳號與電腦。
而 W4810 本身將系統安裝置 SSD 固態硬碟,系統操作上也較為順暢,使用者可衡量公司規模,來選擇合適的 WSS NAS 系統;只不過,相對的操作 WSS 的 NAS 功能,或者 Server 應用,都需要一定的 IT 知識,因此會需要專業的網管人員來負責,不像一般 Linux NAS 提供的功能,都已簡化操作,讓用戶更容易上手。
W4810 算是 Thecus WSS NAS 系列中小企業的中階款,其效能已相當足夠服務 1-50 人的企業,且也相當容易升級記憶體,更何況 WSS 提供相當完整的 Windows 服務,只不過操作上會需要一定的技術背景支持;對於企業想架設 WSS 伺服器系統,Thecus W4810 算是相當好的選擇,不僅有著大容量儲存空間,更有正版 WSS 金鑰讓用戶使用相當完整的 Windows Storage Server Essentials 應用。
來源: Thecus W4810 WSS 網路儲存伺服器開箱 / 儲存備份雲端整合 最熟悉的 WIN NAS