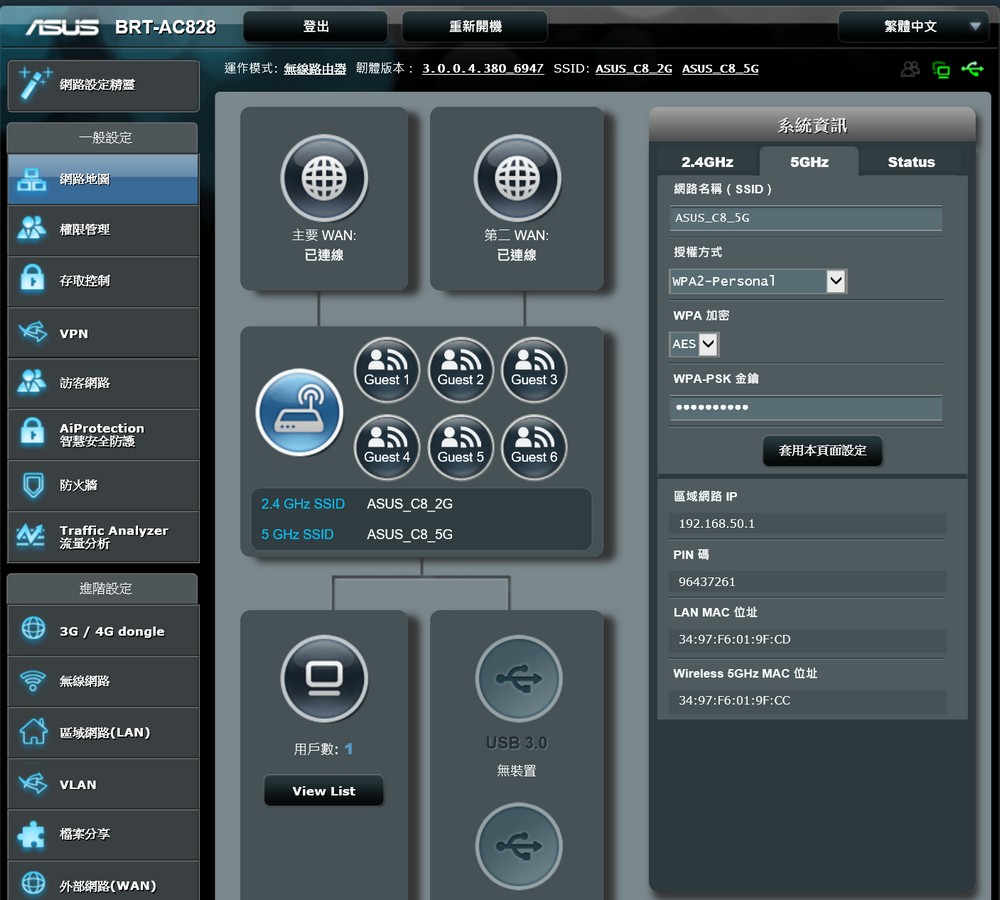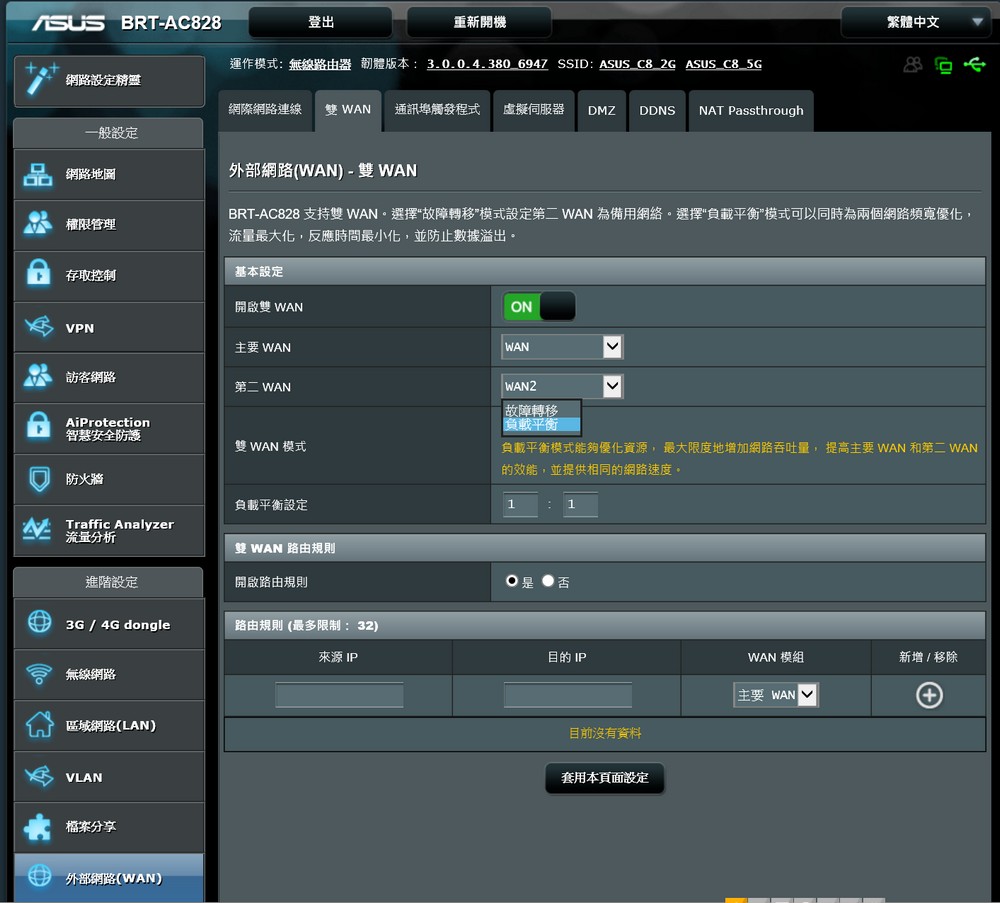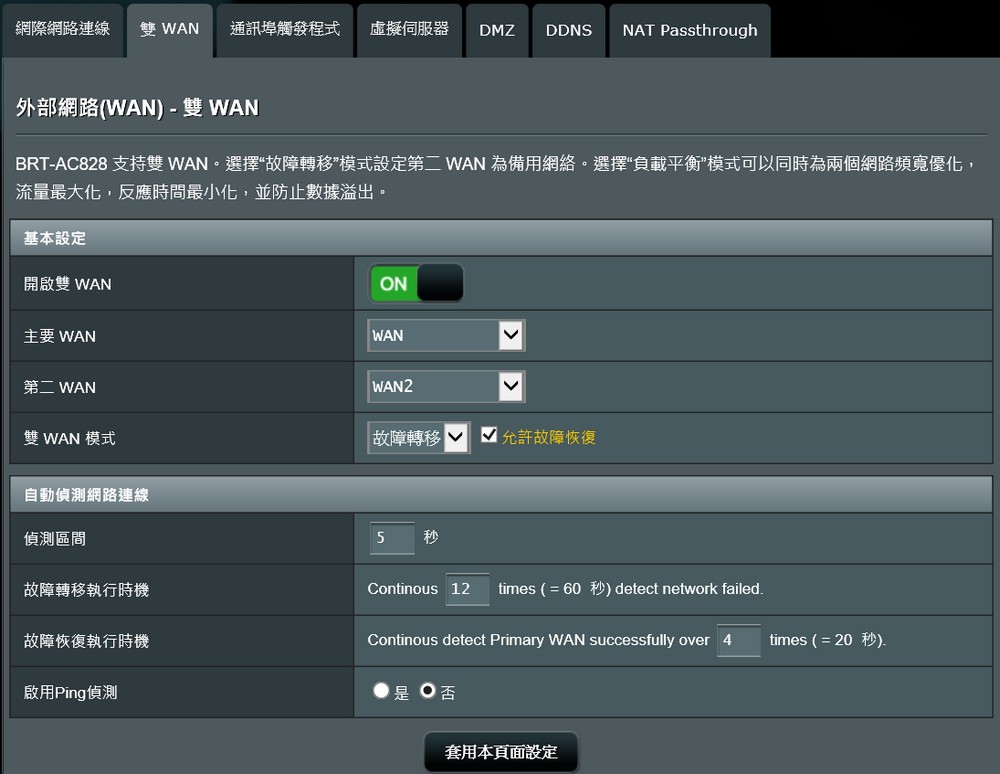華碩網通產品使用的 ASUSWRT 系統,初次設定各位只要輸入 router.asus.com 就能連線,首頁會呈現網路地圖,顯示分享器目前網際網路連線是否正常,以及連接了幾台裝置或者手機,並提供基本的系統資訊與狀態檢視。
初次使用,會有網路設定精靈引導用戶,設定網際網路的連線方式、Wi-Fi 密碼等基本操作,而在一般設定中,則顯示了 BRT-AC828 的主要功能,像是權限管理、存取控制、VPN、訪客網路、AiProtection、防火牆、Traffic Analyzer 等眾多功能;另外,分享器的細部設定,則分類在進階設定當中,可針對無線網路、區域網路、外部網路、VLAN、檔案分享等進階功能進行設定。
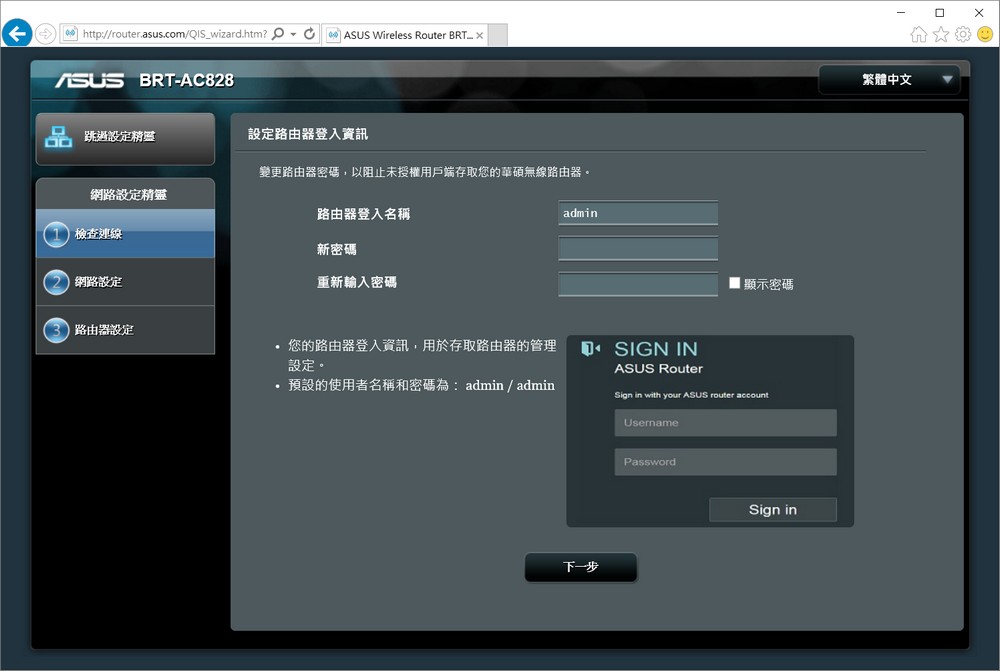
↑ 初次使用,會自動引導至設定精靈,會需要指定路由器管理者帳號;以及網路連線設定,例如使用浮動 IP、固定 IP、PPPOE 等。
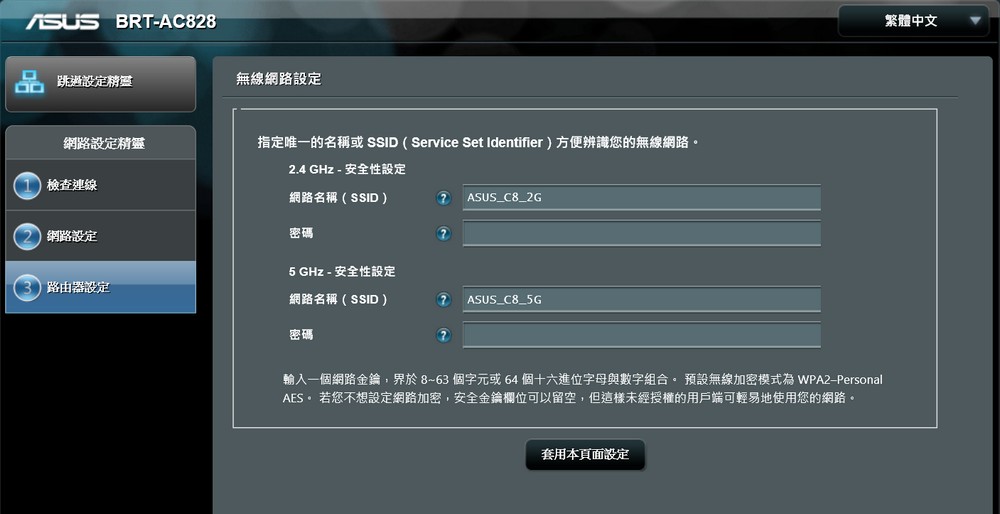
↑ 通過網路設定,還會要求指定 Wi-Fi 的 SSID 與密碼。
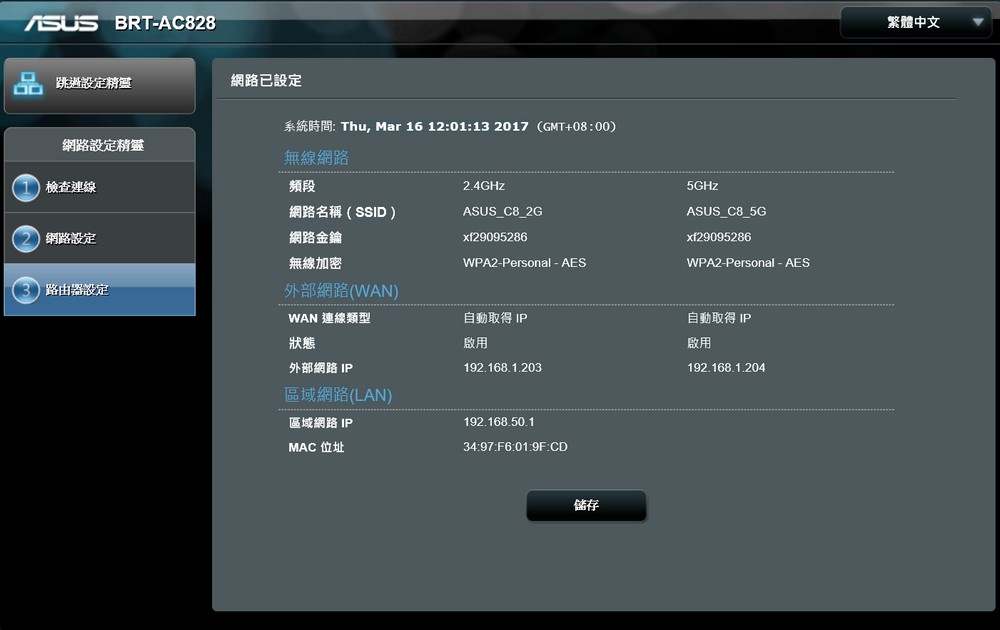
↑ 設定一覽,因為測試使用浮動 IP,因此會自動跳過第二步的網路設定。
華碩設計的 ASUSWRT 操作介面,可以讓人一目了然路由器的網路狀態、連線的用戶數等資訊,而各式功能都排列在左側中,每個功能下的子功能則會有分頁可以切換,整體操作上相當容易上手。
若要啟動 BRT-AC828 的雙 WAN 功能,則需來到「外部網路(WAN)」分類,並選擇雙WAN 頁籤;開啟雙 WAN 功能後,可以指定主要 WAN 與次要 WAN 連線,而雙 WAN 運作的模式則有:「負載平衡」與「故障轉移」。
簡單來說,負載平衡可有效的提升網路吞吐量,提高主要 WAN 與第二 WAN 的效能,並可自訂路由規則;而故障轉移,則是當主要 WAN 失去網際網路連線時,會自動切換至第二 WAN 確保設備能夠繼續上線,設定為故障轉移時,設定為每 5 秒偵測,當超過 12 次偵測連網失敗(60s)後會進行故障轉移,偵測秒數與重試次數可自行設定。
而當路由器進行故障轉移後,機器前方的 failover 指示燈會亮起,若有啟動故障恢復功能,只要主要 WAN 連線正常後,則會自動排除這問題。
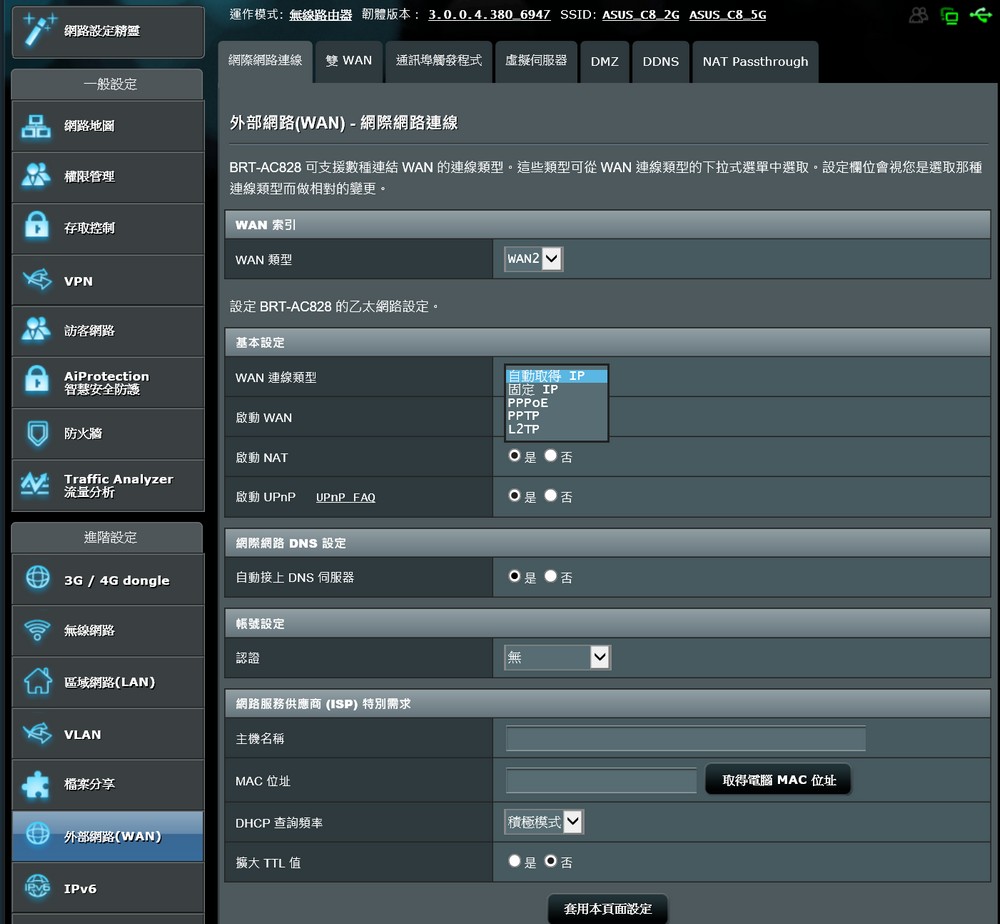
↑ 網際網路連線可個別針對 WAN1 與 WAN2 進行設定。
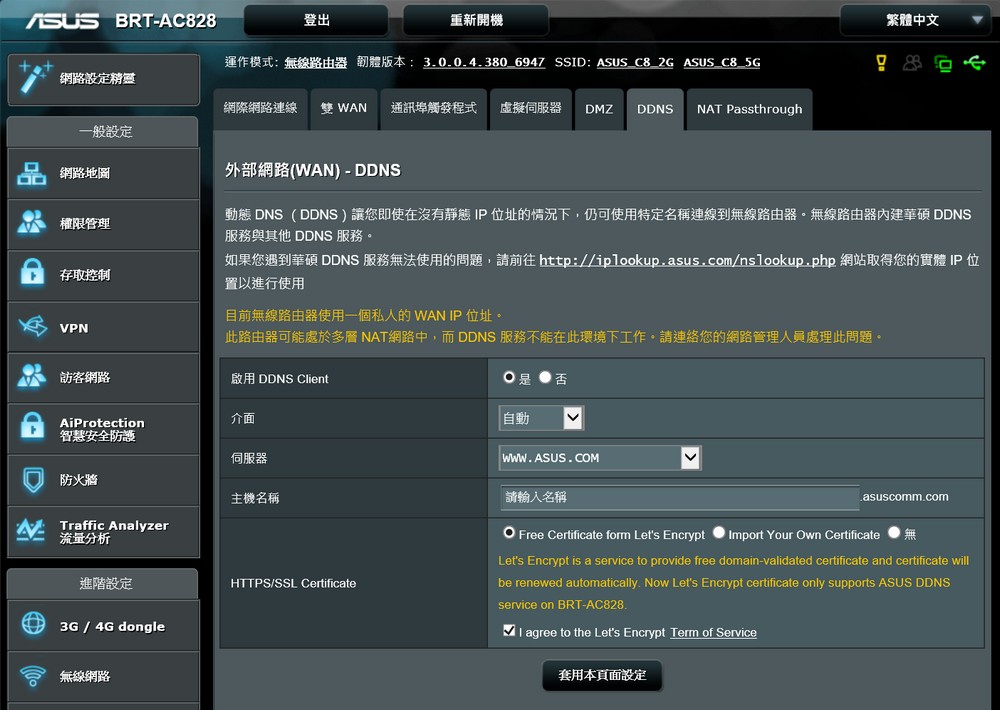
↑ 而基本的功能,像是通訊埠轉發、虛擬伺服器、DMZ、DDNS 都有提供。
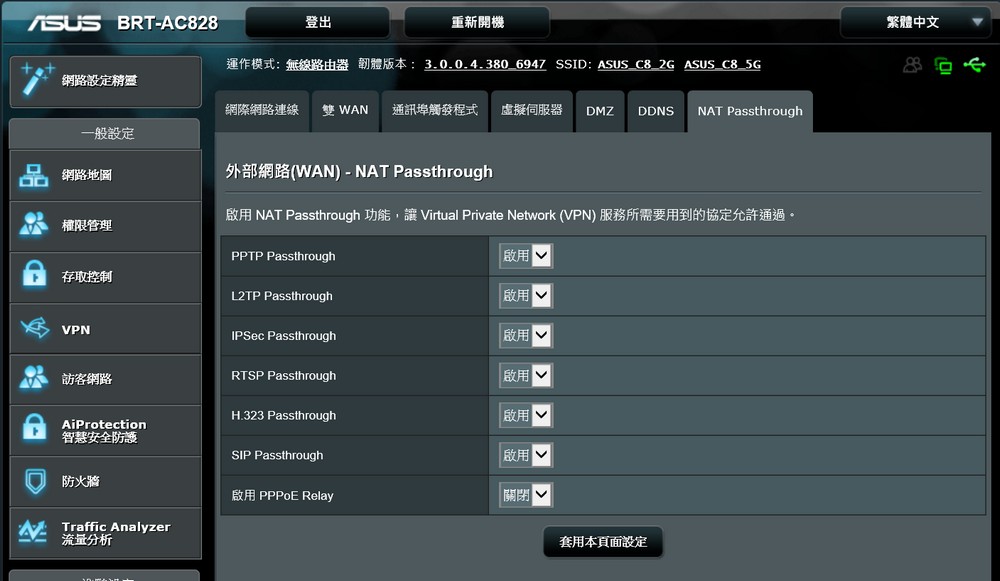
↑ NAT Passthrough 也有提供各種協定的通過。