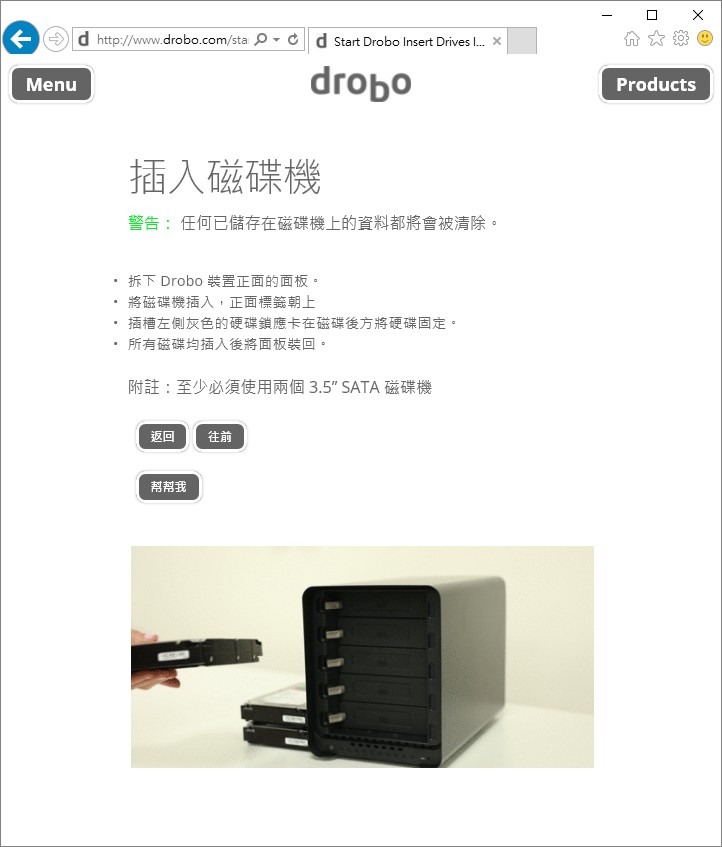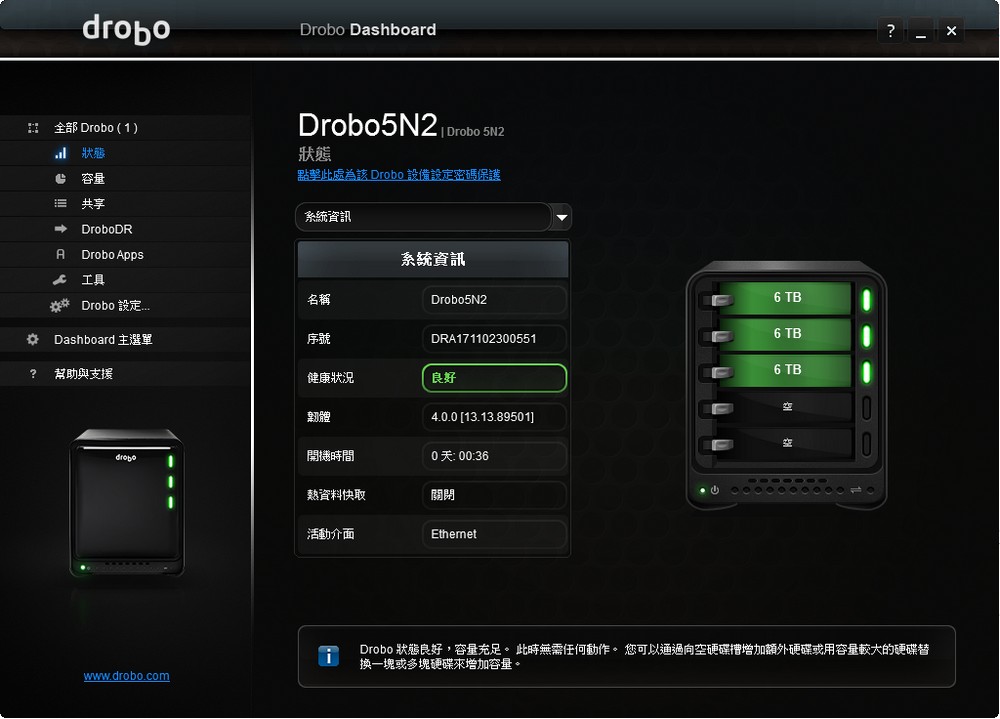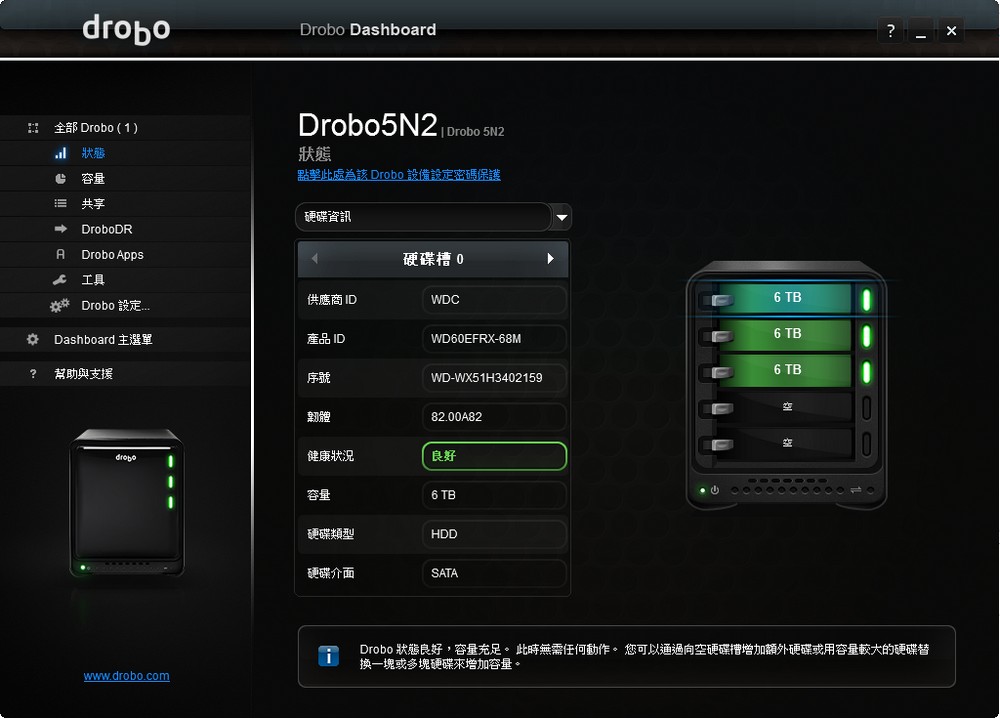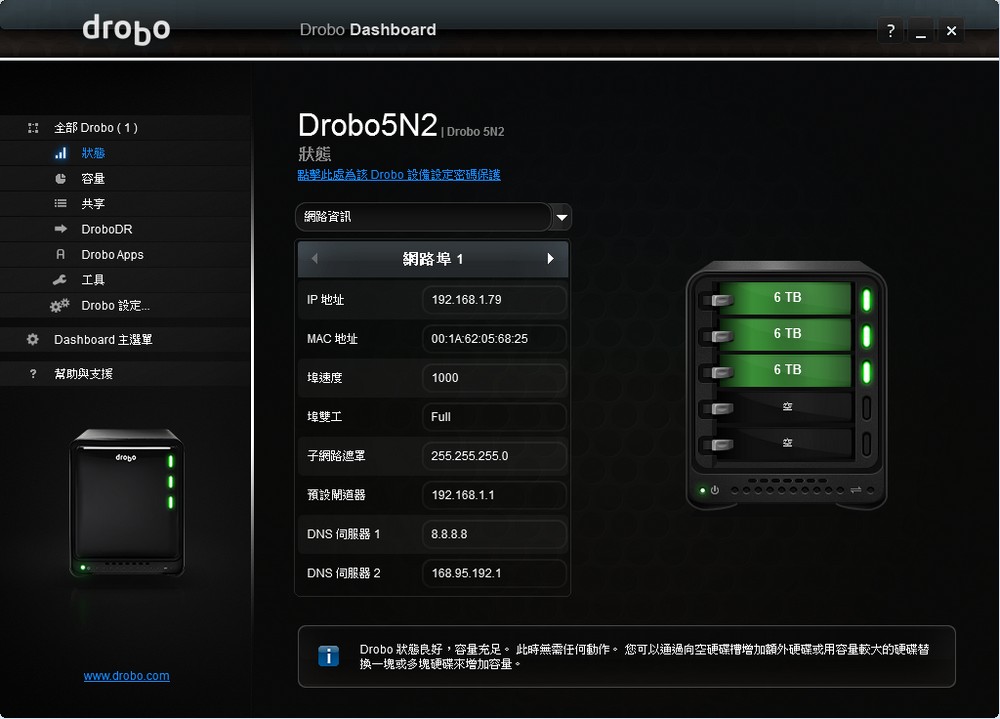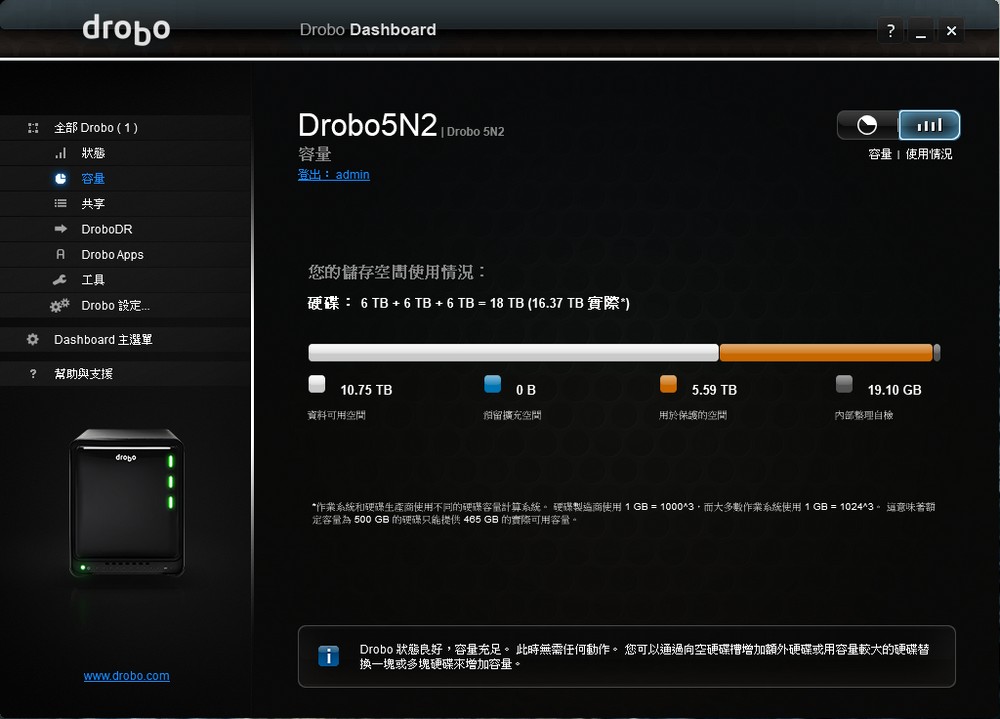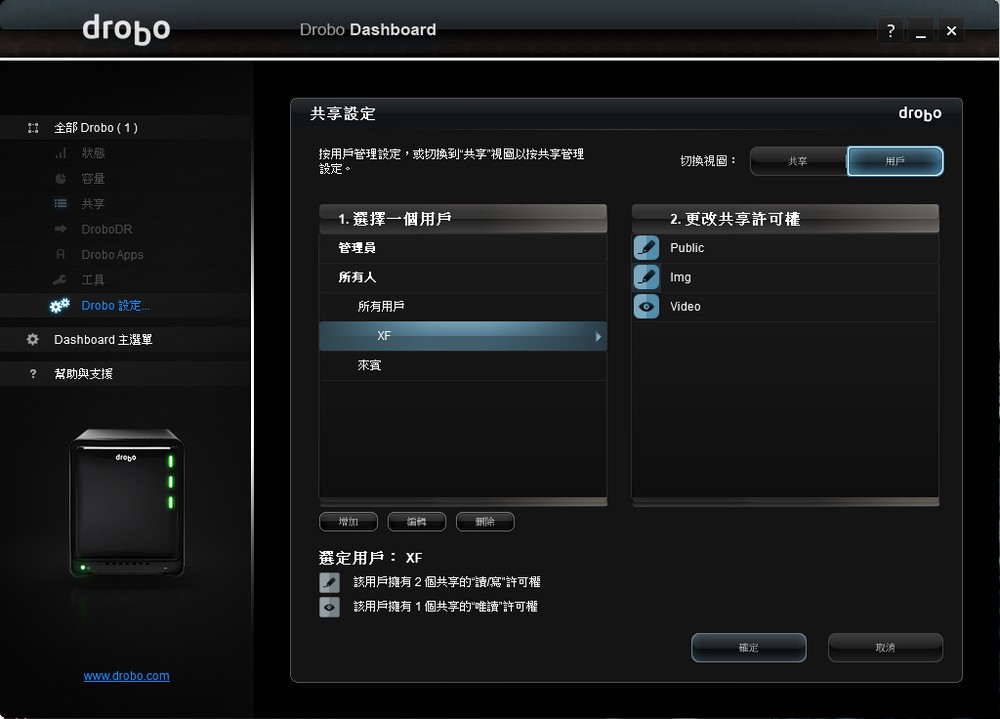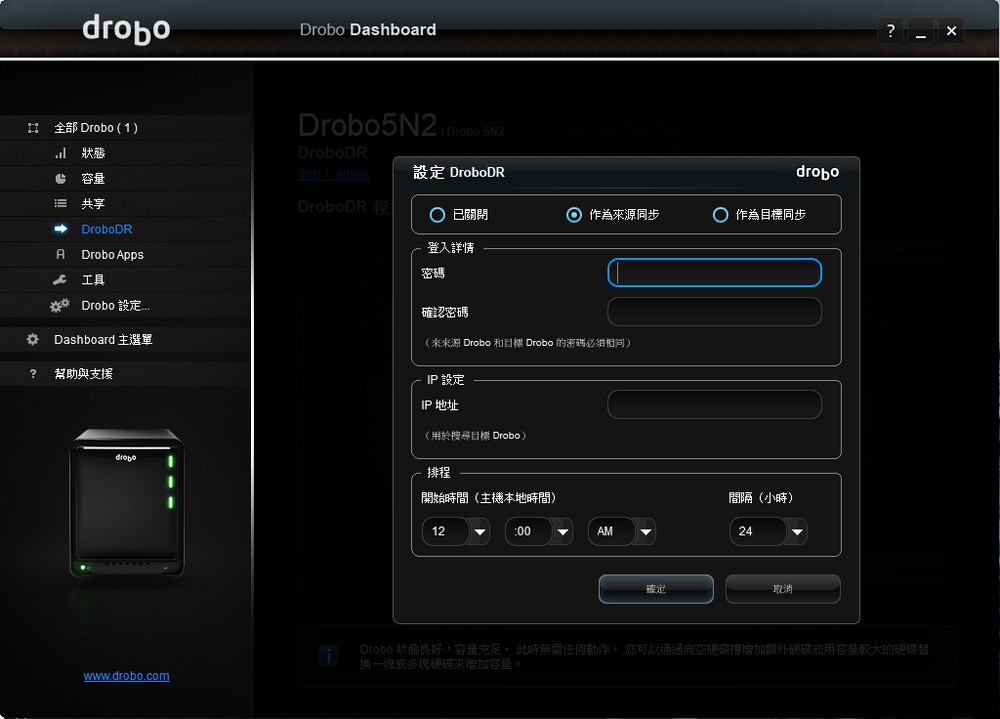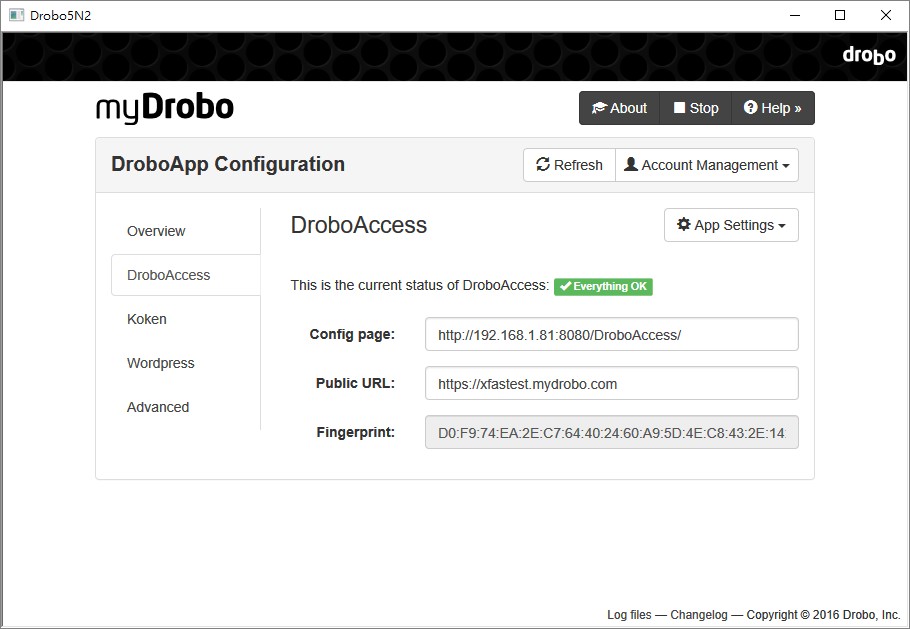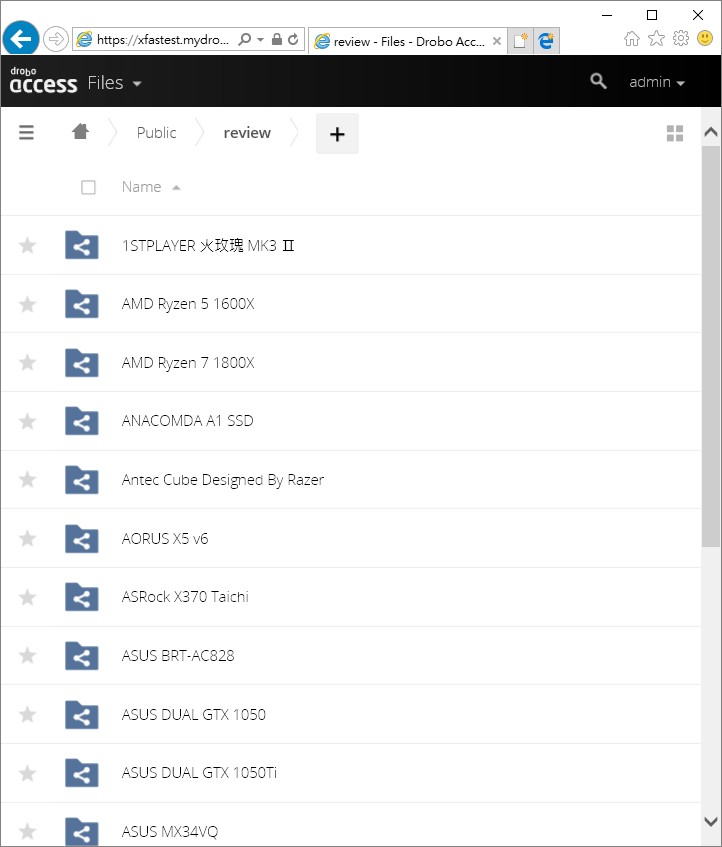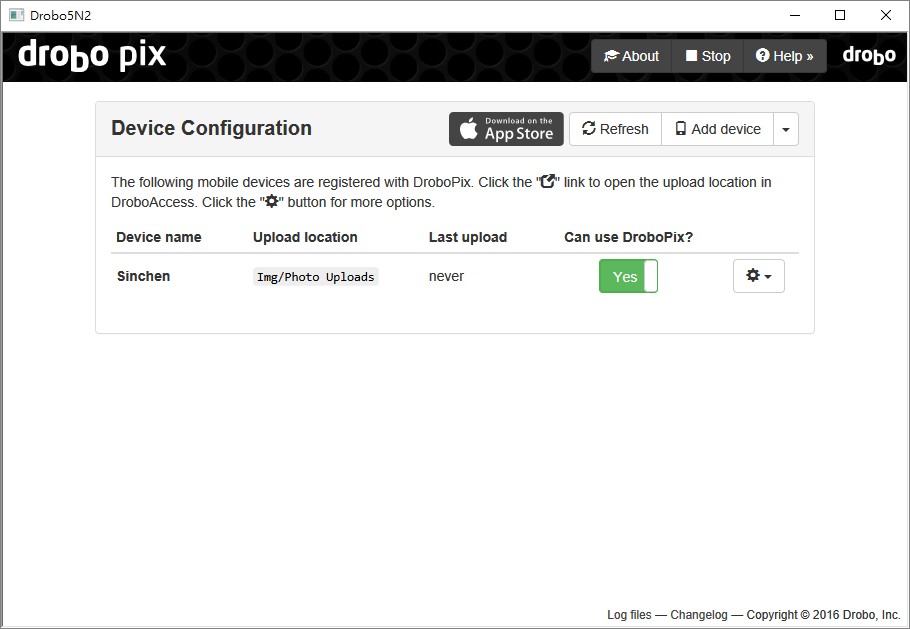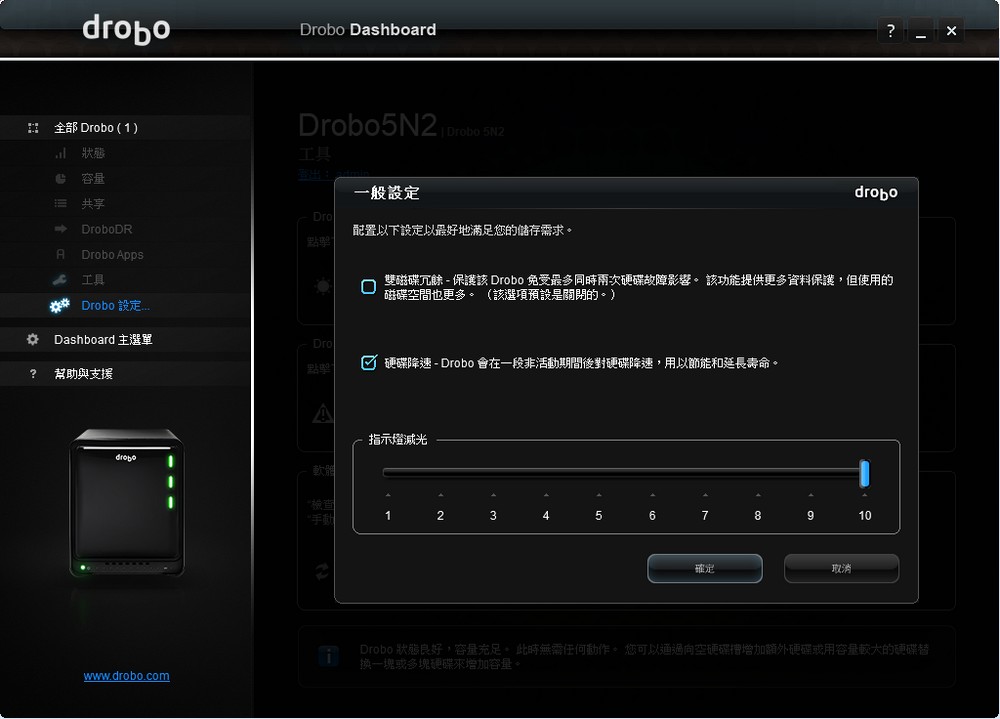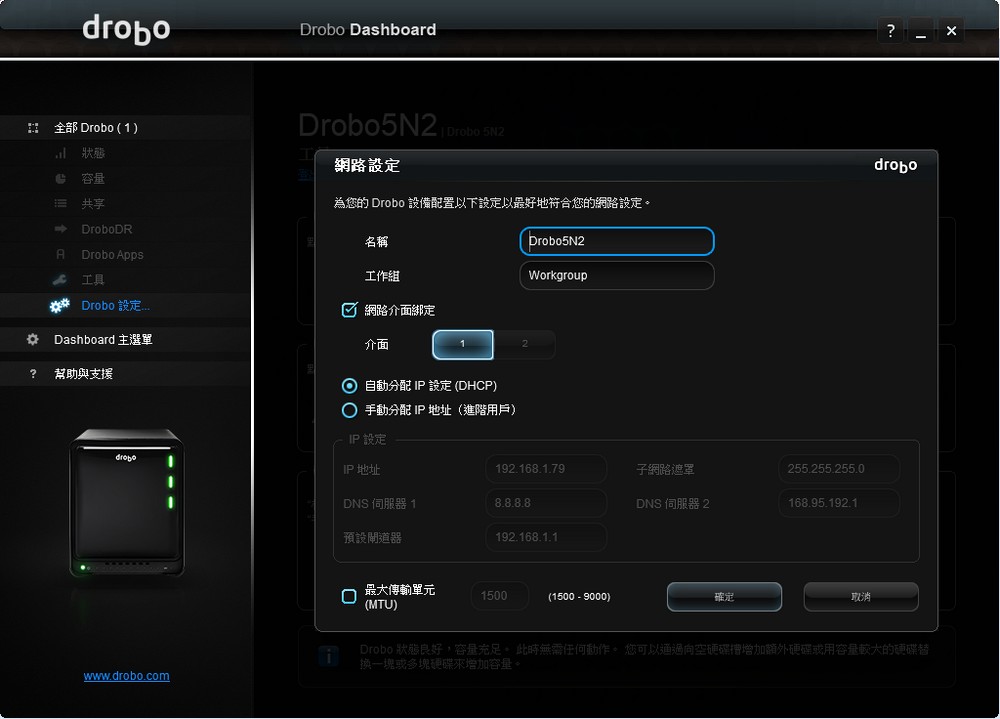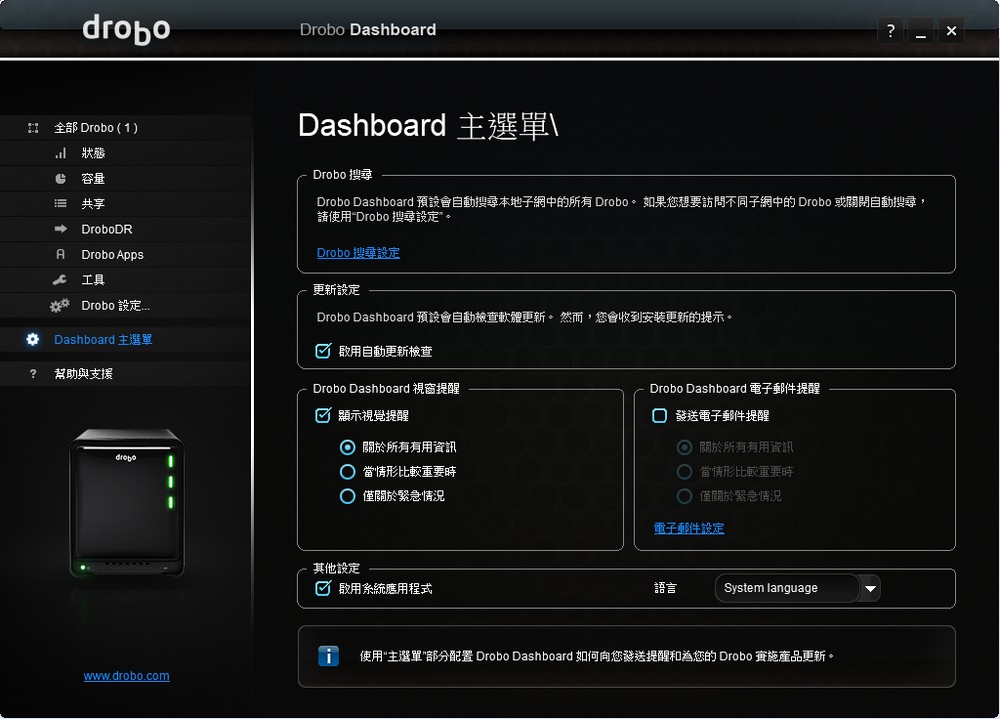源自美國的儲存品牌 Drobo,以簡易好上手的功能設計,讓用戶都能輕鬆使用的儲存設備,旗下有著 DAS、NAS、SAN 等產品。Drobo 在歐美各地都有不錯的評價,而台灣則有展碁國際代理,引進 Drobo 5N、5D、5C 與 Drobo B810n 等儲存產品;此次則推出新款「5N2」NAS,提供雙 LAN 平衡與 DroboDR 備援機制;而 Drobo 獨家的「BeyondRAID」技術,讓用戶無須煩惱硬碟配置,由 Drobo 提供最完善的冗餘保護,而 Drobo NAS 操作都可透過 Drobo Dashboard 程式來完成各種設定,操作簡易開機後即可儲存。
規格
連接:2 x Gigabit 網路
磁碟:5 x 3.5” SATA II/III HDD / SSD、1 x mSATA SSD、BeyondRAID Features
操作系統:Mac OS X 10.10 and higher、Windows 10/ 8/ 7
網路協定:Common Internet File System (CIFS)、Server Message Block (SMB)、Apple Filing Protocol (AFP)
尺寸:150.3 x 185.4 x 262.3 mm
重量:3.9 kg
變壓器:DC 輸出 12V, 7A, 84W
Drobo 5N2 命名上 5 代表著可安裝 5 顆硬碟,而 N 就代表著透過網路連接,新一代 2 則代表著第二代,5N2 與上帶差異在於提供 2 組 Gigabit 網路,讓用戶再連接 Drobo 5N2 時更有彈性;例如,一組網路與電腦對接、另一組連上內網,亦或者綁定兩組 1GbE 內網,達到 2Gbps 的傳輸速度。
有著 5 bay 硬碟安裝空間的 Drobo 5N2,共可安裝 5 顆 3.5” HDD,若安裝 5 顆 10TB 硬碟,則可獲得 36.31 TB 可使用空間,並且具備單顆硬碟冗餘保護;而在機器底部,則可安裝一組 mSATA 介面之 SSD,用作系統加速碟使用。
連接埠方面,5N2 可透過雙 Gigabit 網路加速,或者一組與電腦對接,另一組連接內網,使用上有更大的彈性;而 Drobo 5N2 操作都需透過「Drobo Dashboard」程式進行,支援 Windows 10/8/7 與 MAC OS X 10.10 以上之作業系統;並支持主流的檔案協定 CIFS、SMB 與 AFP,而擴充功能則有 Drobo Apps 與 Time Machine 功能。
而 Drobo 5N2 採用的 BeyondRAID 技術,能自動依據用戶安裝的硬碟數量,來建立最適合的 RAID 模式,其預設是單顆硬碟冗餘機制,並可透過設定改為雙硬碟冗餘;而各位用戶在使用時,可至 Drobo 網站,使用 Capacity Calculator,來評估安裝的硬碟數量與容量,以及最終可使用之儲存容量。

↑ 外盒背面,有著各系列產品比較,5C 為 USB C 連接、5D 則是 Thunderbolt、5N2 則是 Gigabit 網路。

↑ 打開外盒,內則有著 Welcome to the World of…字樣。

↑ 同樣,機器內裝採用 Drobo 的環保袋,另外一箱則是配件包。
Drobo 5N2 外觀上有著相當漂亮的金屬機殼,圓潤又方正的外型,美觀又簡潔;而機器前方則有著硬碟燈號與容量使用率的燈號,透過燈號即可辨識 NAS 狀態;5N2 前方使用磁吸式檔板,打開後即可只到硬碟安裝空間。
而檔板內部則有標示燈號的顏色與意思,使用上相當直覺;而硬碟的安裝則是直直插入即可,無須任何的螺絲或硬碟托架,這一代 5N2 在硬碟的安裝上更順利,不像上一代角度不會容易卡住;而機器背面,則有散熱風扇、電源開關與 2 組 Gigabit LAN 埠以及電源輸入。

↑ Drobo 5N2 外觀,圓潤又方正的金屬機殼,簡潔又美觀。
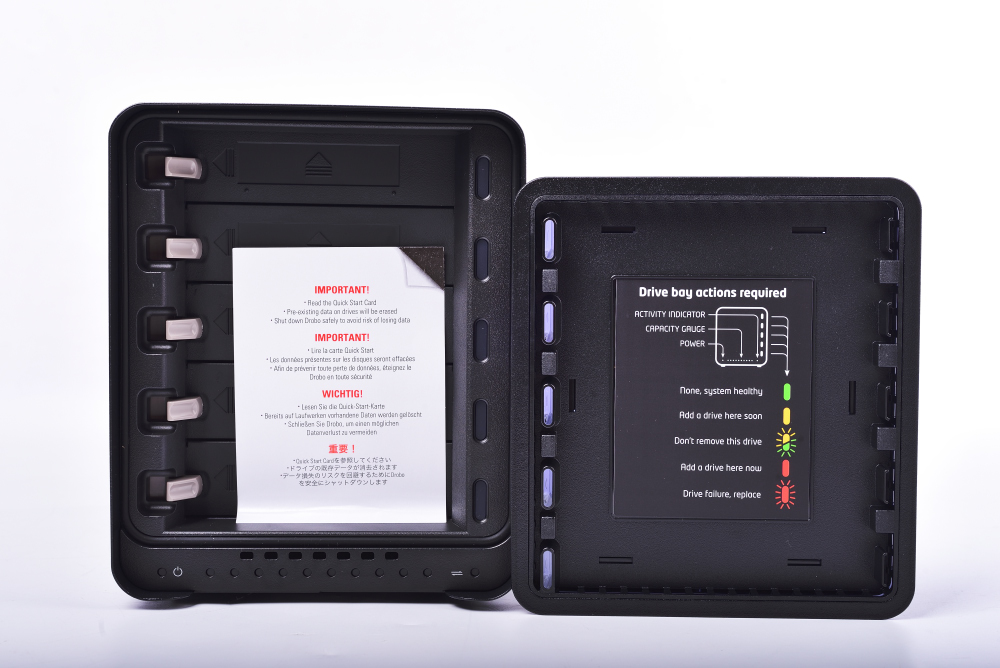
↑ 前方的檔板取下後,即可安裝硬碟,且檔板內附有燈號指示說明。

↑ 硬碟後方,則有散熱風扇、2 組 Gigabit LAN 埠、電源輸入。
配件盒,一打開會有個安裝說明,各位可連上 drobo.com/start 網站,當中有相當詳細的 5N2 安裝教學,從硬碟安裝、接電、接網路到開機,以及最重要的 Drobo Dashboard 軟體,都可在這網頁中取得。
而 5N2 提供的配件則有變壓器與雙網路線,並有著免費資料救援計畫,但台灣地區有無這服務,則要詢問代理商,另外配件內還有不同語言的 5N2 燈號指示說明貼紙。

↑ 實際開機後,右側會顯示硬碟狀態,底部左手邊則是電源開機燈,而一整排的藍燈則顯示使用容量狀況。
初次使用,可從 drobo.com/start 開始,選擇好繁體中文與產品型號後,會有一步一步的安裝教學,從硬碟安裝、接上網路與電源,以及最重要的下載「Drobo Dashboard」軟體,並安裝之後即可搜尋到剛開好機的 Drobo 5N2,接著就能享受 NAS 所帶來的儲存便利性。
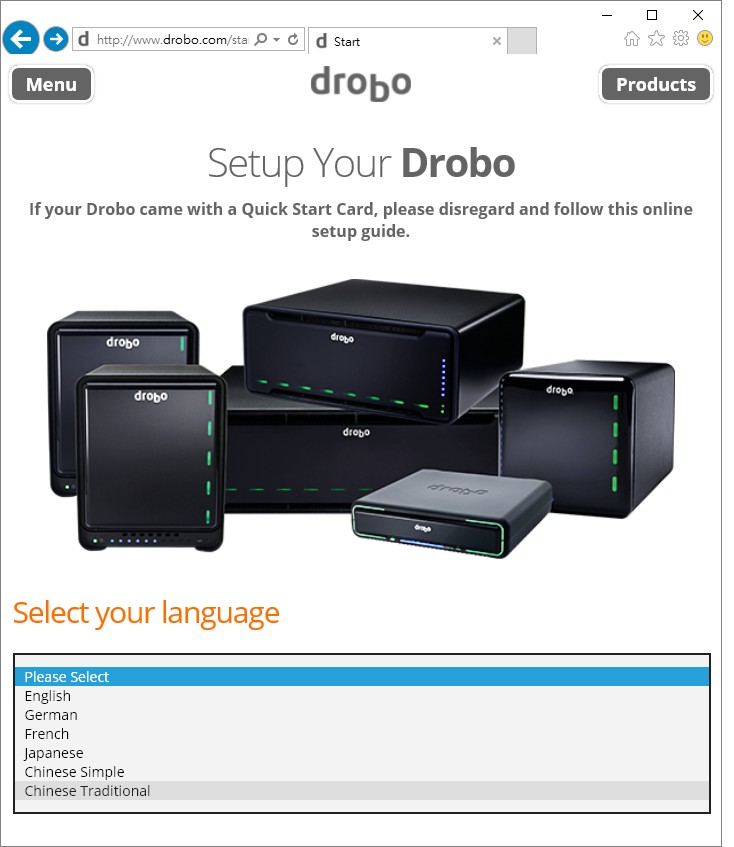
↑ drobo.com/start 提供繁體中文選項,開始上手更容易。
啟動 Drobo Dashboard 之後,會立刻搜尋到 Drobo 5N2,除了會自動更新韌體之外,各位也可以透過 Drobo Dashboard 來註冊產品,已獲得完整的保固與 myDrobo 遠端存取的功能。
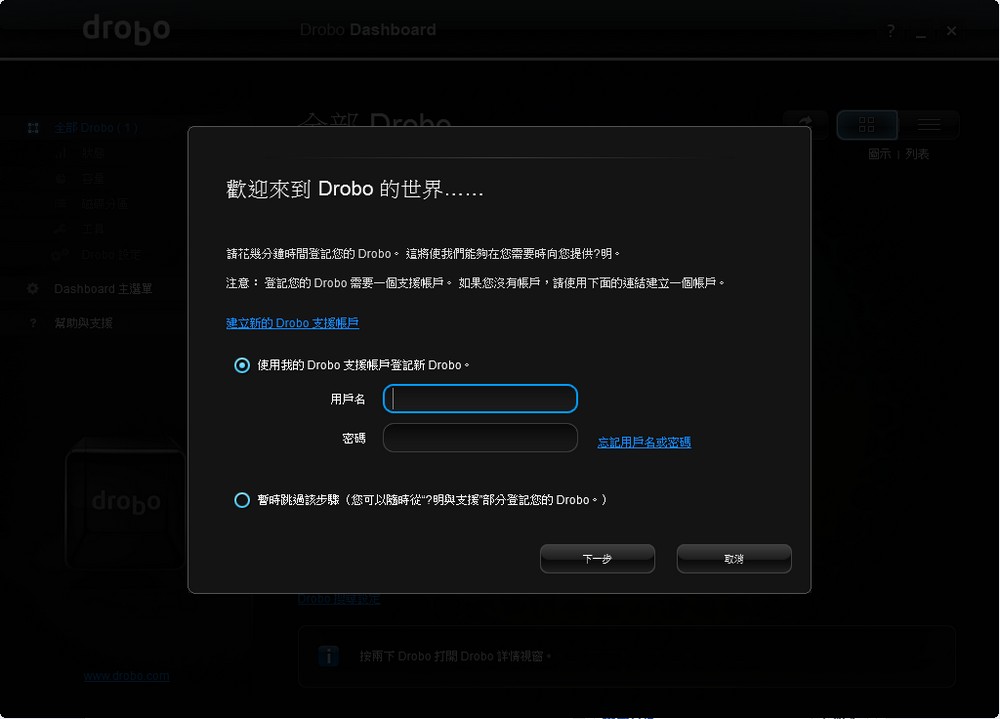
↑ Drobo Dashboard 會自動替 5N2 進行更新,初次使用也會詢問是否要註冊 NAS。
註冊 NAS 之後,會回到 Drobo Dashboard 的首頁,首頁會顯示網路中所有的 Drobo 裝置,各位可點選 5N2 之後,就能進入到狀態首頁;狀態頁面中,包含系統資訊、網路資訊與硬碟資訊,使用者可快速了解 NAS 的硬體狀態與健康度。
而 Drobo 5N2 預設並無要求用戶建立管理員帳號,但若各位需要使用 DroboAccess、DroboPix 等遠端連線服務,則需要替 5N2 建立管理員帳戶,如此一來就能啟用 Drobo Apps 應用。
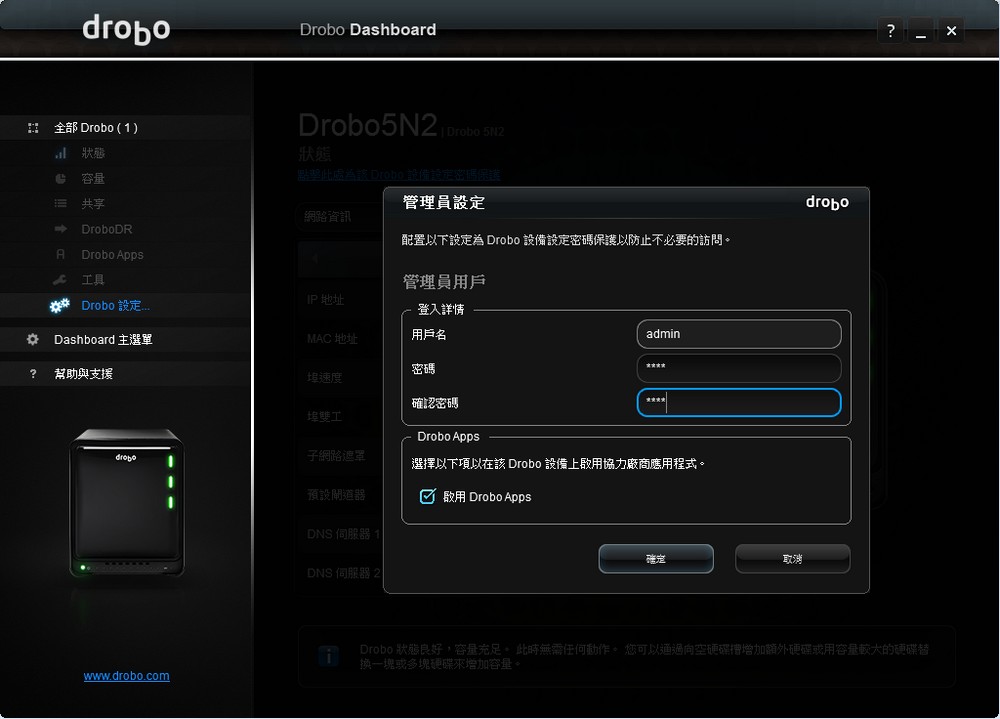
↑ 於 Drobo 設定…中即可找到「管理員設定」,建立好管理員即可啟用 Drobo Apps 應用。
Drobo 5N2 在初次啟動時,就會依據硬碟數量與容量,自動建立 BeyondRAID 儲存空間,因此在Drobo Dashboard 的「容量」檢視中,會顯示目前儲存空間的使用率,已使用空間的容量與還有多少可用空間;而按下右上角的切換按鈕,即可檢視「使用情況」,例如筆者使用 3 顆 6 TB 硬碟,其中 10.75 TB 為可用空間,5.59 TB 用來做資料保護的空間。
BeyondRAID 採用接近 RAID 5 的型態配置,在效能、容量與保護上取得最好的平衡,用戶無須自行設定,一切交給 BeyondRAID 即可完成。
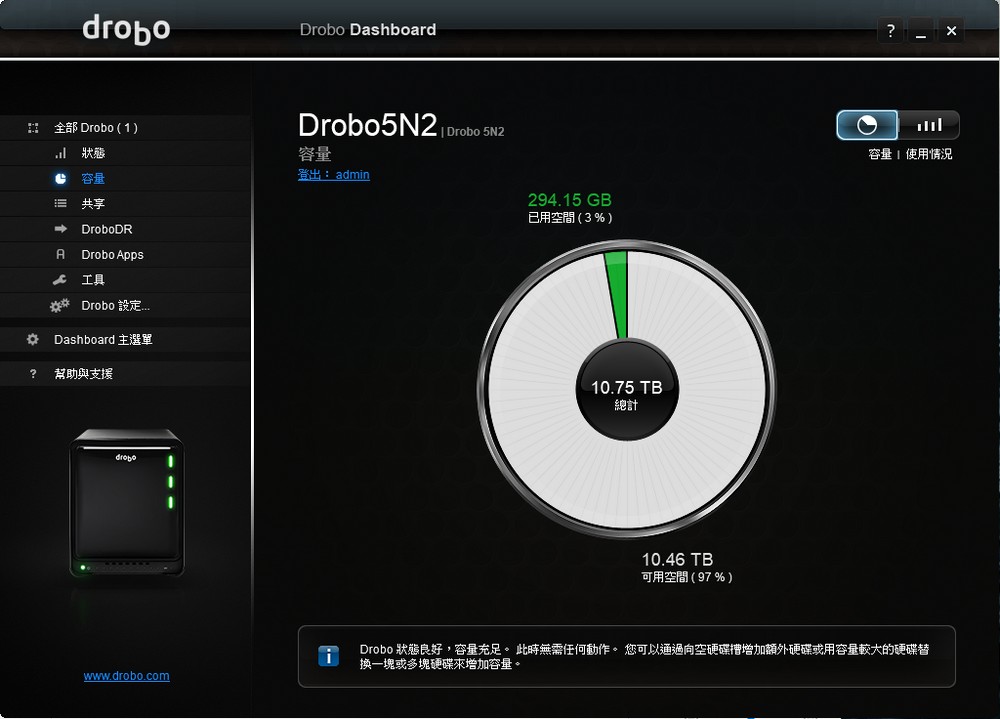
↑ Drobo 5N2 容量檢視,透過圓餅圖顯示已使用與未使用空間。
初次使用 NAS 的用戶,肯定會疑問要如何存取 Drobo 5N2 的空間呢?在 Drobo Dashboard 共享頁面當中,有著「共享」設定,只要將[裝載]的核取方塊打勾,軟體就會自動在各位的電腦當中,新增 Drobo 5N2 共享資料夾的位置,如此一來操作 Drobo 5N2 的空間,就像是在用本地硬碟一樣了。
而「共享設定」可新增「共享資料夾」與「用戶」使用者,亦提供權限功能,讓管理者可進行基本的資料夾權限管理。
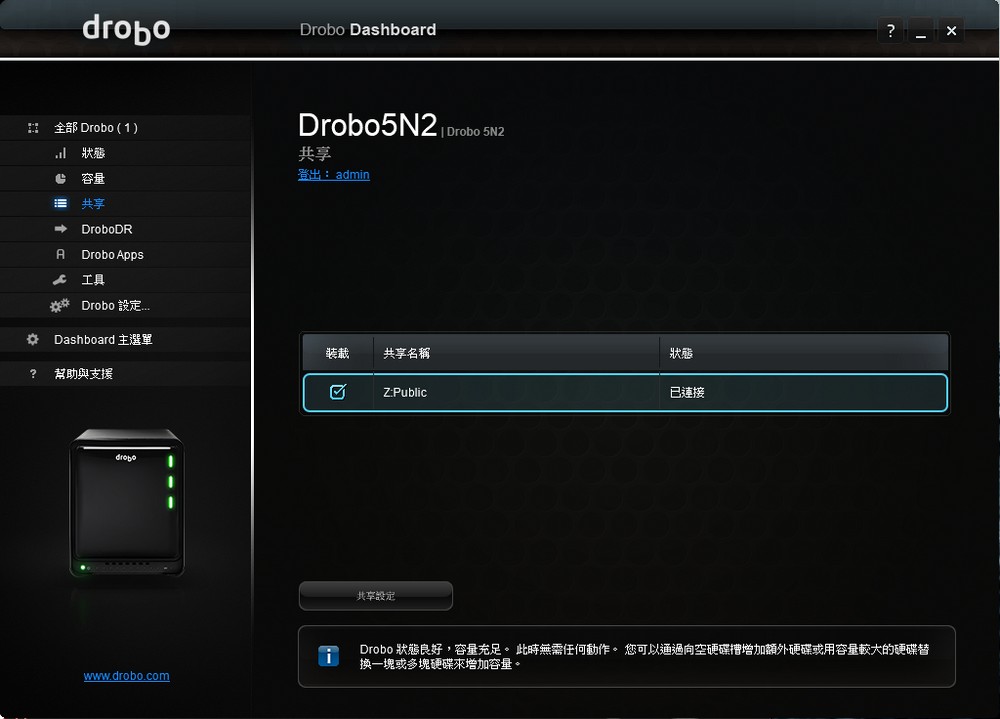
↑ 於共享頁面,將裝載的核取方塊打勾,軟體就會自動新增網路磁碟。
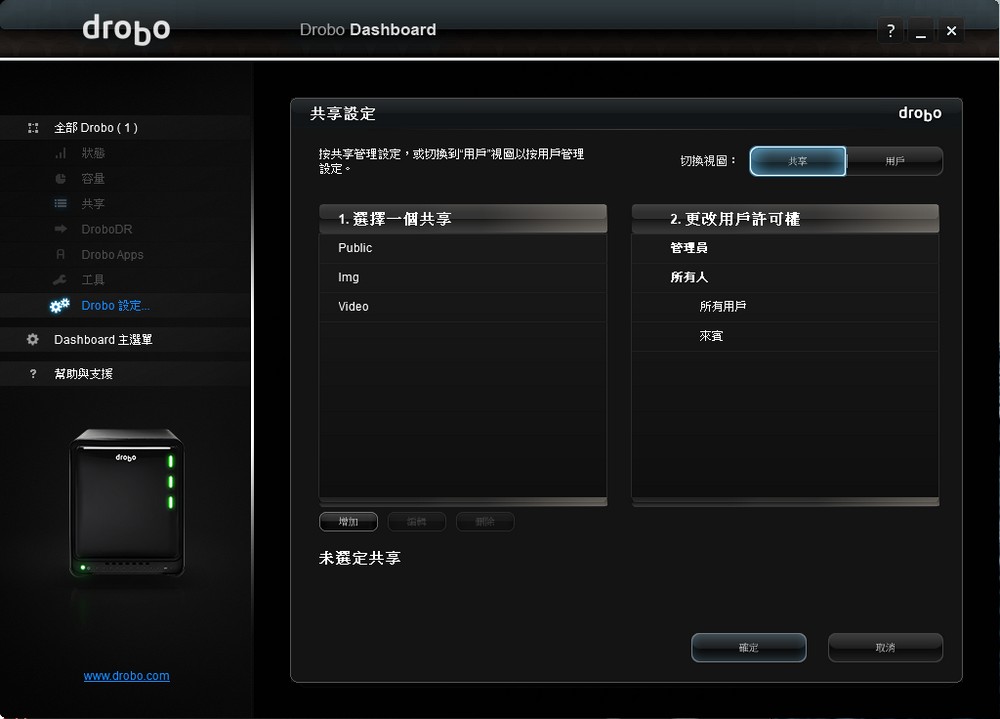
↑ 共享設定當中,可新增共享資料夾與新增用戶,並有基本的資料夾權限功能。
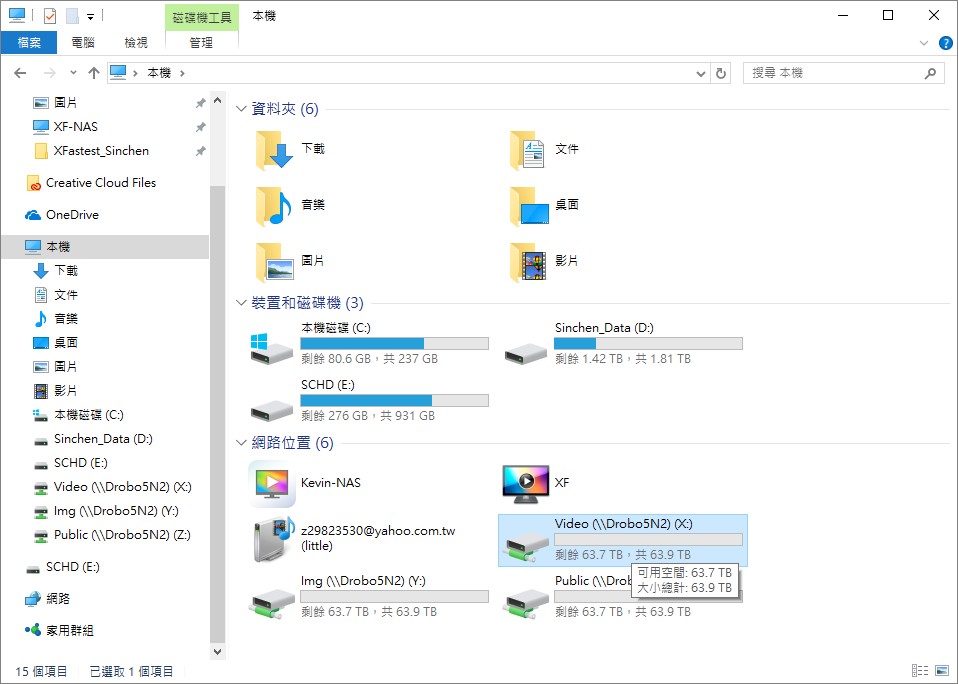
↑ 開啟各位的「我的電腦」,就能在網路位置中找到 Drobo 5N2 的網路硬碟。
Drobo 5N2 除了加入雙 Gigabit 網路之外,另一項新功能則是「DroboDR」備援機制。DroboDR 允許用戶將 Drobo 5N2 設定為同步來源或者同步目標;若設定為「同步目標」,即為備份伺服器,這時 NAS 上的檔案會被 DroboDR 覆蓋;而同步來源則是備份資料的來源。
簡單來說,就是透過多台 Drobo 5N2 NAS,將其中一台指定為同步目標(備份伺服器),其餘的 Drobo 5N2 做為同步來源,將資料透過排程自動備份至目標當中。
 進階應用 Drobo Apps / myDrobo 與 DroboAccess
進階應用 Drobo Apps / myDrobo 與 DroboAccess
Drobo Dashboard 當中亦提供 App 擴充 NAS 功能,Drobo Apps 清單當中有著雲端、娛樂、多媒體、網路、系統等擴充應用分類,而在 myDrobo Supported Apps 分類中,則有必用的 myDrobo 與 DroboAccess,安裝這兩套之後,可以讓用戶遠端連線存取 Drobo 5N2 的資料與空間,也能透過行動裝置來存取 NAS 資料;另一套 DroboPix 則可自動備份手機的照片。
使用上只需滑鼠選擇想使用的 App 之後,按下安裝的按鈕,Drobo 就會自動下載應用並安裝,安裝完畢後可按下設定,來找到使用 App 的網路連線埠。
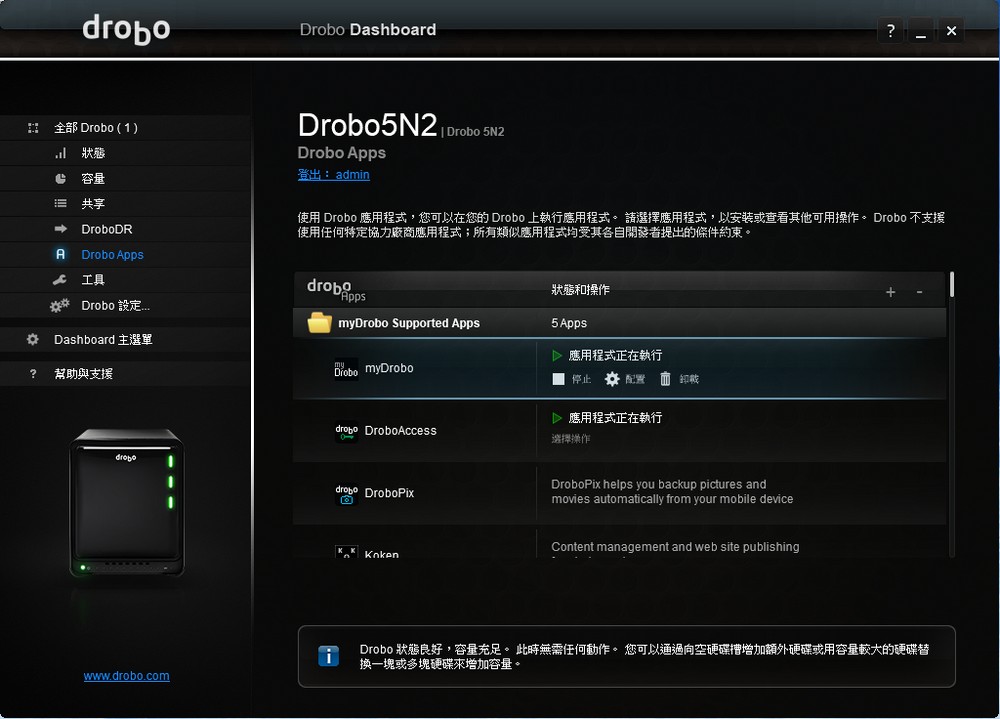
↑ Drobo Apps 提供各式各樣的 App 擴充 NAS 功能。
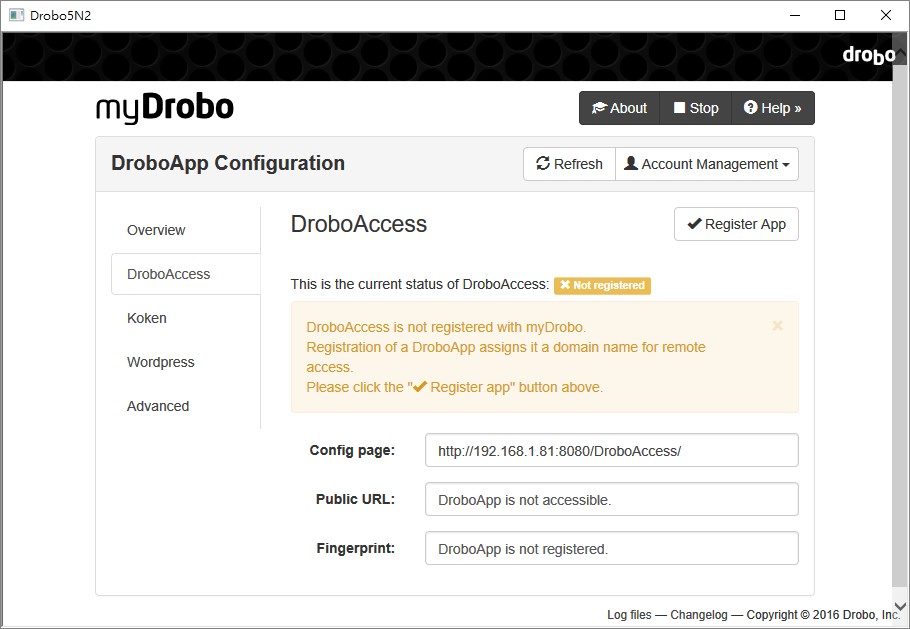
↑ 開啟 myDrobo 設置頁面,左側選擇 DroboAccess,並按下 Regisiter App,即可註冊一組公開網址,讓用戶可隨時連線至家中的 Drobo NAS。
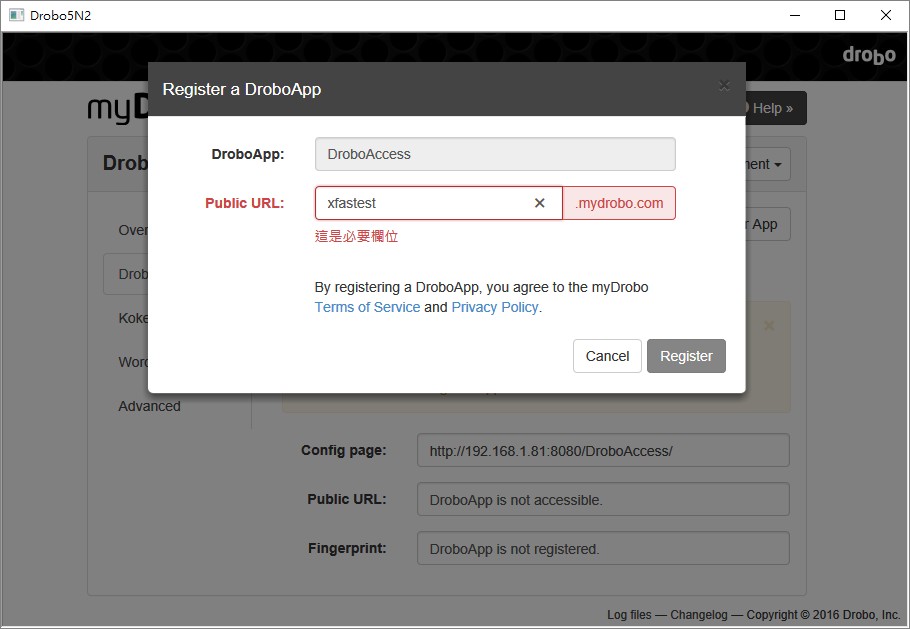
↑ 註冊一組子網域,如 xfastest.mydrobo.com。
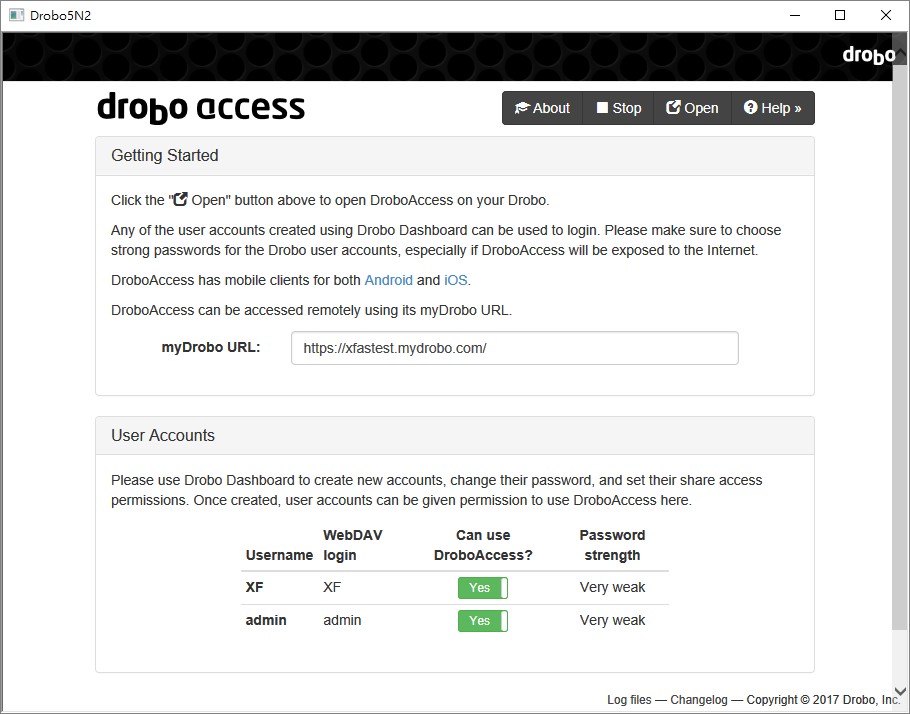
↑ 而 DroboAccess 設定頁面中,即可控制哪些使用者可使用這功能。
設定完畢後,日後於瀏覽器輸入 xfastest.mydrobo.com 網址,即可與家中的 NAS 連線,不論各位身在何處,只要網路暢通即可使用;網頁版的 DroboAccess,提供基本的檔案瀏覽、上傳與下載功能,各位可隨時存取 Drobo NAS 上的資料。
Drobo Apps 亦有相當多功能,像是下載用的 Transmisson、多媒體影音 Plex、網誌 WordPress,各位 Drobo 用戶都可自行安裝啟用各種 App 擴充功能。
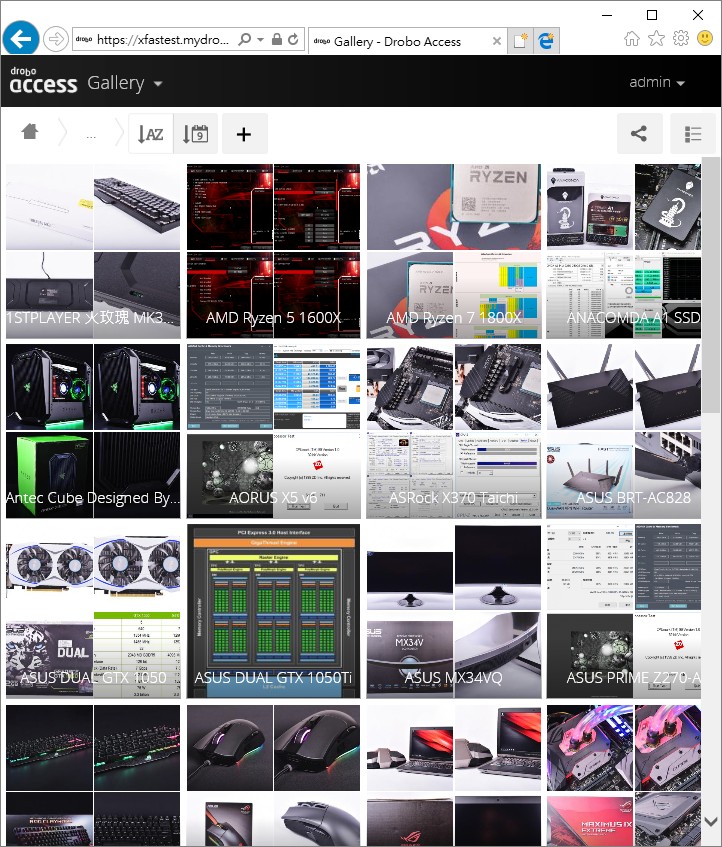
↑ DroboAccess 可直接瀏覽 Drobo NAS 當中儲存的檔案。
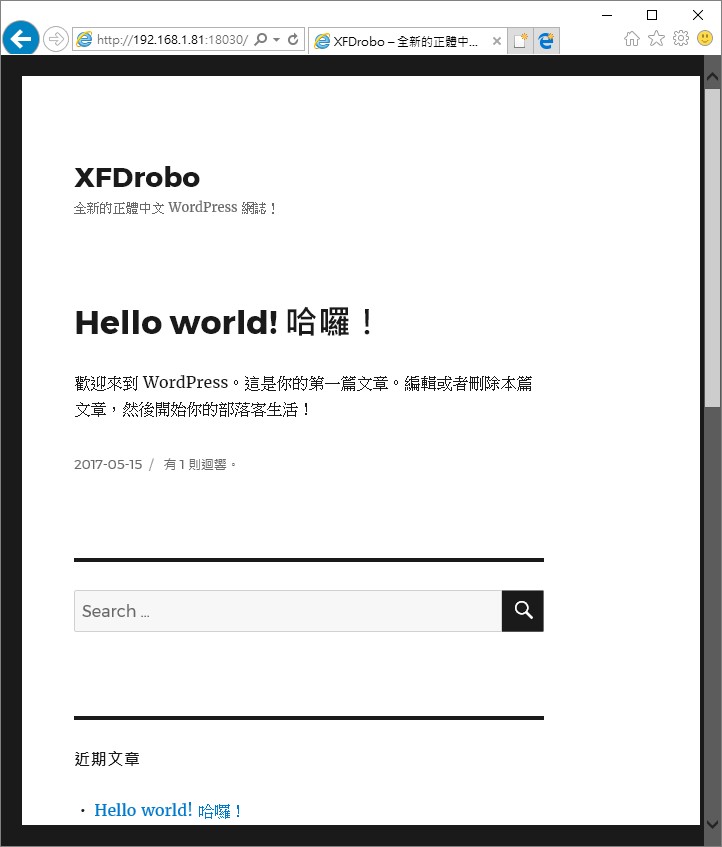
↑ 亦可透過 Drobo 來快速架設 WordPress 網站。
 行動 App / DroboAccess 到哪都能用 / DroboPix 自動備份照片
行動 App / DroboAccess 到哪都能用 / DroboPix 自動備份照片
行動裝置使用的 App 當中,亦有「DroboAccess」與「DroboPix」這兩套應用。DroboAccess 與網頁版的功能相同,提供用戶遠端管理儲存 Drobo NAS 檔案的能力;DroboPix 則可用來自動備份手機的照片檔案,設定上只需至 DroboPix 設置頁面中,新增裝置 Add device,透過 QR Code 掃描即可快速增加裝置,設定完畢後,只要在 Wi-Fi 連接的環境下,DroboPix 就會自動同步照片至 Drobo NAS 中儲存。
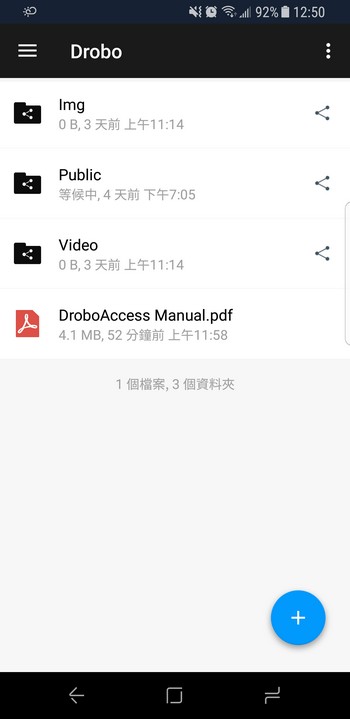
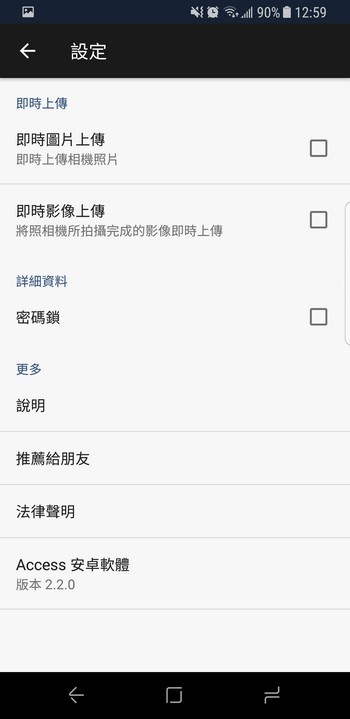
↑ 行動版的 DroboAccess,同樣可存取 NAS 當中的檔案;而在設定頁面當中,更可啟用即時圖片上傳功能。
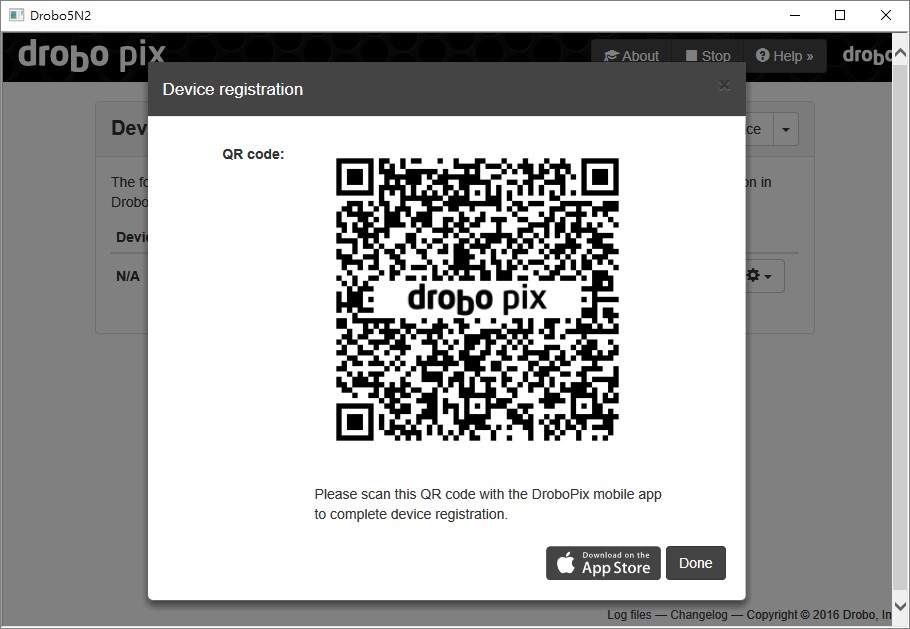
↑ 於 DroboPix 設置頁面中,新增裝置透過手機 DroboPix App QR Code 掃描,新增裝置超簡單。
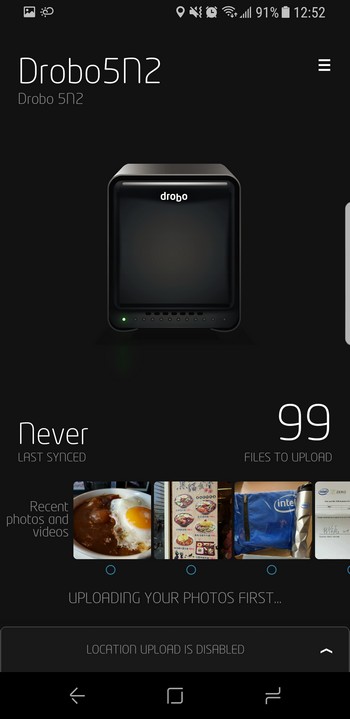
↑ 行動版 DroboPix 介面,無須任何設定,一切自動同步照片,而且只有在 Wi-Fi 連線下才同步,幫用戶節省網路流量。
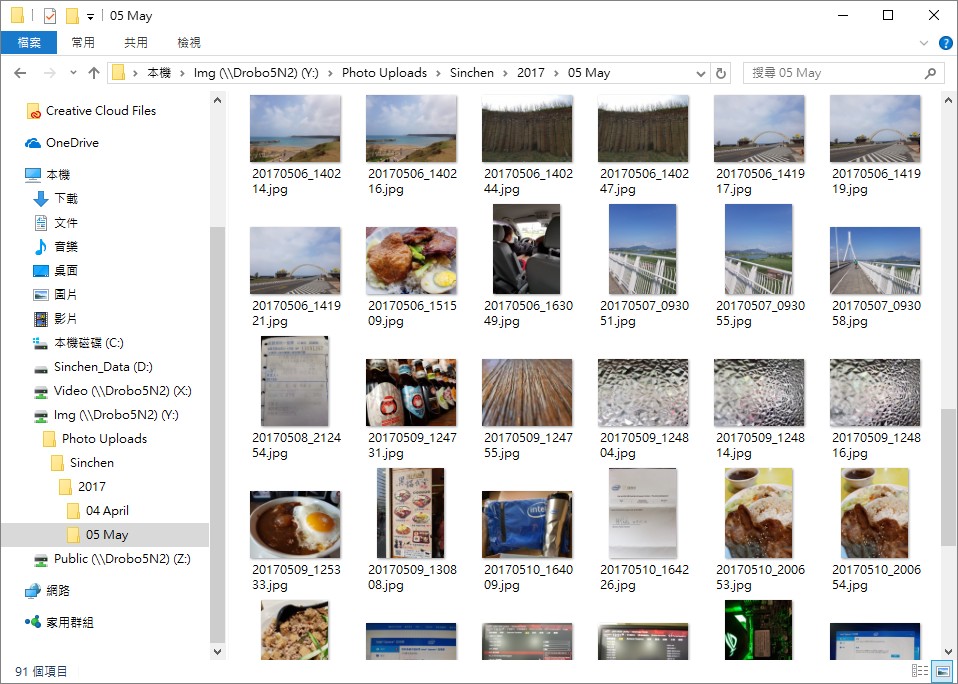
↑ 不一會,小編手機中的照片,都上傳至 Drobo NAS 的指定目錄中,並使用年月來分類照片,喜愛拍照又懶的備份的朋友,一定要啟用 DroboPix。
Drobo 5N2 硬體規格上與上一代 5N 相似,但有著雙 Gigabit 網路,在 NAS 連接上不僅更方便,更能合併網路頻寬藉此加速內部存取;另一方面,也加入 DroboDR 備援機制,讓資料多一份異機備份;整體操作,維持著 Drobo 簡易上手、BeyondRAID 自動化儲存空間配置,讓初次使用 NAS 的用戶無須煩惱,輕輕鬆鬆就能建立 NAS 儲存環境。
而 Drobo Dashboard 的工具當中,可用來管理 Drobo 操作、重設與檢查更新;一般設定,則可選擇是否要使用「雙磁碟冗餘」機制;網路設定則可開啟網路介面綁定,加速 Drobo NAS 內網頻寬;而 Dashboard 主選單當中,則可設定 Drobo 搜尋設定、電子郵件提醒等。
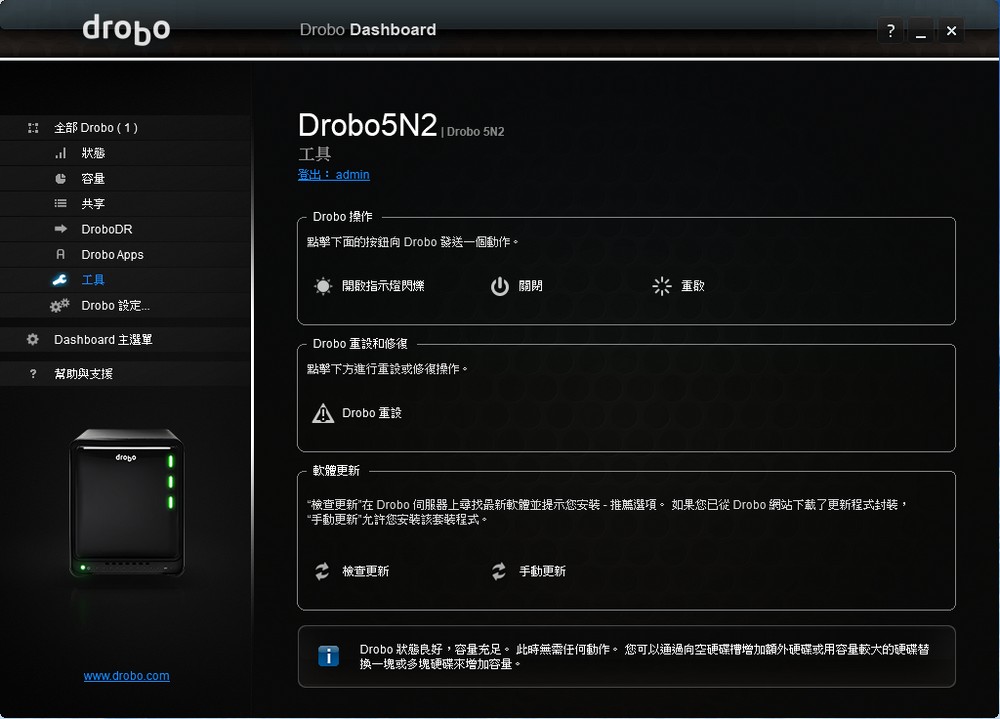
↑ Drobo Dashboard 工具選項,可用來關閉或重啟 NAS;亦可重設與檢查更新。
使用 Drobo 用戶無須考慮,硬碟配置要有幾顆硬碟,還要建立何種 RAID 機制,只要裝上硬碟 Drobo 就會自動配置好磁碟,而各位可至 Drobo Capacity Calculator 網站,計算出最終可使用之儲存容量;至於 NAS 操作,都交由 Drobo Dashboard 來設定,比起網頁管理的模式,對於初次使用 NAS 的用戶,肯定會更快上手,操作 Drobo 就像一般電腦硬碟一樣,簡單又便利。
來源: Drobo 5N2 NAS 網路儲存伺服器開箱測試 / 雙 LAN 更穩 簡易好操作 [XF]