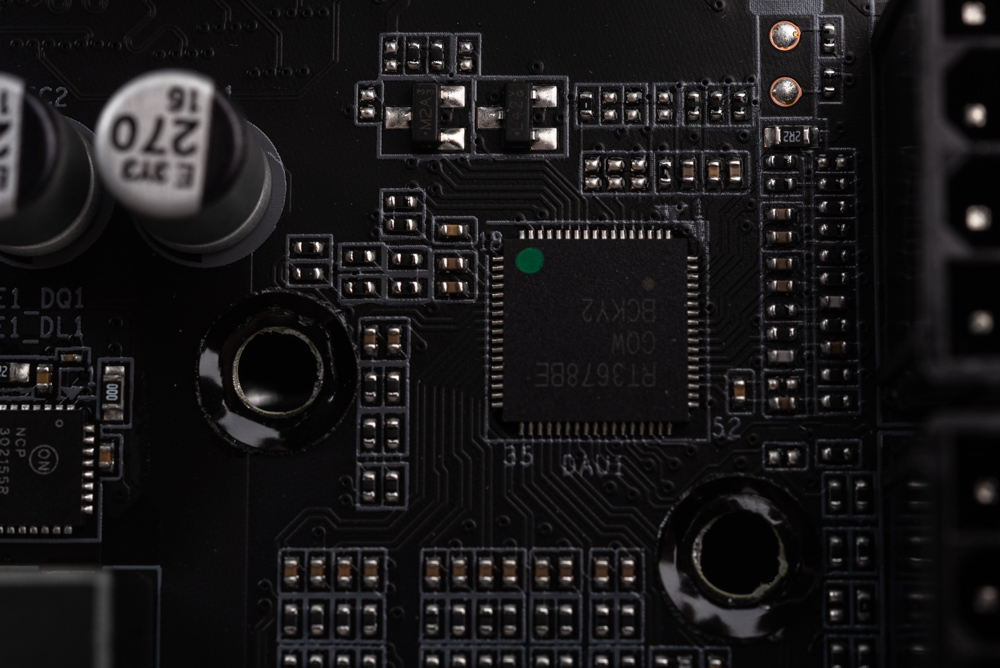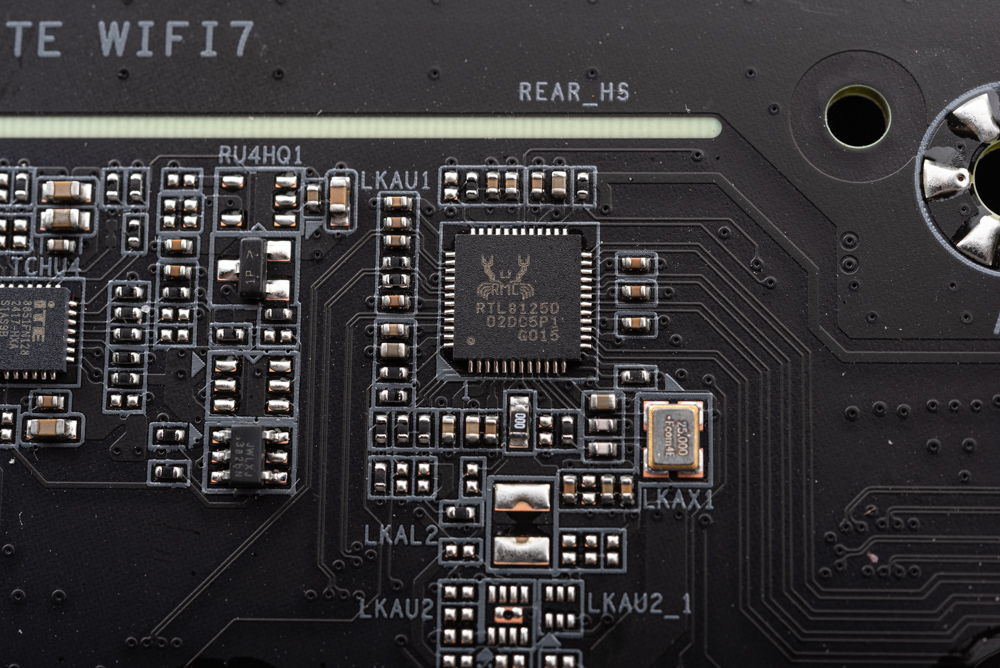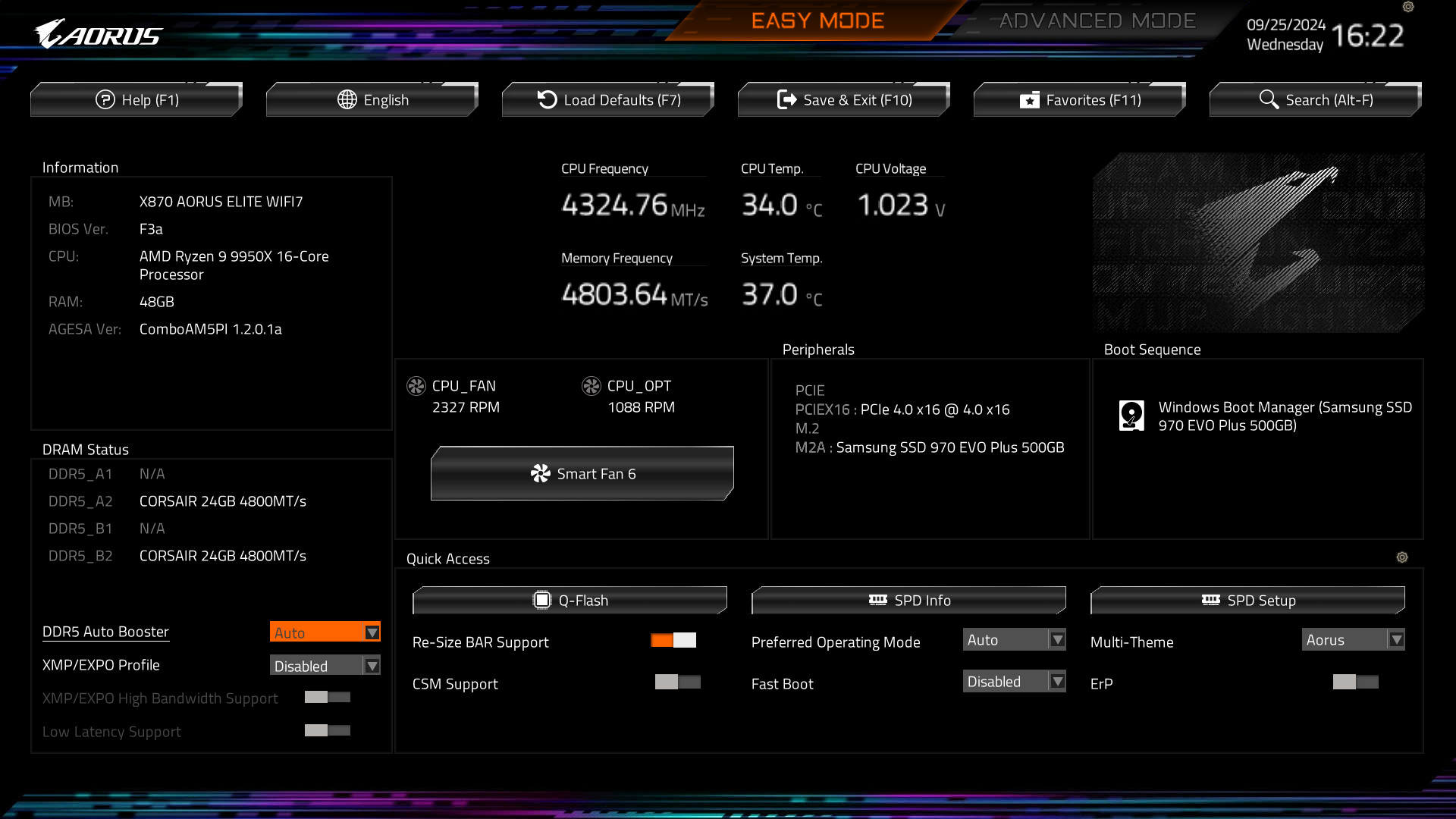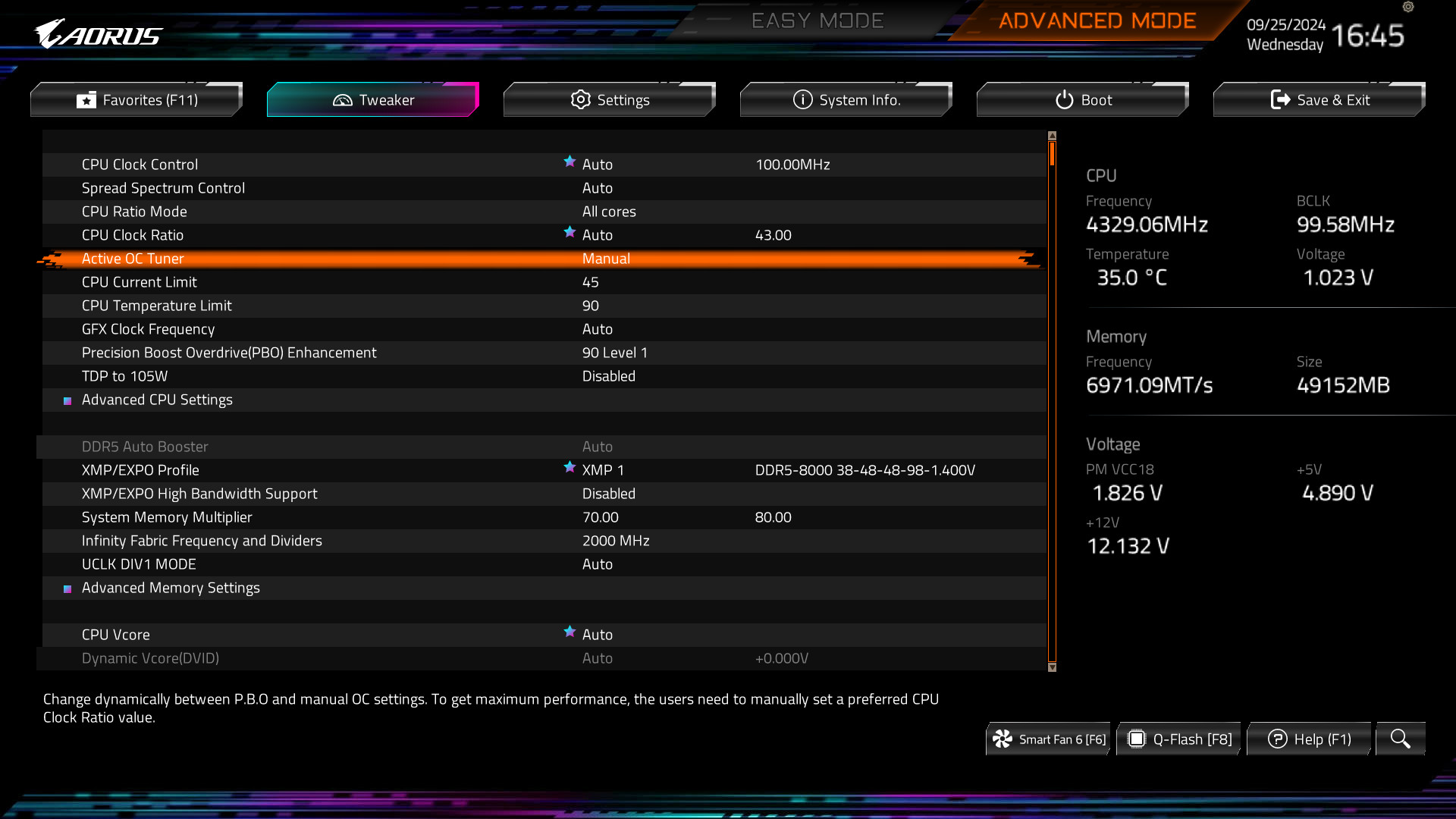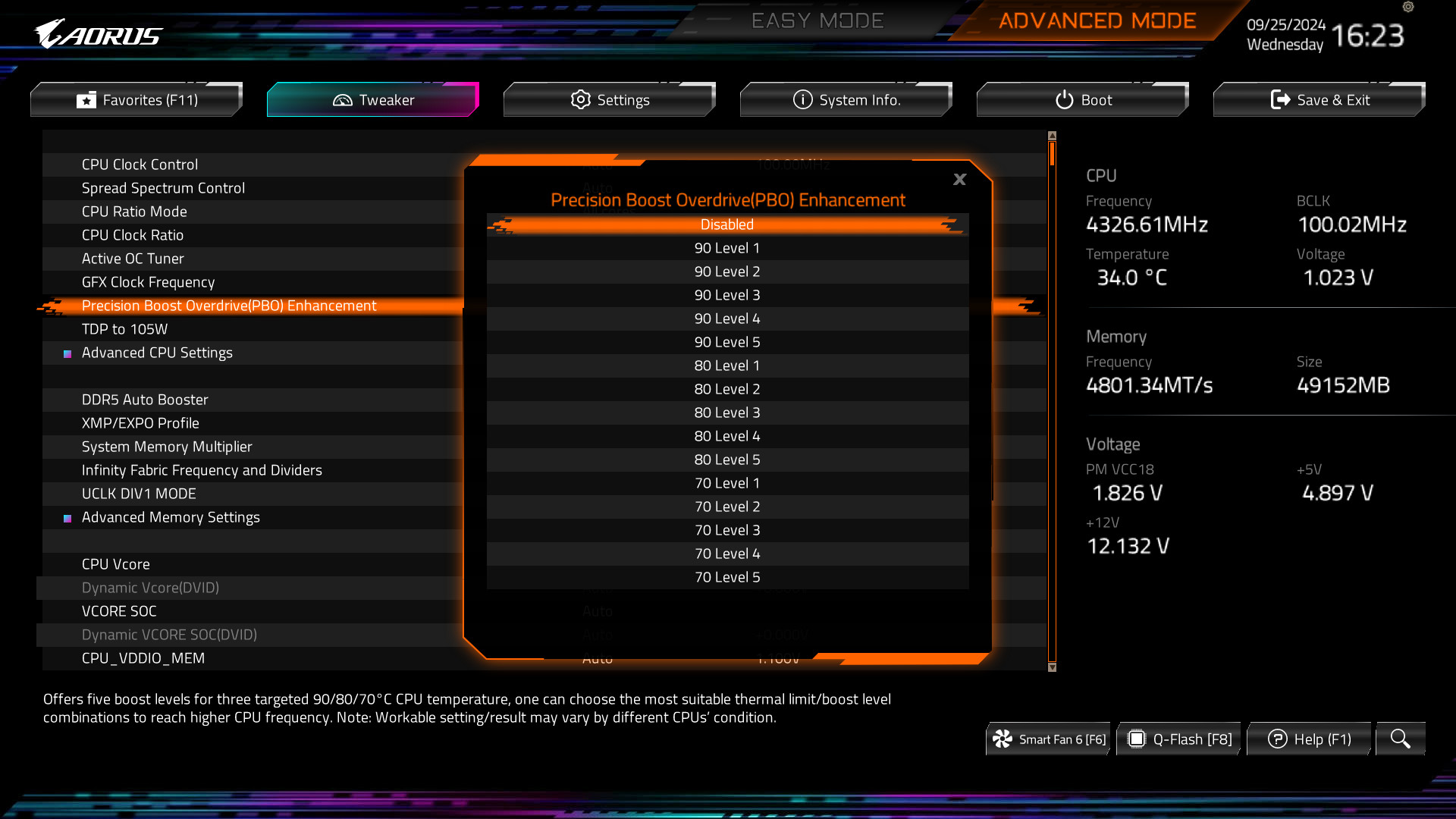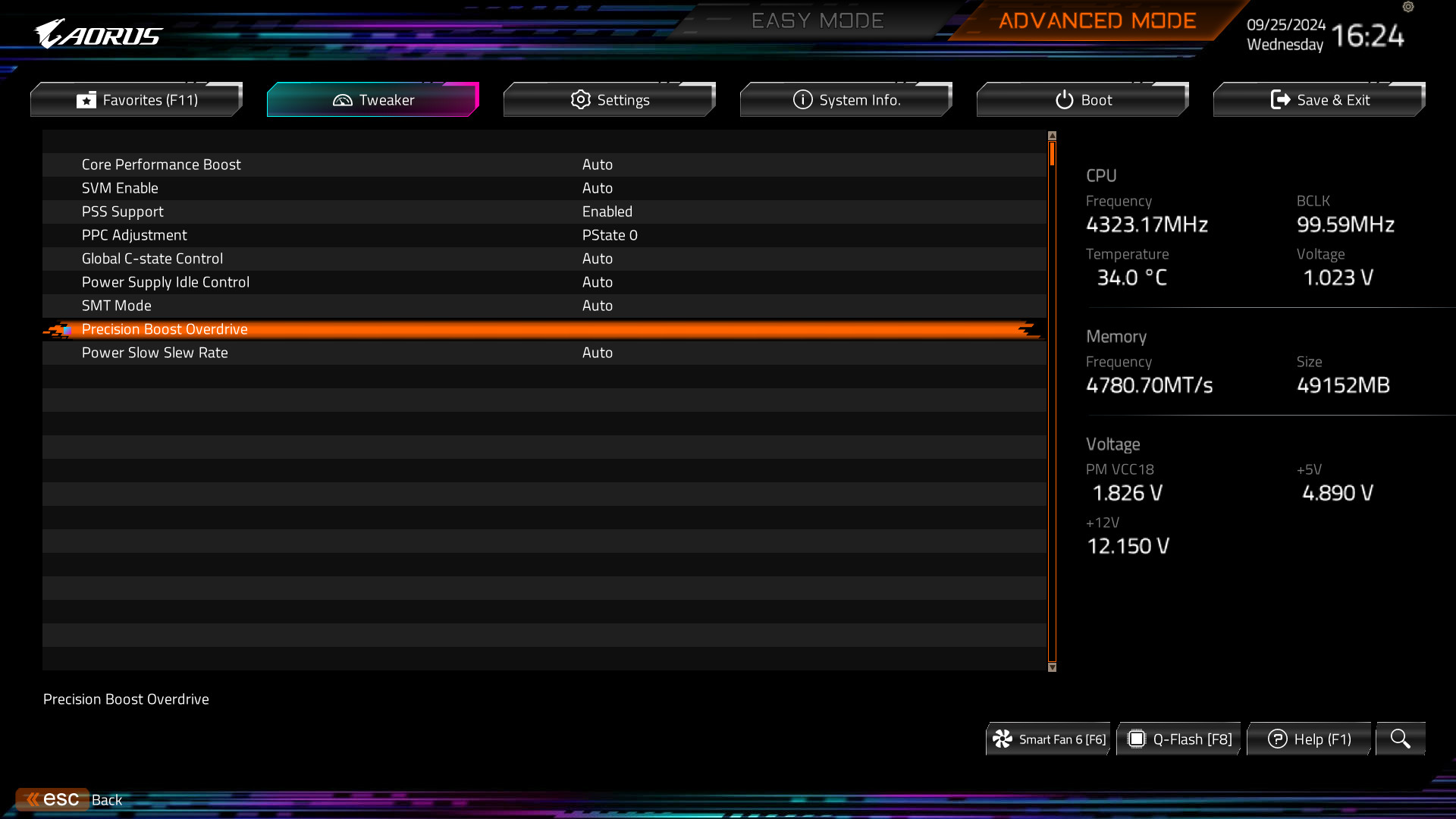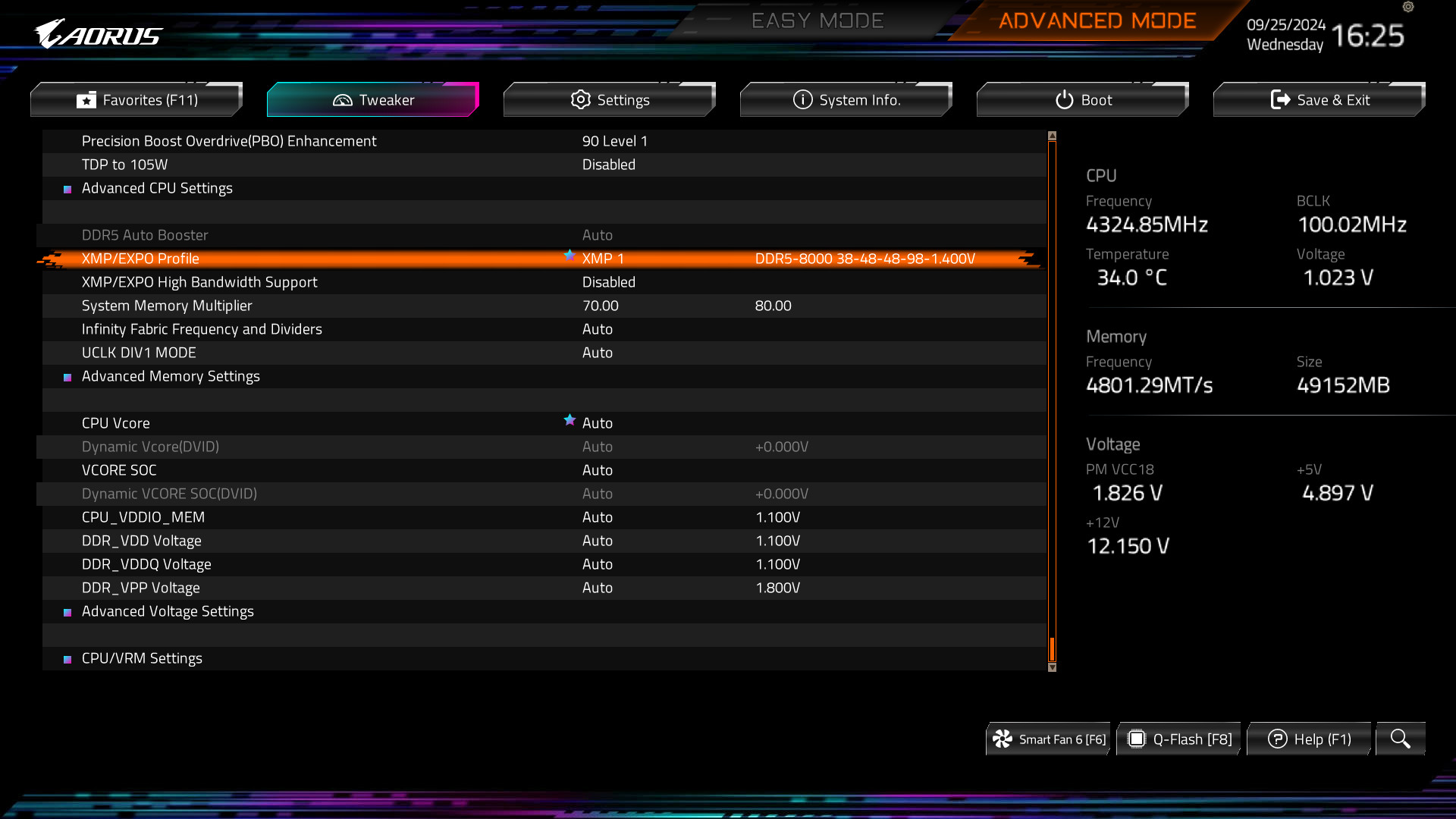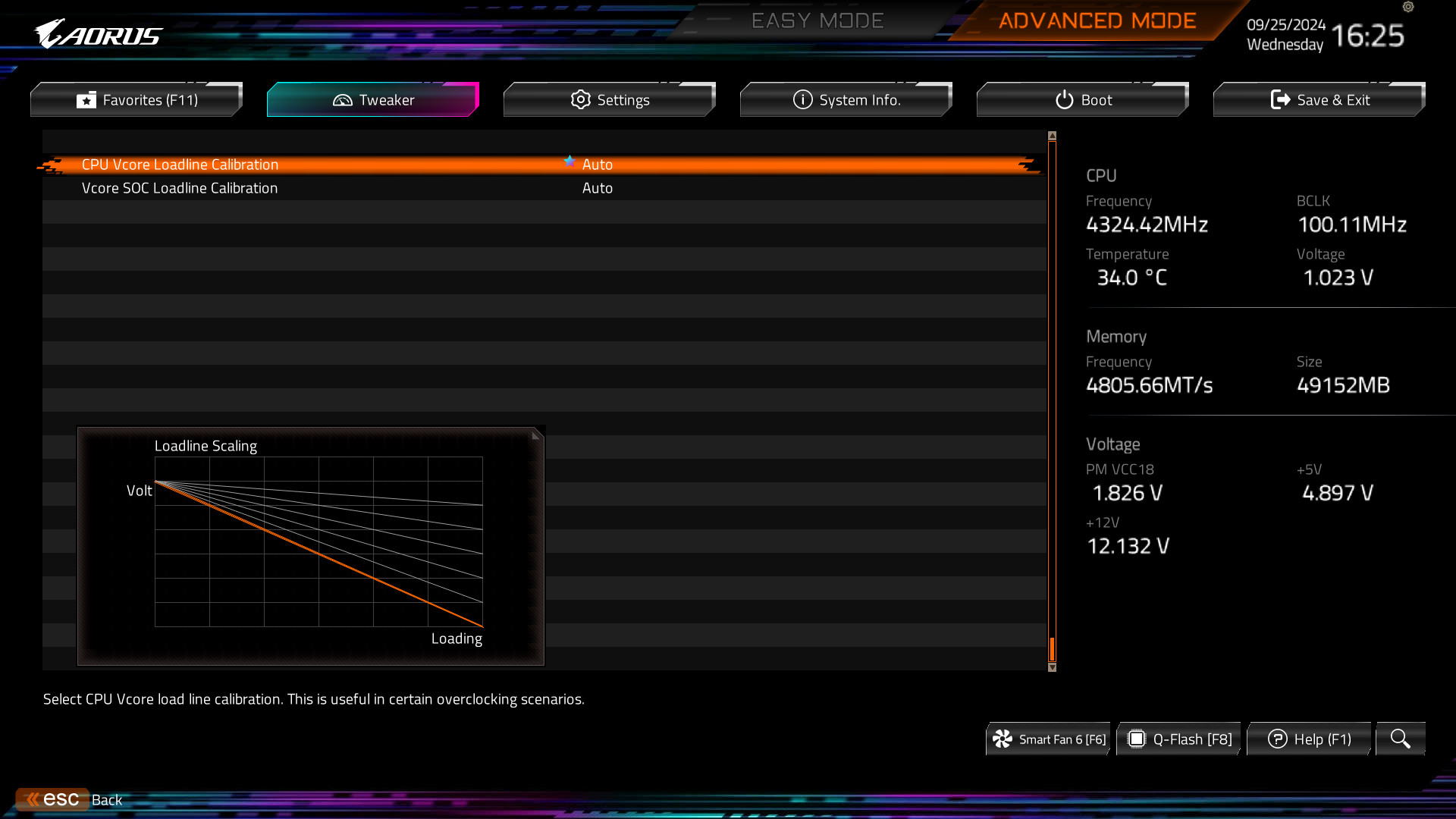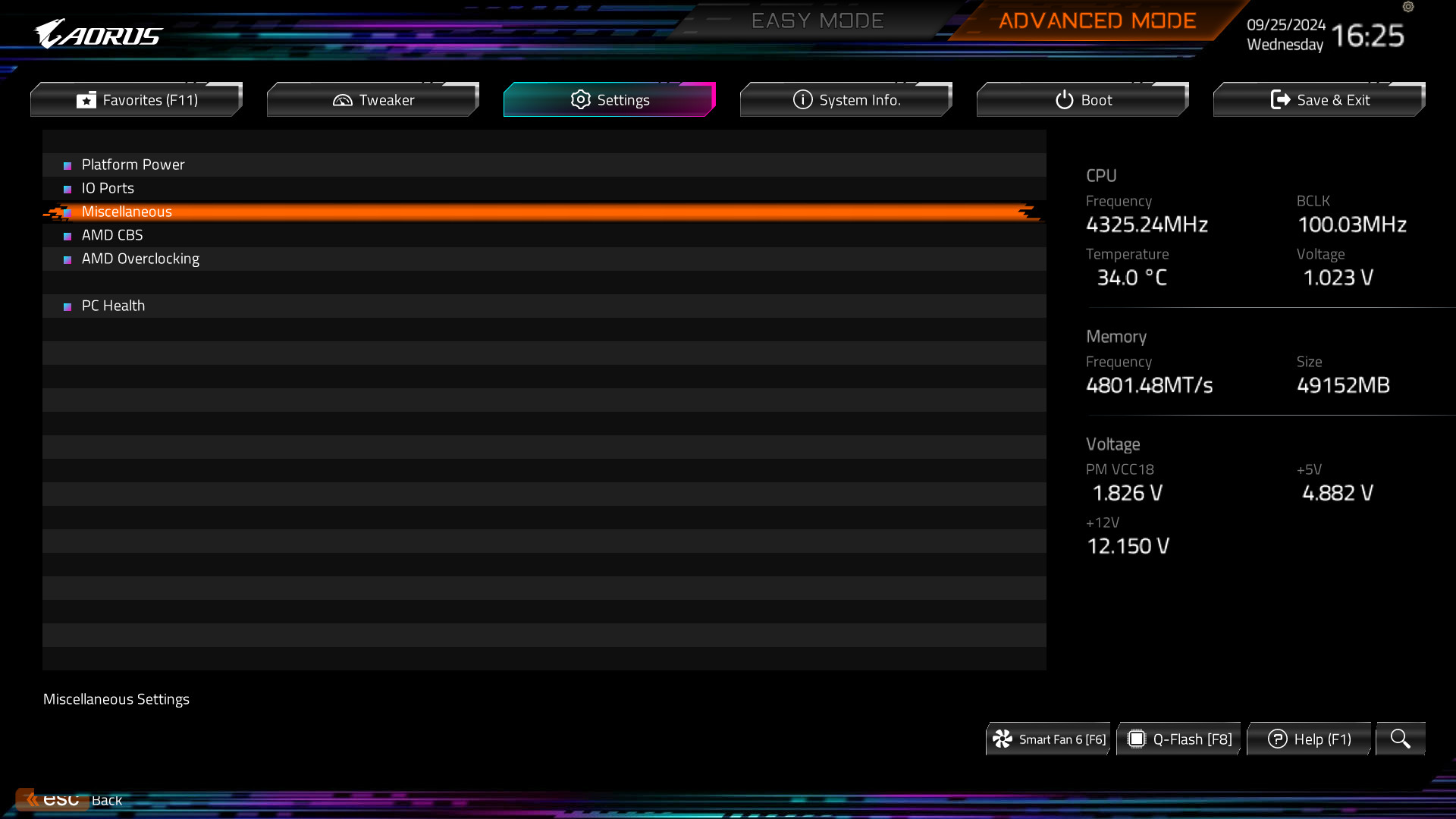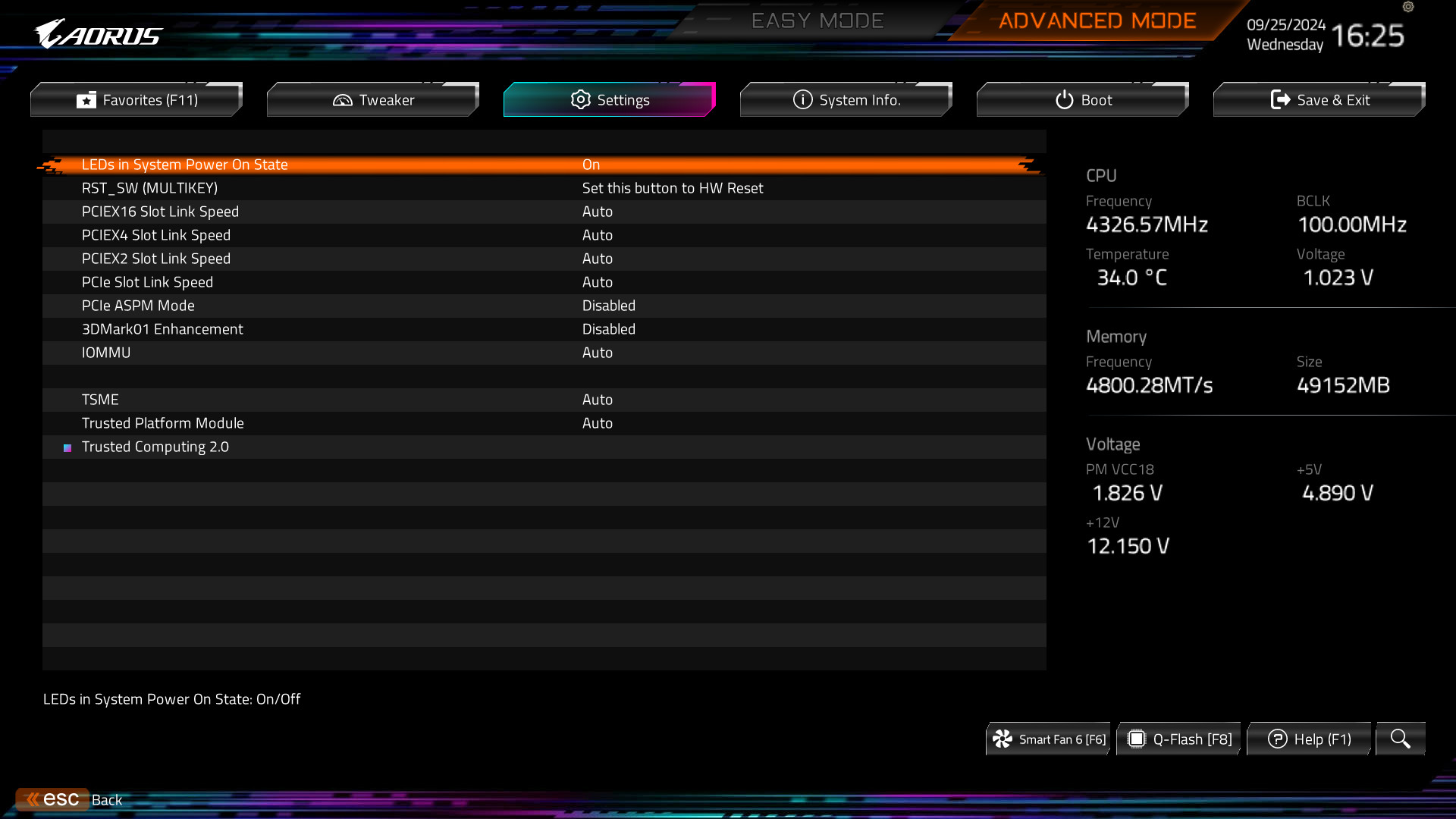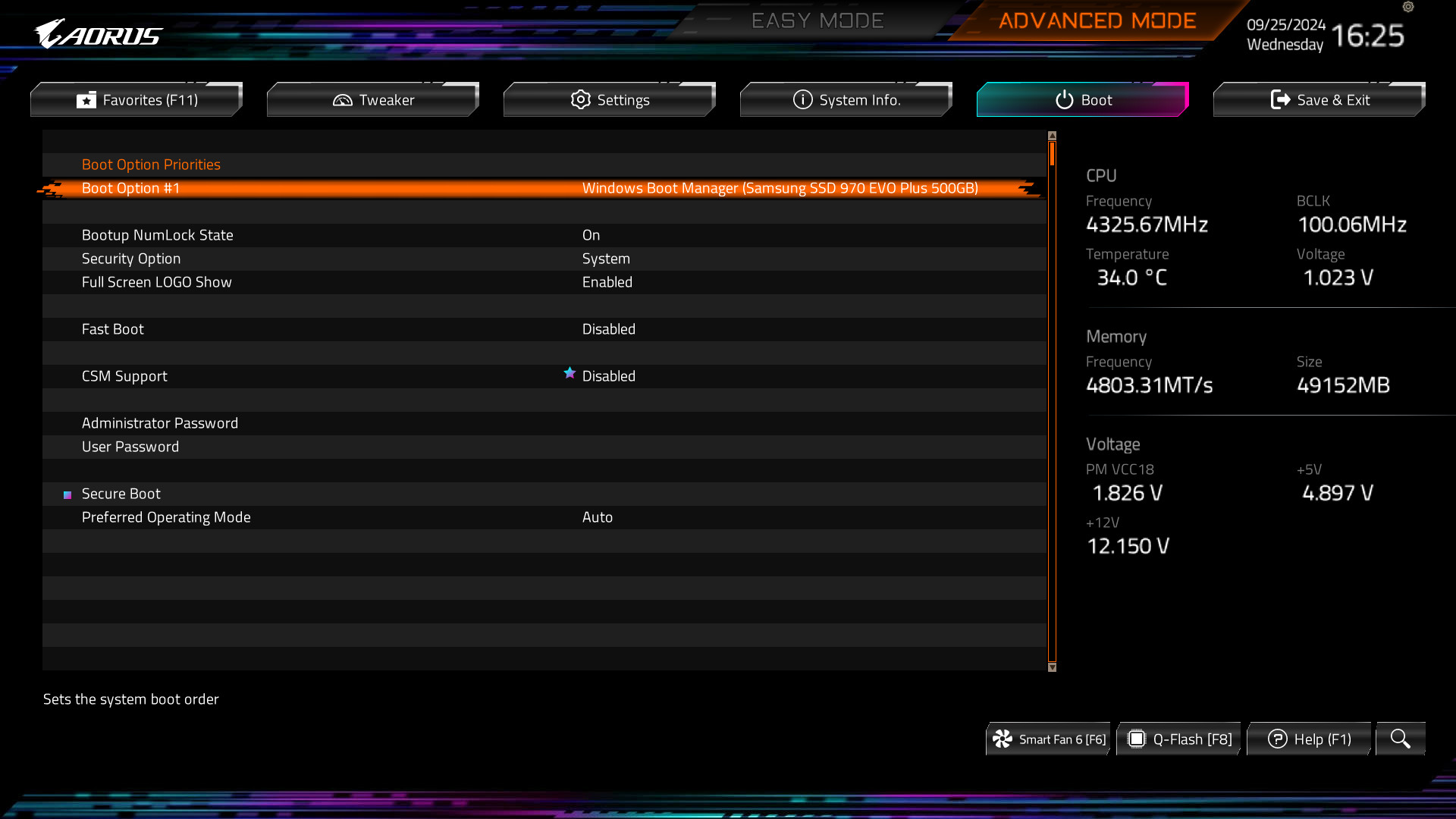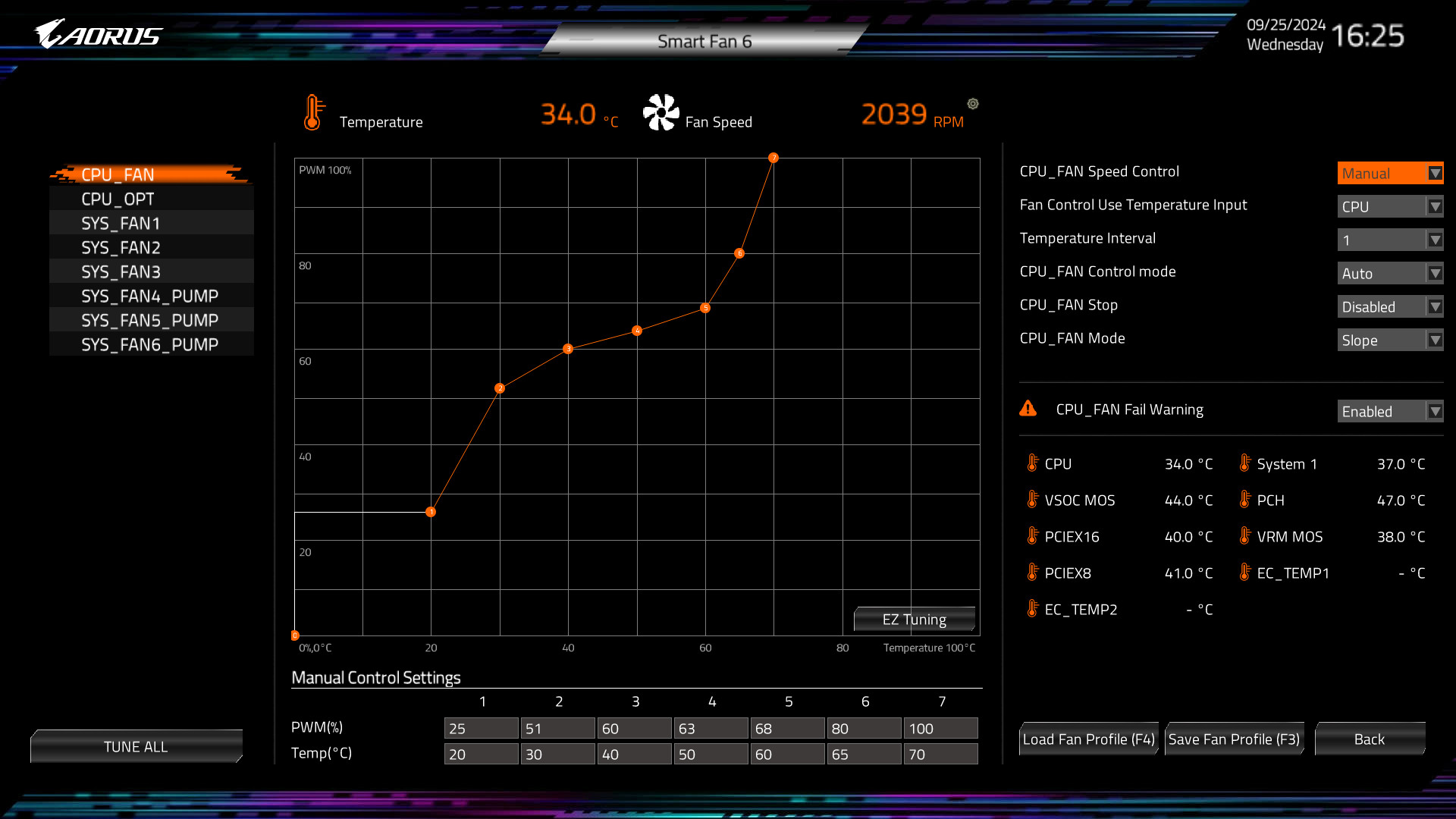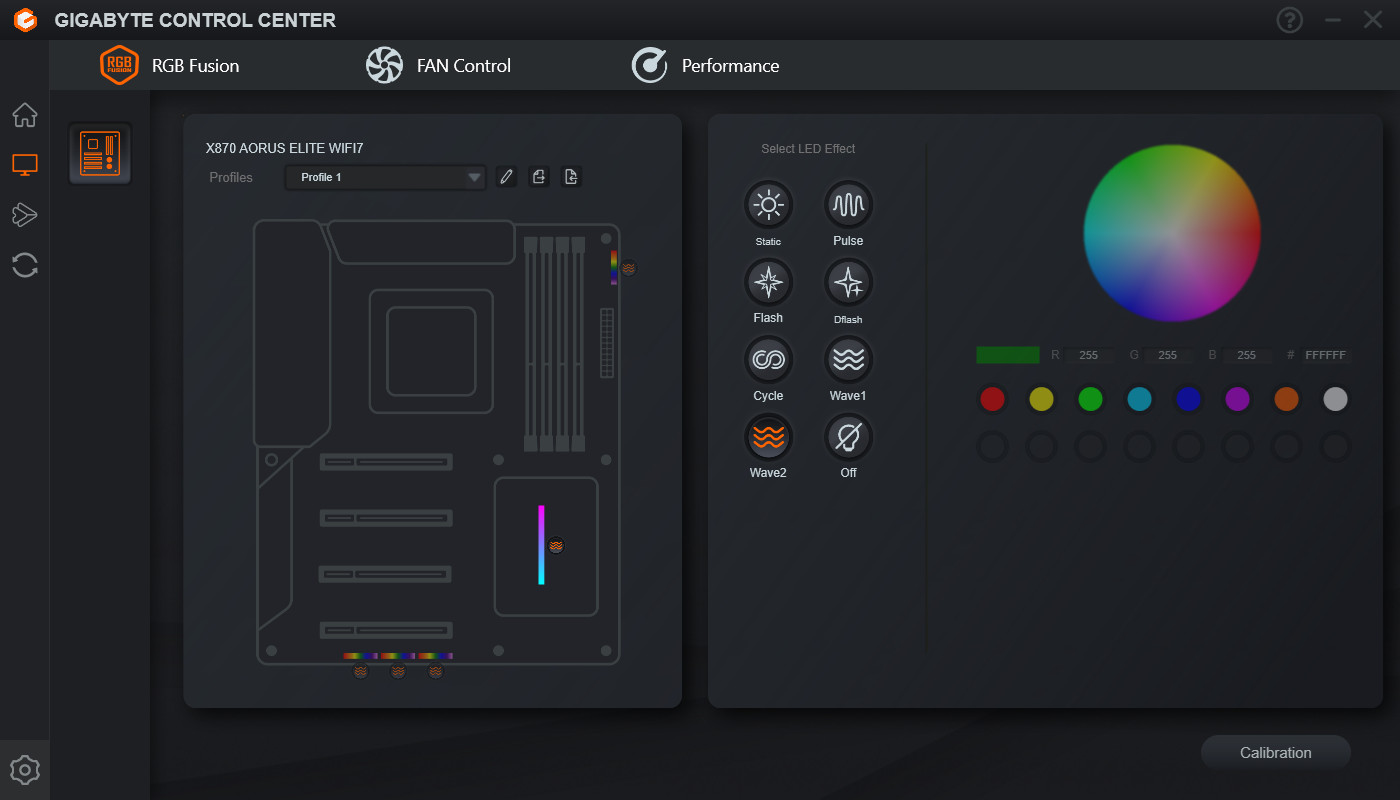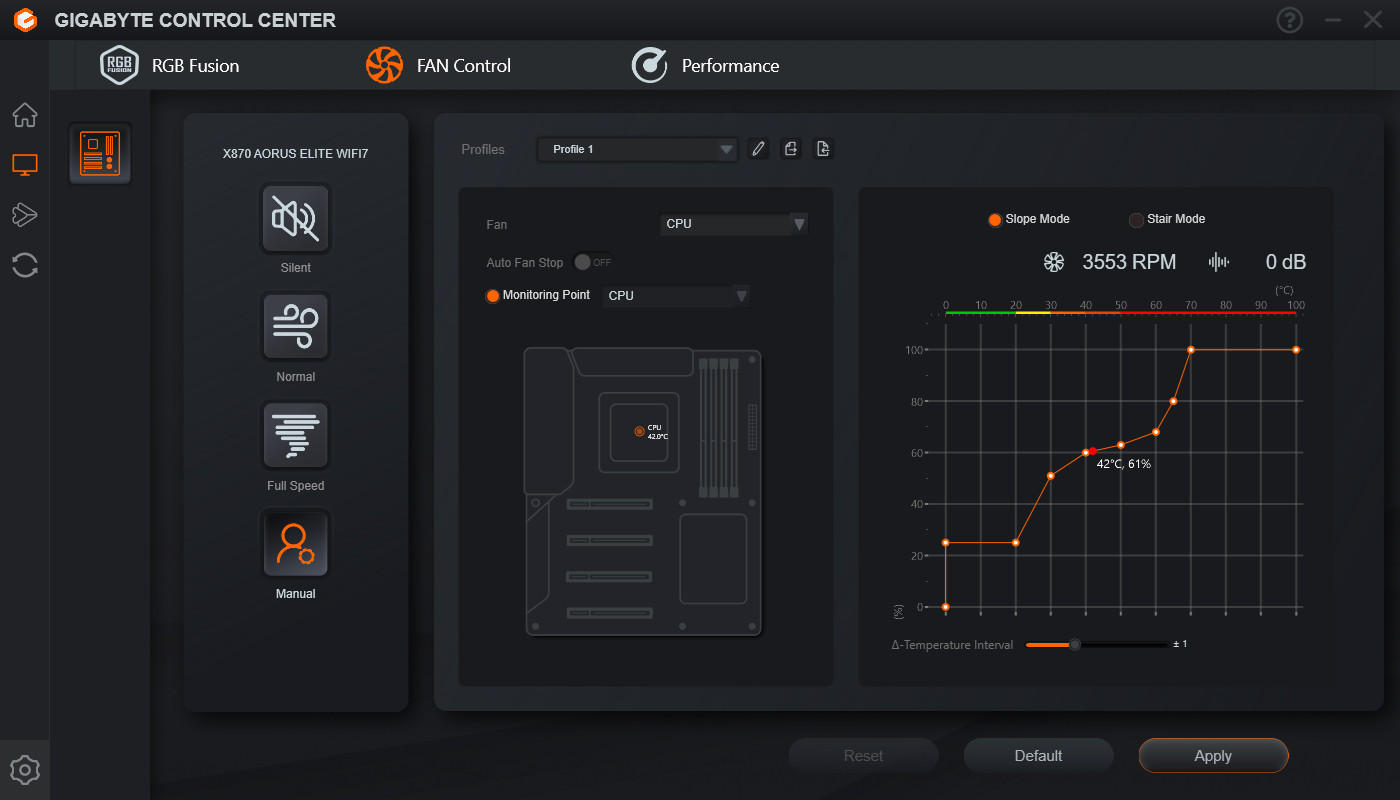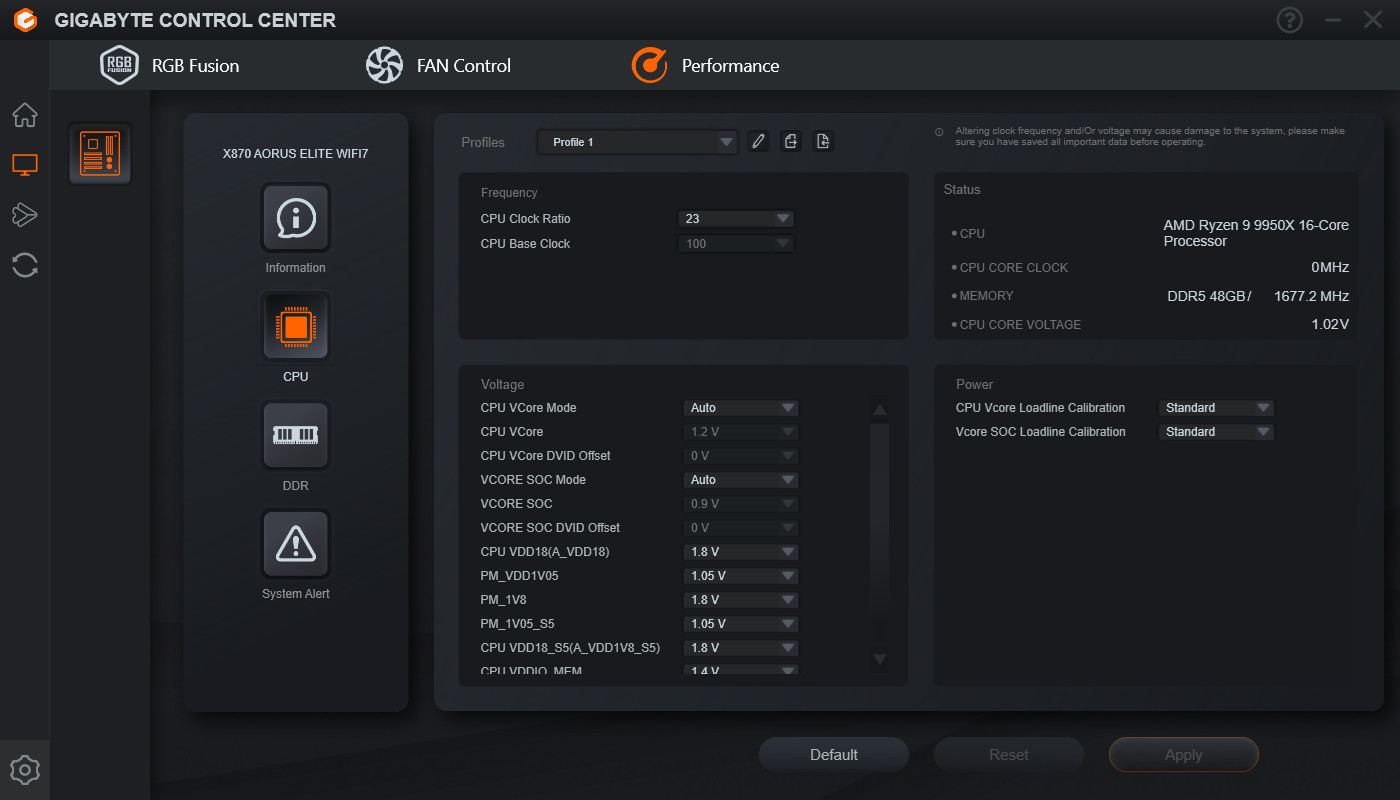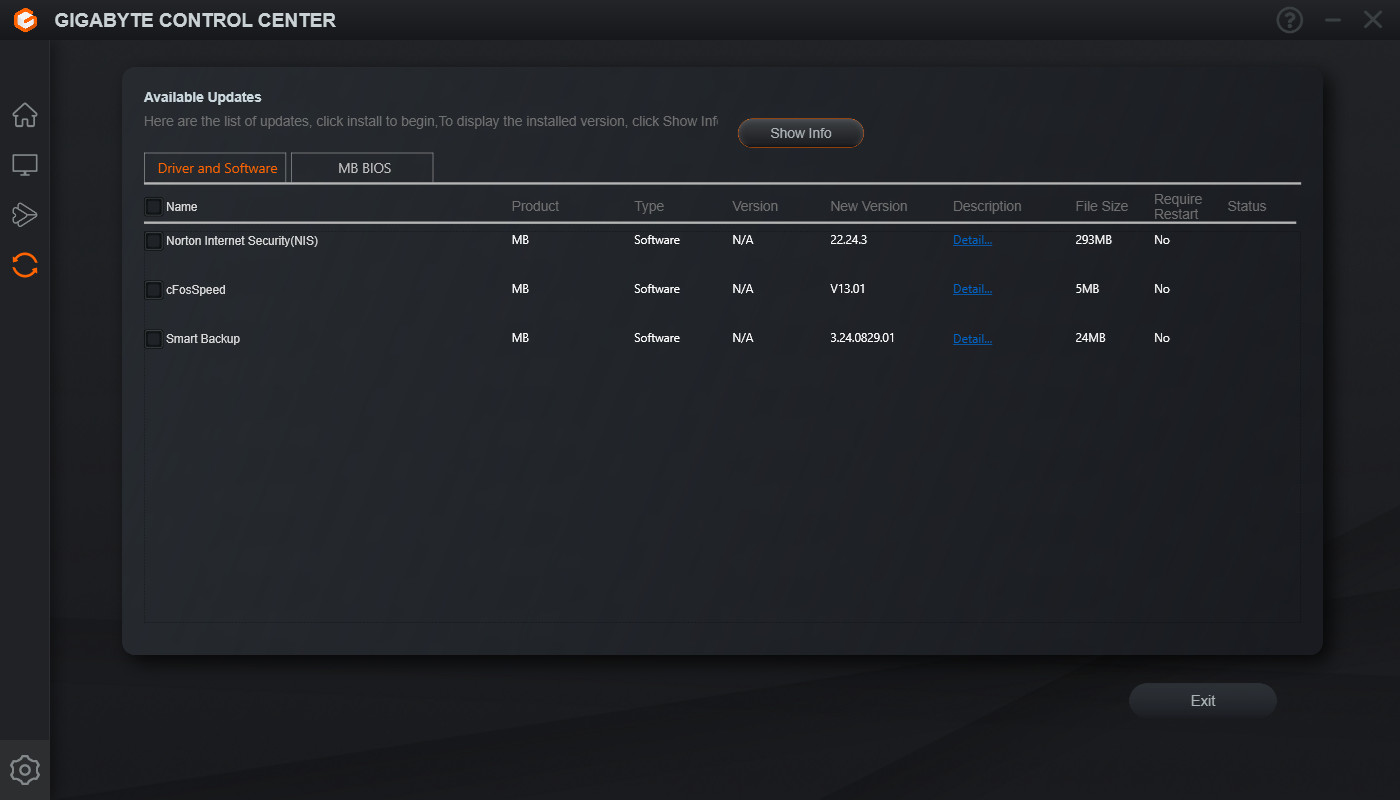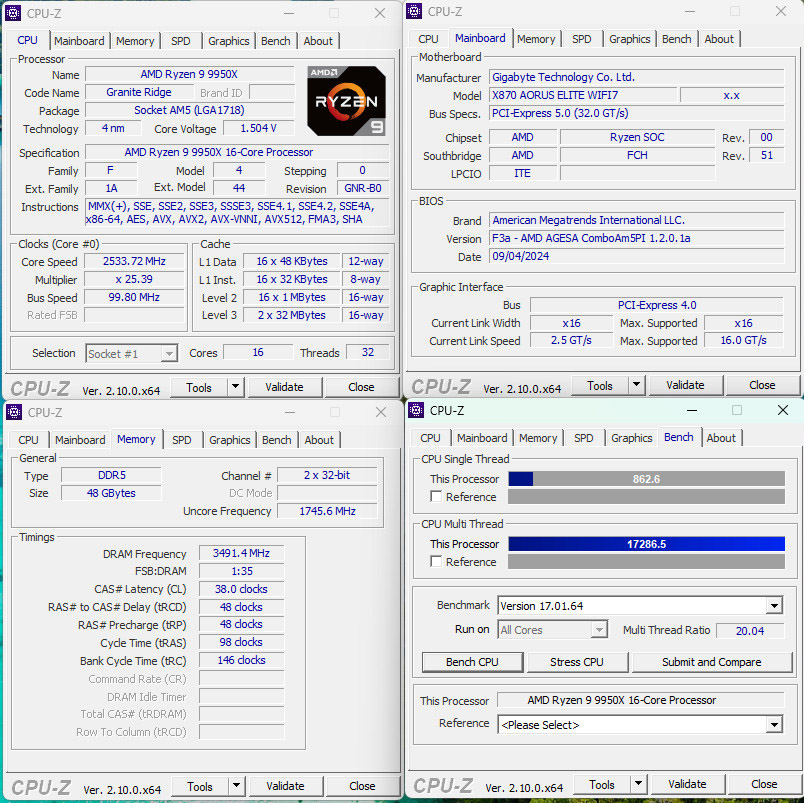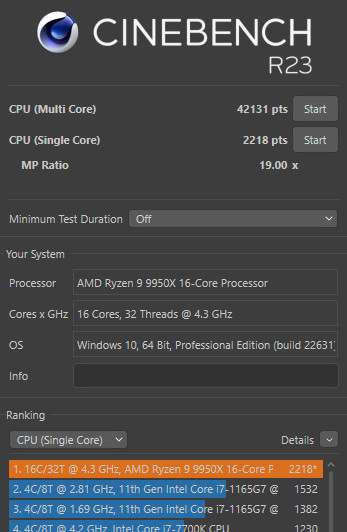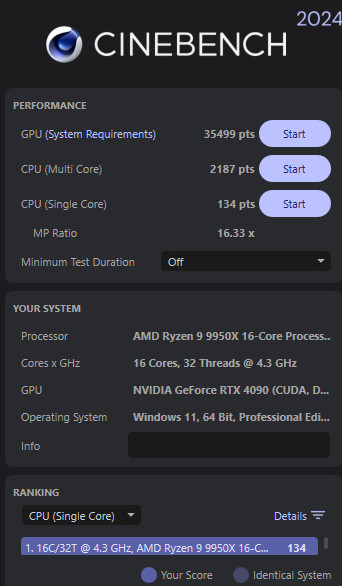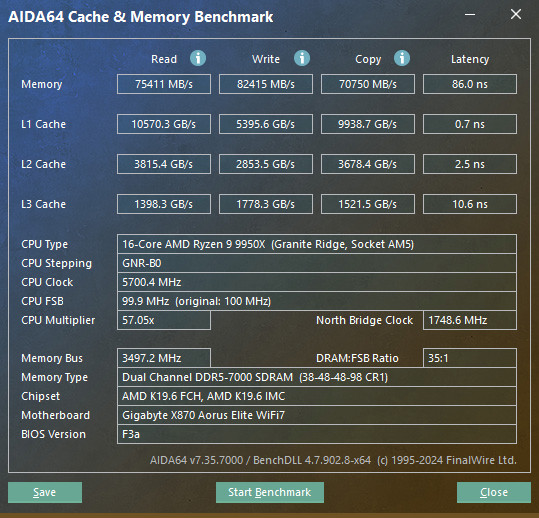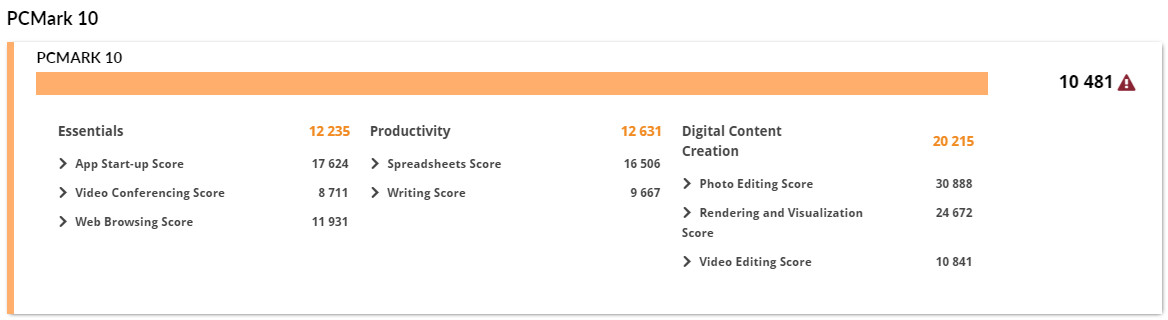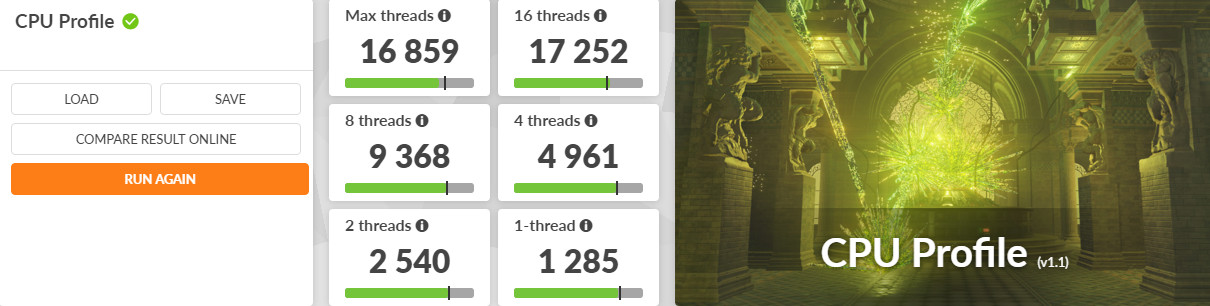DIY 友善升級!GIGABYTE X870 AORUS ELITE WIFI7 開箱測試 / 主流也有雙 USB4
技嘉主流新板「X870 AORUS ELITE WIFI7」主機板,帶來了不少 DIY 友善升級,以及完整的 PCIe 5.0、USB4 與 Wi-Fi 7 160MHz 等新規格升級,更導入內接 HDMI 的 Sensor Panel Link,如此一來即可在 DIY PC 內安裝副螢幕顯示硬體資訊,不論是想搭配 Ryzen 7000、8000 與 9000 系列處理器的玩家,都能有著新一代規格的主機板選擇。
規格(紅字代表這代規格更新)
尺寸:ATX(30.5cm x 24.4cm)、6 層板 PCB
處理器支援:AMD Ryzen 9000 / 8000 / 7000
處理器腳位:AMD AM5
CPU 供電相:16 相 60A + 2 相 60A + 2 相 Ppak DrMOS
晶片組:AMD X870
BIOS:256Mb ROM、UEFI AMI
記憶體:4 x DIMM, MAX 256GB, DDR5 8000+(OC)/5600 MHz、EXPO / XMP
顯示輸出:HDMI 2.1、2 x USB4 Type C DP、Sensor Panel Link
擴充插槽:1 x PCIe 5.0 x16(x16, x8/x4/x4、PCIEX16)、1 x PCIe 4.0 x16(@x4、PCIEX4)、1 x PCIe 3.0 x16(@x2、PCIEX2)
儲存埠:4 x SATA 6Gb/s、M2A_CPU PCIe 5.0 x4、M2B_CPU PCIe 5.0 x4、M2C_CPU PCIe 5.0 x4、M2D_SB PCIe 4.0 x4
網路:Realtek 2.5GbE
無線:MediaTek Wi-Fi 7 MT7925 160MHz、BT 5.4
音訊:Realtek ALC1220
USB埠:1 x USB 3.2 Gen 2×2(前置擴充)、2 x USB4 Type C、2 x USB 3.2 Gen2、6 x USB 3.2 Gen1(2 個需擴充)、8 x USB 2.0(4 個需擴充)
RGB:3 x ARGB 3pin、1 x RGB 4pin
FAN:1 x 4-Pin CPU Fan、1 x 4-Pin CPU OPT、3 x 4-Pin SYS FAN
GIGABYTE X870 AORUS ELITE WIFI7 開箱 / 4 M.2、PCIe 5.0、USB4、Wi-Fi 7 全到齊
AMD Ryzen 9000 系列處理器維持相同 IO Die 設計、延續 AM5 腳位,因此主機板的主要規格大抵相同,技嘉也順勢升級「X870 AORUS ELITE WIFI7」的主機板規格,CPU 供電採用 16 相 60A DrMOS 供電採用 8+8 相並聯電源設計,提供 4 DIMM DDR5 插槽支援最大 256GB 容量與 8000 MT/s 的超頻高時脈。
這張特別的是升級 2 個 USB4 Type C 支援 DP 內顯影像輸出,以及 2 個 HDMI 內顯輸出,1 個在後 I/O 另 1 個則是在主機板內部的 Sensor Panel Link,讓 DIY PC 玩家在改裝時能在機殼內安裝副螢幕監控電腦資訊。
擴充方面,同樣維持 1 根 PCIe 5.0 x16 插槽、1 根 PCIe 4.0 x16(@x4)與 1 跟 PCIe 3.0 x16(@x2)等插槽;儲存方面一樣 4 個 SATA 6Gb/s 不變與總共 4 M.2 插槽,其中 M2A_CPU 一樣使用 CPU 提供的 PCIe 5.0 x4 通道。
但是 M2B_CPU 與 M2C_CPU 向 PCIEX16 共用頻寬,因此當 M2B_CPU 或 M2C_CPU 啟用時 PCIEX16 頻寬會降至 PCIe 5.0 x8,並讓 M2B_CPU 與 M2C_CPU 都具備 PCIe 5.0 x4 的頻寬;至於 M2D_SB 則是向 PCIEX4 插槽共用 PCIe 4.0 x4 頻寬,兩者只能二選一。
網路方面維持 Realtek 2.5GbE LAN、無線升級至最新 Wi-Fi 7 160MHz、BT 5.4 新規格;音效則採用 Realtek ALC1220 晶片提供 SPDIF 數位輸出;USB 則包含 2 個 USB4、前置 USB 20Gbps 與總共 19 個可用 USB 連接埠。

↑ GIGABYTE X870 AORUS ELITE WIFI7 主機板外盒。
新一代 GIGABYTE X870 AORUS ELITE WIFI7 主機板,維持著全黑的低調外觀與跳色的亮眼 AORUS 與神鷹標誌。簡單來說就是務實、低調、規格齊全的 ATX 主機板。
這代升級也順勢提升新一代 DIY 友善設計,像是 M.2 散熱片採用金屬卡扣固定、M.2 SSD 也是有彈片卡扣固定,玩家在安裝 M.2 SSD 時無須任何工具,此外第一根 PCIe 插槽的卡扣則改為便利的下壓式開關,即便顯卡太胖拆卡也不用擔心手指卡住,當然還有 WIFI EZ-Plug、EZ-Debug Zone 等便利設計。

↑ X870 AORUS ELITE WIFI7 主機板外觀。

↑ 主機板背面;在第一根 PCIe 5.0 x16 插槽,除了正面的金屬裝甲外背面還有專屬背板強化。
主機板右上角這區有著 4 DIMM DDR5 記憶體插槽,支援最大 256GB 容量與 DDR5 8000+ 超頻能力;此外,EZ-Debug Zone 結合 Debug Code 與 Debug LED,提供玩家目前開機狀態號碼顯示,以及藉由 4 顆 LED 指示出目前開機的狀態是 CPU、DRAM、VGA、BOOT 等環節。
這個角落還有開機、重開的開關、CPU FAN 插座;以及主板的主要供電 24pin 插頭、前置 USB 3.2 Gen 2×2 等連接埠。仔細看這邊還有一個內部的 HDMI 內顯輸出,也就是技嘉 Sensor Panel Link 功能,讓 DIY PC 的玩家能在電腦主機內安裝副螢幕顯示硬體即時資訊。

↑ 利用內顯輸出的 Sensor Panel Link(HDMI)。
延續 AM5 插槽與 VCore 16 相 60A DrMOS、SoC 2 相 60A DrMOS 與 MISC 2 相 Ppak 供電設計。主要的 VCore 採用 8+8 並聯電源設計。CPU 供電則提供 2 個 8pin 插座。在 CPU 周圍則有著 L 形 VRM 散熱片,並將鰭片延伸至 I/O 上蓋的包覆設計。
主機板下半部則有著 M.2 散熱片、3 根 PCIe x16 插槽。首先第一根插槽是 PCIe 5.0 x16 的規格,並具備金屬裝甲強化,以及 PCIe EZ-Latch Plus 只需按壓按鈕就能釋放 PCIe 插槽的卡扣。
此外餘下的 PCIe 插槽分別是 PCIe 4.0 x4 與 PCIe 3.0 x2 等頻寬;其中 PCIEX4 這根插槽會跟 M2D_SB 共用通道,安裝時需要稍微注意。

↑ 第一根 PCIe 插槽的 PCIe EZ-Latch Plus 按鈕。
新一代 X870 AORUS ELITE WIFI7 全面友善設計,採用 M.2 EZ-Latch Plus / Click 設計,首先 M.2 的散熱片不用螺絲固定,改用彈簧卡扣只要撥開卡扣就能拿起散熱片,或者直接壓入散熱片就能扣上。
M.2 SSD 的固定也是一樣採用免螺絲的塑膠彈簧,只要稍微撥開彈片就能安裝或取下 M.2 SSD,而且這設計並非第一根 M.2 插槽獨享,也包含其他 M.2 插槽都採用一樣的便利設計。

↑ 全面友善的 M.2 EZ-Latch Plus / Click。

↑ M.2 EZ-Latch Plus / Click 安裝展示。
M.2 插槽方面,主要的 M2A_CPU 使用 CPU 提供的 PCIe 5.0 x4 通道,接著 M2B_CPU 與 M2C_CPU 向 PCIEX16 共用通道,因此當 M2B_CPU 或 M2C_CPU 安裝 SSD 時,PCIEX16 會降至 PCIe 5.0 x8 頻寬;至於 M2D_SB 與 PCIEX4 共用 PCIe 4.0 x4 通道。
主板後 I/O 一樣有著 DIY 友善的一體式背版,提供便利的 WIFI EZ-Plug 天線即插的設計,以及 2 個 USB4 Type C 支援 DP 輸出、HDMI 內顯輸出、2.5GbE LAN 與 2 個 USB 3.2 Gen2、4 個 USB 3.2 Gen1 和 4 個 USB 2.0。
X870 AORUS ELITE WIFI7 主板用料 / 16 相 60A, 4 x M.2, USB4, Wi-Fi 7
X870 AORUS ELITE WIFI7 規格相當完整,也順勢升級各種 DIY 友善設計,以及最新 USB4、Wi-Fi 7 等新規格,接著就拆下這些散熱片,來看看板子上的新元件與設計上的小細節,這邊就將主機板拆解來跟大家分享。

↑ CPU 周圍有著 VCore 16 相 60A DrMOS、SoC 2 相 60A DrMOS 與 MISC 2 相 Ppak 供電設計。主要的 60A DrMOS 型號為 NCP302155R。

↑ 後 I/O 的 4 個 USB 2.0 使用 GL850G 晶片擴充;後方 HDMI 使用 PS8209A HDMI 2.0 Level Shifter/Redriver。

↑ 後 I/O 的 USB3.2 Gen1 使用 RTS5411S 晶片擴充。

↑ 這代板子一大更新重點 ASM4242,由 ASMedia 自行研發的 40G 高速傳輸頻寬與通過 Thunderbolt 4 認證的控制晶片。

↑ 4 顆 JYS13008MF02 處理 PCIe Gen5 Linear Equalizer 通道分切。

↑ 前置 USB 20Gbps 使用 RTS5463B 穩定訊號。
X870 AORUS ELITE WIFI7 配件 / WIFI EZ-Plug 天線
配件方面則是基本的安裝說明文件、SATA 連接線、WIFI EZ-Plug 天線與快速的前面板插頭。

↑ WIFI EZ-Plug 天線,隨插即用不用在手轉螺絲。
X870 AORUS ELITE WIFI7 BIOS 功能 / 強化 PBO、Curve Optimizer / Shaper、Smart Fan 6
BIOS 的簡易模式有著相當整潔的排版,完整的主機板、處理器、記憶體等資訊,以及目前 CPU 時脈、溫度、電壓、系統等資訊,也能檢查目前 DRAM、FAN、周邊 PCIE / M.2 等安裝狀況,當然也可以調整 XMP / EXPO 記憶體超頻、BOOT 開機選單等功能。
進階模式中的 Tweaker 超頻頁面中,則可調整 CPU 時脈、自動 OC Tuner 與 PBO Enhancement。PBO 強化以 3 檔溫度控制搭配 All-core Curve Optimizer 進行降電壓的操作,讓處理器有著更好的溫度控制與散熱表現,相對多少會降低一些效能。
進階 CPU 設定中則能找到 PBO 設定,自行解鎖 PBO 超頻或者是 Curve Optimizer / Shaper 等新功能。
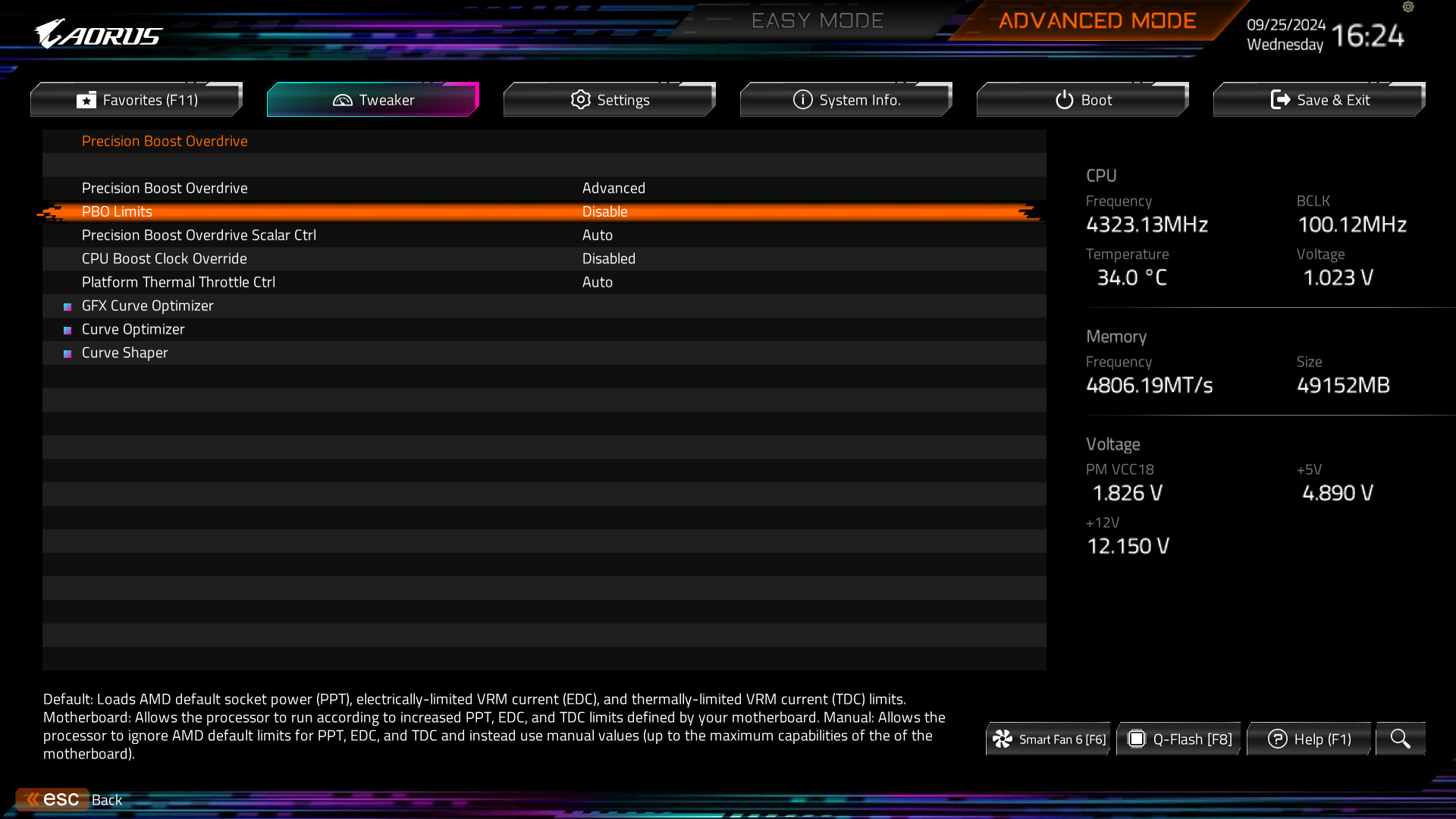
↑ PBO、Curve Optimizer / Shaper 超頻設定。
記憶體也提供自動超頻、高頻寬支援,以及可套用 XMP 或 EXPO 超頻設定檔,調整記憶體的時脈、內部 Infinity Fabric 時脈、UCLK 對記憶體時脈比值等;當然也提供 Vcore 等電壓調整。
設定頁面中也可針對板載周邊來調整,像是 LED、PCIe 速度、TPM 等功能。
Smart Fan 6 讓玩家能針對主機板的每個 FAN 插座來調整控制模式、曲線、監控溫度輸入來源等調整,也可藉由 EZ Tuning 來自動調教。
GIGABYTE Control Center 整合軟體
初次安裝好系統後會自動詢問 GIGABYTE Control Center (GCC) 的下載通知,同意安裝好裝上網路後能自動安裝所需的驅動軟體,當然也可按取消不裝就不會再提醒了。
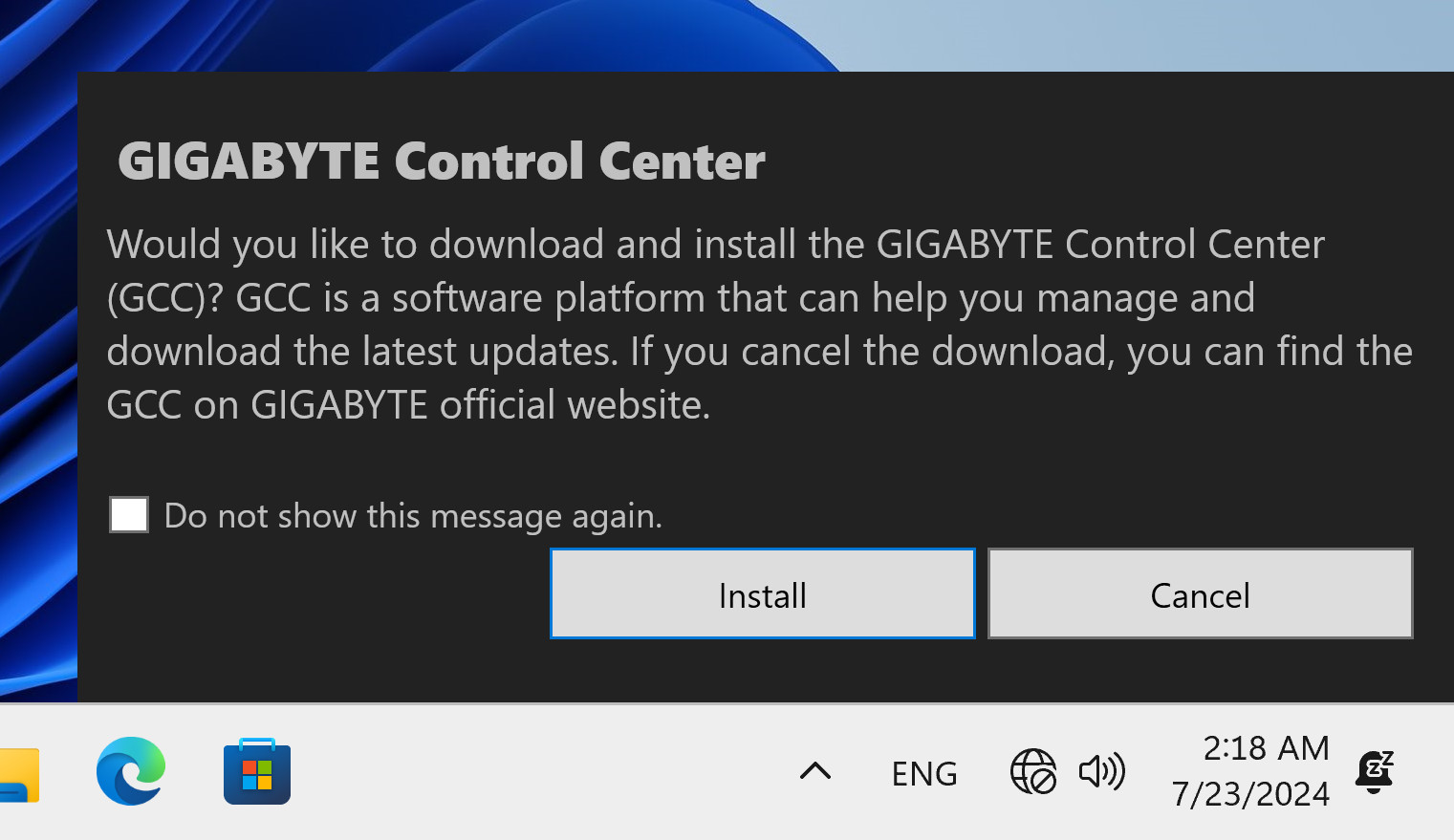
↑ GIGABYTE Control Center (GCC) 下載通知。
GCC 軟體可調整主板的 RGB Fusion、FAN 控制與效能調整。X870 AORUS ELITE WIFI7 主板在晶片組下方有著幾顆 RGB 燈珠,以及 4 個 RGB 控制針腳,可以調整不同的燈效。
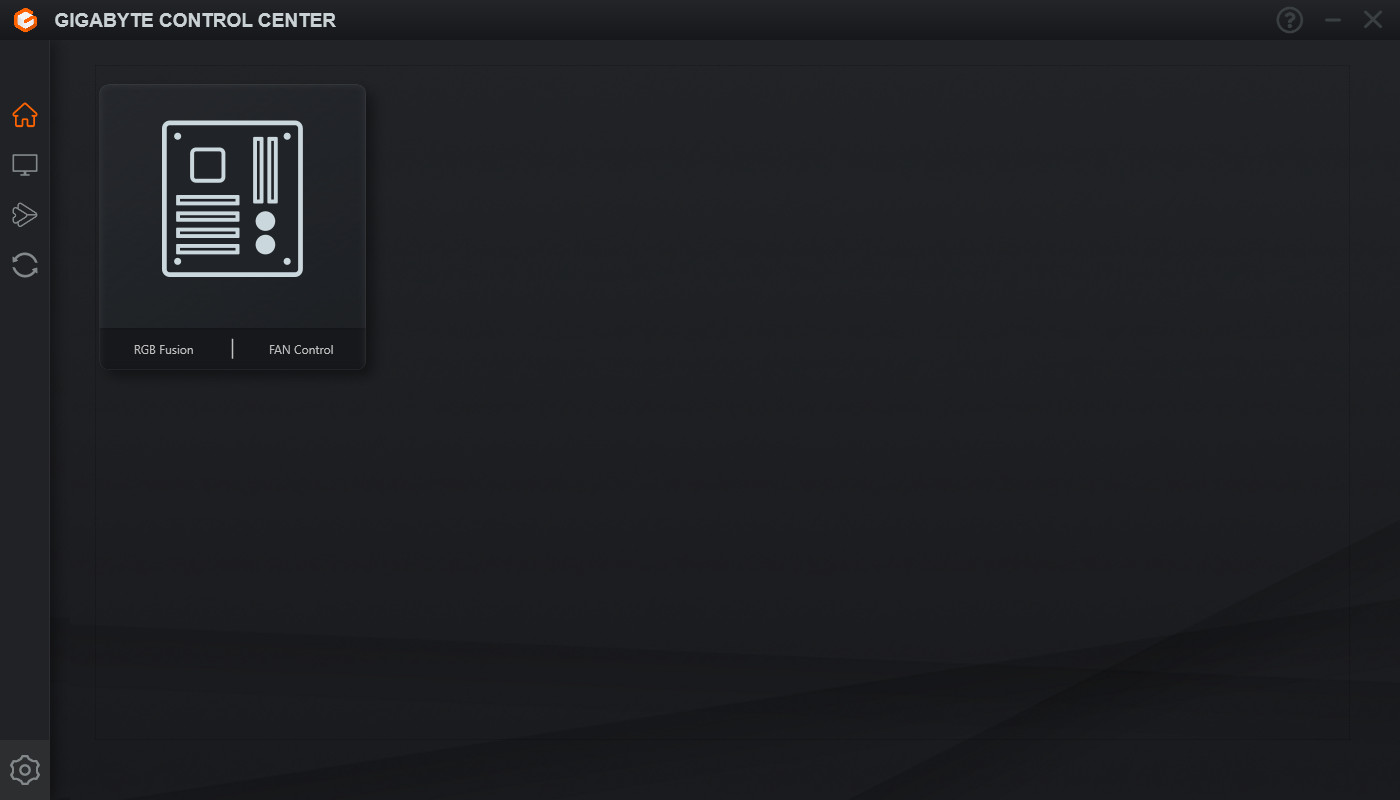
↑ GCC 可調整主板 RGB Fusion、FAN 控制。
風扇控制的功能與 BIOS 相同,讓玩家更容易控制風扇轉速曲線;而在效能頁面也可監控 CPU 資訊、軟體超頻等功能;當然 GCC 也提供自動更新驅動程式與 BIOS 功能。
X870 AORUS ELITE WIFI7 主機板效能測試
效能測試方面,則使用常見的幾套 CPU 渲染、電腦效能測試與遊戲效能進行測試。處理器則使用 AMD Ryzen 9 9950X、CORSAIR VENGEANCE RGB DDR5 2x24GB 7000MTs 與 NVIDIA GeForce RTX 4090,設定上採用主機板 PBO 強化、散熱器使用 360mm 水冷,以下分數提供給各位參考。
測試平台
處理器:AMD Ryzen 9 9950X
主機板:GIGABYTE X870 AORUS ELITE WIFI7
記憶體:CORSAIR VENGEANCE RGB DDR5 2x24GB 7000MTs
顯示卡:NVIDIA GeForce RTX 4090
系統碟:Solidigm P44 Pro 1TB PCIe 4.0 SSD
散熱器:360mm AIO
電源供應器:Seasonic FOCUS GX ATX 3 2024 1000W
作業系統:Windows 11 Pro 23H2
CPU-Z 檢視 AMD Ryzen 9 9950X 處理器資訊,代號 Granite Ridge 的 TSMC 4nm 製程 16 核心 32 執行緒處理器,搭配 X870 AORUS ELITE WIFI7 主機板測試,BIOS 已更新至 F3a,記憶體則是雙通道 DDR5 24GBx2 7000MHz。
CINEBENCH R23,由 MAXON 基於 Cinema 4D 所開發,可用來評估電腦處理器的 3D 渲染性能;而新版本 2024 全面採用 Cinema 4D 預設的 Redshift 渲染引擎開發,並包含 GPU、CPU 的完整測試並支援跨平台的性能比較。
9950X PBO 90°C 降壓超頻在 R23 版本測試可達到 CPU nT 42131 pts 的成績、單執行緒 1T 則有著 2218 pts 分;而負載更高的 2024 版本 CPU nT 2187 pts、1T 134 pts 的成績。
AIDA64 記憶體與快取測試,記憶體使用 CORSAIR VENGEANCE RGB DDR5 2x24GB 7000MTs,有著記憶體讀取 75411 MB/s、寫入 82415 MB/s、複製 70750 MB/s、延遲 85.0 ns 的表現。
(AIDA64 還未正式對 Ryzen 9000、X870E 平台優化,記憶體效能僅提供參考)
電腦整體性能測試,則以 PCMark 10 來進行,可分別針對 Essentials 基本電腦工作,如 App 啟動速度、視訊會議、網頁瀏覽性能進行評分,而 Productivity 生產力測試,則以試算表與文書工作為測試項目,至於 Digital Content Creation 影像內容創作上,則是以相片 / 影片編輯和渲染與可視化進行測。
9950X 搭配 RTX 4090 獲得了 10,481 分,電腦基準性能 Essentials 有著 12235 分,生產力則有 12631 分,在更需要 CPU 運算的數位內容創造獲得 20215 分的高成績。
3DMark CPU Profile 是針對處理器所設計的測試,主要測試 CPU 的物理運算與自訂模擬兩種工作,並分別測試處理器的 1、2、4、8、16 與最大執行緒下的效能,之所以會有不同的執行緒測試,那是因為不同應用、遊戲能效利用的執行緒數量不同。
例如 Max threads 測試下可展示 CPU 最大效能,但這不代表遊戲也能發揮出同樣的效能,反而是電影等級的渲染、模擬或科學分析應用才會使用到全執行緒的效能;同樣的道理下 16 threads 也是對於運算、數位內容創作有著較好的效能發揮,對於遊戲來說影響不大。
9950X Max threads 可達到 16859 的成績,滿足電影等級的渲染、模擬或科學分析應用所需,而遊戲主力則是在 8 threads 9368 分與 4 threads 4961 分。
最後,X870 AORUS ELITE WIFI7 採用的是 MediaTek Wi-Fi 7 MT7925 160MHz 網路晶片,因此實際連上 Wi-Fi 7 無線網路 6GHz 頻段,最高理論傳輸值為 2882 Mbps。
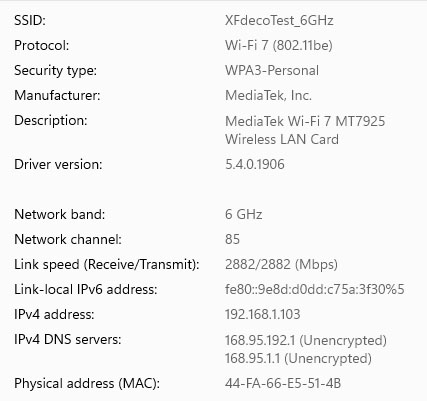
↑ MediaTek Wi-Fi 7 MT7925 160MHz。
總結
技嘉 X870 AORUS ELITE WIFI7 無疑能接手上代 X670 成為神鷹當中的高階主流新選擇,畢竟現在通路上 X670 所剩不多的狀況下,就是為了新一代 X870 讓路,而新一代板子一樣有著穩定的供電相數大軍,並整備更多的板載 M.2 擴充、DIY 友善設計、USB4 與 Wi-Fi 7 160MHz 等新規格。
玩家在挑選主機板時還是以自身預算、I/O 擴充需求做為主要考量,若想要今年最新的規格那就上 X870 準沒錯,但想要精打細算的夠用就好那上一代的 B650 肯定香,或者搶尾盤的 X670 也划算,畢竟 AMD AM5 平台就是壽命長,買哪張都能用回本。