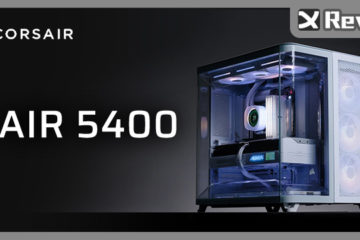CORSAIR iCUE NEXUS 外接式觸控螢幕 / 彩色觸控螢幕、256 種配置任君挑選
熟悉 CORSAIR 的玩家,應該都對其 iCue 軟體不陌生,而這套在業界算是十分成功的軟體,如果只能拿來與既有硬體、周邊產品連動,那就太可惜了。近期 CORSAIR 推出了全新的產品 – iCUE NEXUS 外接式觸控螢幕,不用多說就可以發現,這基本上是類似於 elgato Stream Deck 的概念,不過這次 iCUE NEXUS 採用的是觸控螢幕而非按鍵,功能上也不是實況軟體導向,而是與遊戲合作,提供一些資訊顯示或快捷功能,當然要用來監控系統等也就都不是問題,算是一款十分特別的產品。
iCue NEXUS 為 CORSAIR 的一個新的產品線,也是市場上少見的產品,在這之前筆者有印象的,通常都是將顯示與操控分開,不過這次 CORSAIR 似乎是受到 elgato 的啟發,因此設計出了這款 外接式觸控螢幕,在功能上一個頁面至多可以放到 6 個按鍵,不過按鍵本身功能還是基於鍵盤本身就有的擴充功能,因此或許可能有些玩家會覺得有點失望,不過可以直接在螢幕上看到按鍵功能,也是讓玩家在操作上可以更直覺,降低使用時操作失誤的機率,對於遊戲方面使用或許能有不錯的體驗。

→包裝背面為產品特色簡介,可以看到上方有《虹彩六號》的 Logo,很明顯的是一款面向遊戲玩家的產品。

→主體及配件一覽。
首先來看 iCue NEXUS 機身的本體,外觀設計簡潔有力,正面就是一塊觸控螢幕,看上去面積雖然不小,但實際上真正有顯示的面積不到一半,僅中間細細一條,尺寸上算是有點小可惜,但在實際使用後發現,其實尺寸不會小到看不清楚,算是還算夠用,只是在這個什麼都要全面屏的時代,真的還是會覺得有點可惜。背面的部分為全平設計,僅下方有左右各一個卡扣,另外線材也是下方出線的設計,由於有專用的扣具,因此線材僅給到剛好夠用的長度,這樣在安裝就不需要擔心線材過長的問題。

→背面一覽,下方兩側有安裝在扣具上用的卡扣,中間則是 usb 線。
在扣具部分首先可以看到這個最大的,就是如果玩家要獨立使用,可以使用這個專用底座,底座本身內部就有一個 USB 延伸埠,先將本體的 USB 接上後,再將本體滑入固定,安裝算是相當的簡易,拆卸的時候也算好拆,基本上不用工具就能靠指甲將本體與底座分離,但對於那些習慣把指甲剪短的玩家來說,包裝內也有附上翹棒,因此再拆裝的部分不用太擔心,另外底座的底部有大面積橡膠墊,因此使用時不用擔心觸控時底座會不穩。

→整體組裝玩的樣子,順帶一提這個觸控螢幕的表面為亮面設計,如果怕反光的玩家可以自己找霧面的膜來貼,畢竟長時間使用下,給霧面的面板會有明顯打油的問題。
除了底座之外,為了讓玩家可以直接搭配鍵盤使用,這邊可以看到包裝內附上了三款不同的扣具,其中兩個分別是給 K70 MK.2 及 K95 PLATINUM 使用,而另一個根據官方說法,是給下半年即將上市的新品使用的套件,不得不說考慮的還算周全,不過這邊也能推測這次新品應該會是一款中階或高階的產品。這個鍵盤使用的安裝套件,都使用 3M 的背膠,讓玩家可以方便的直接安裝到鍵盤後方,黏貼好套件後,需要先將本體的線材前段塞入導線槽,接著就能將其輕鬆裝上。

→扣具背面有 3M 背膠,方便玩家安裝,且穩固、持久、可靠。

→這次安裝筆者使用的是先前開箱過的 K95 RGB PLATINUM XT。
這款 iCue NEXUS 顧名思義就是要使用 iCue 這套軟體來控制,因此基本上對 CORSAIR 鍵盤熟悉的玩家,就可以知道這款新產品能夠支援那些功能,因為這次幾乎所有鍵盤能使用的功能都可以在這款外接式觸控螢幕上使用,而且更加方便的是有些功能是直接可以在螢幕上顯示細節數據,像是多媒體調整、計時器…,另外由於 iCue 本身就能做到基本的硬體資訊監控,因此也能將一些硬體資訊放到螢幕上做監控。另外值得一提的是,每一組畫面有 6 格,但是玩家可以自己選擇你的方塊要佔幾格,當然也就可以一個方塊佔滿 6 格,配置方式就由玩家自由發揮,而根據官方說法,可以在 iCue 中建立最多 256 個頁面,而使用時只要左右滑動即可切換頁面。

→圖中上方兩個為預設畫面,下方為筆者自己試著新增的硬體監控頁面。

→整體在建置頁面也十分方便,只要在左邊欄位找到需要的功能即可。
如果玩家剛上手還不太會建置頁面,也能到官網上下載官方提供的一些預設頁面,在下來後只要點選 iCue 左邊第三個分頁,就可以快速地匯入或匯出頁面,因此如果玩家擔心自己設定的頁面會不見,或是想跟好友分享自己設計的頁面,就可以在這邊將自己的頁面匯出。

→官方提供的預設遊戲頁面,由上至下分別是《虹彩六號:圍攻行動》、《極地戰嚎:破曉》、《鬥陣特攻》、《湯姆克蘭西:全境封鎖2》。
當然既然能自己做頁面,那就少不了客製化的背景,iCue NEXUS 支援 BMP、JPG、PNG 及 GIF,這也意味著玩家可以在上面放上動圖,而尺寸為 640 x 48 像素,筆者也使用了 XFastest 2020 線上網聚的主視覺做了一個背景來示範,整體呈現出來的效果十分不錯,有興趣的玩家購買後可以自己動手 DIY 看看。

→在首頁的每個頁面右邊都有一個按鈕,按下後在點選編輯即可進入頁面編輯畫面。

→這邊可以改底色或自定義底圖,另外頁面的名稱也能在這邊更改。
iCue NEXUS 筆者覺得算是一個新的嘗試,畢竟這樣的產品確實在市場上不常見,從實用性的角度來說,iCue 確實是一款不錯的產品,雖然鍵盤都能直接做巨集等功能,但有沒有一個螢幕能將功能直接標示出來,使用上還是能夠感覺到便利性的差異,如果玩家有使用很多快捷鍵的需求,筆者覺得這款產品絕對會是個不錯的投資。
當然如果從必要性來看,iCue NEXUS 對大多數的人來說是個可有可無的配件,不過筆者原本也覺得這款產品應該沒什麼吸引力,但在試用後發現,就光開個硬體監控功能放在那邊不動,有事沒事都會想多看兩眼,所以整體來說到底好不好用?適不適合你?可能也只有用過才會知道了。