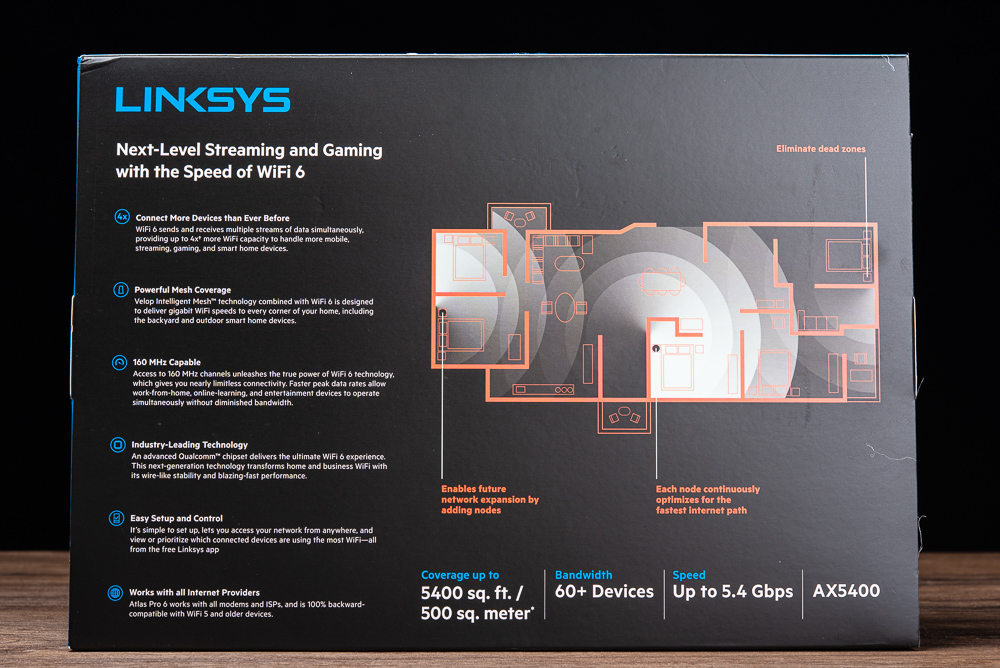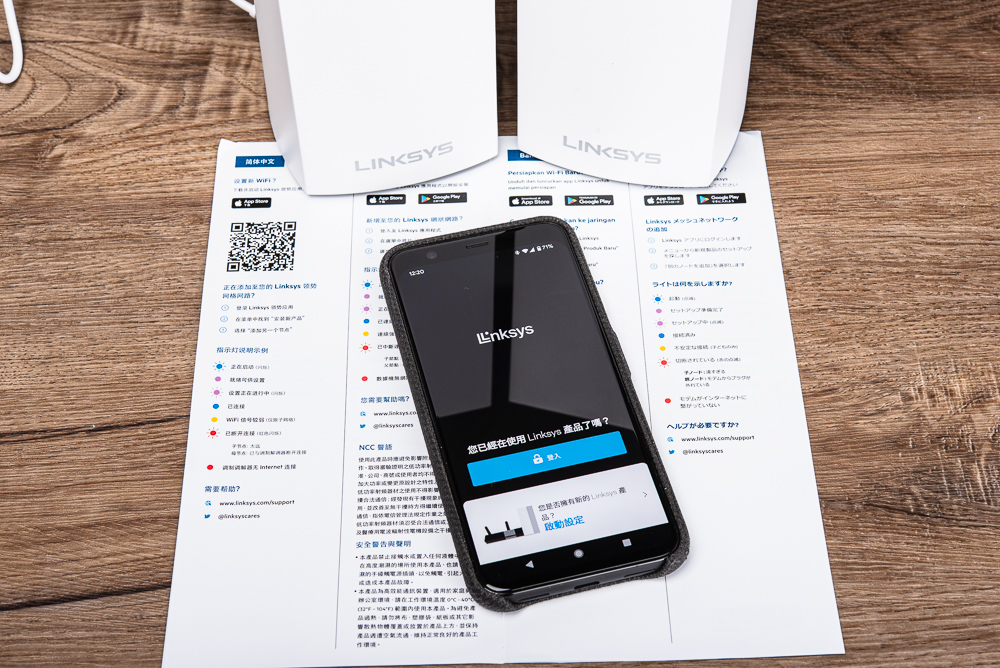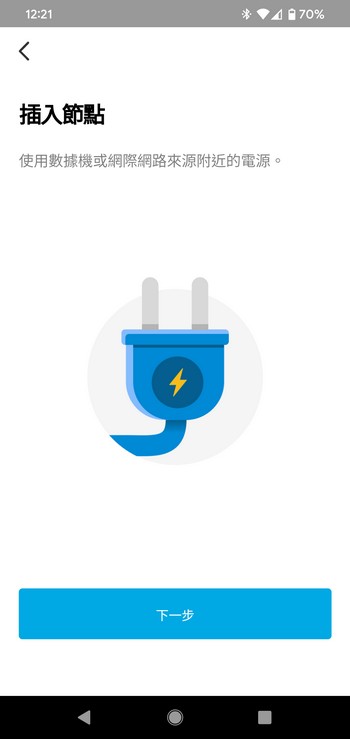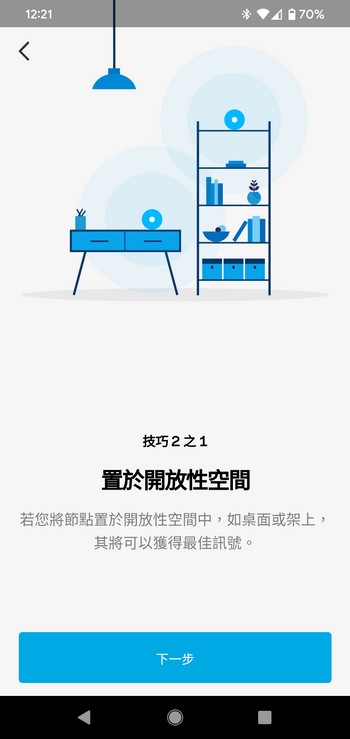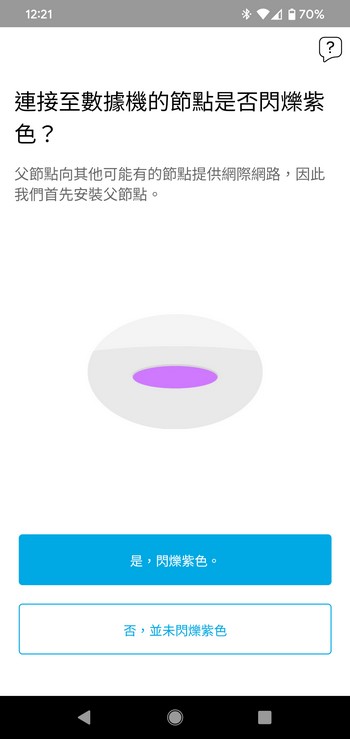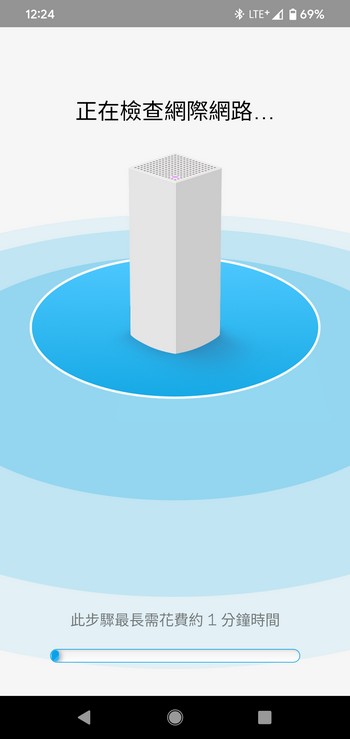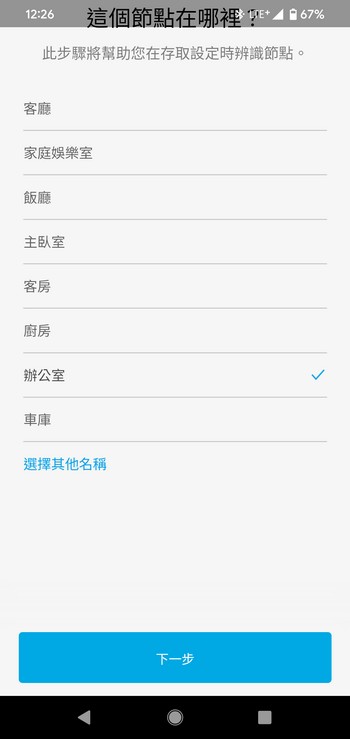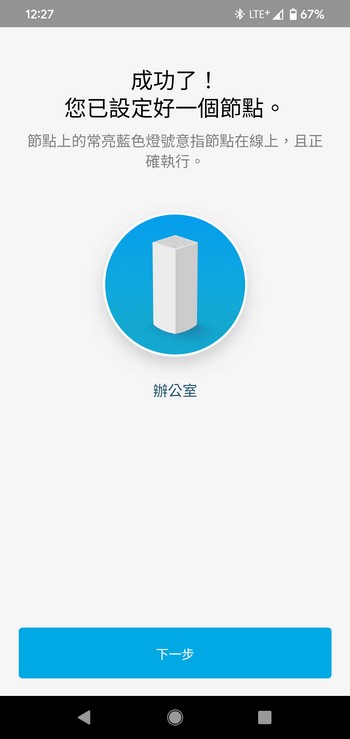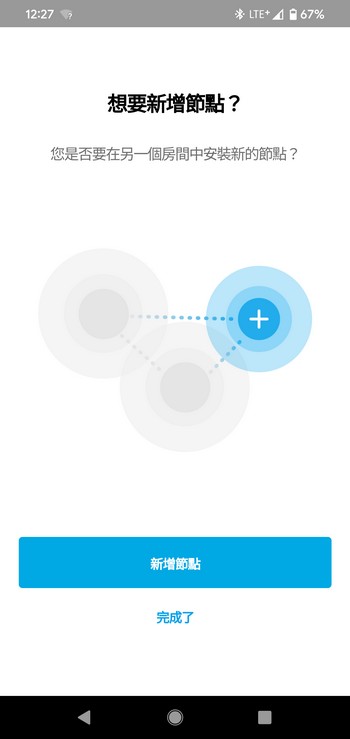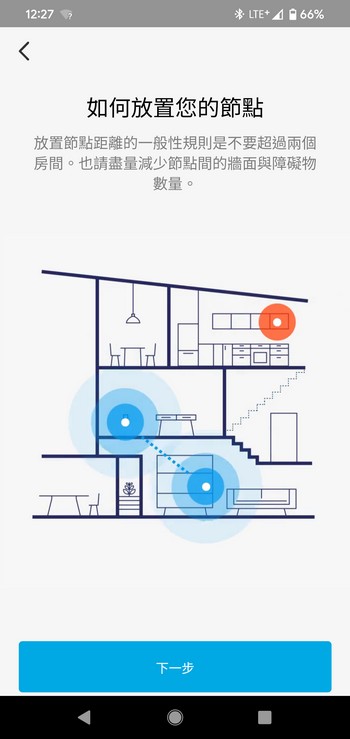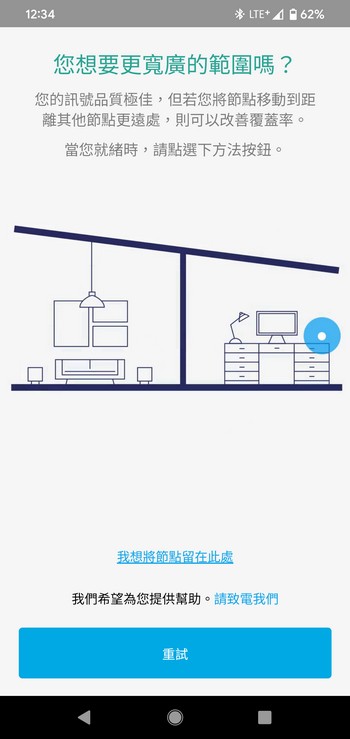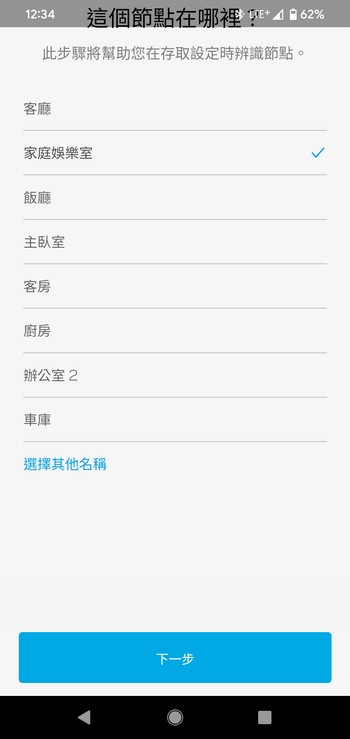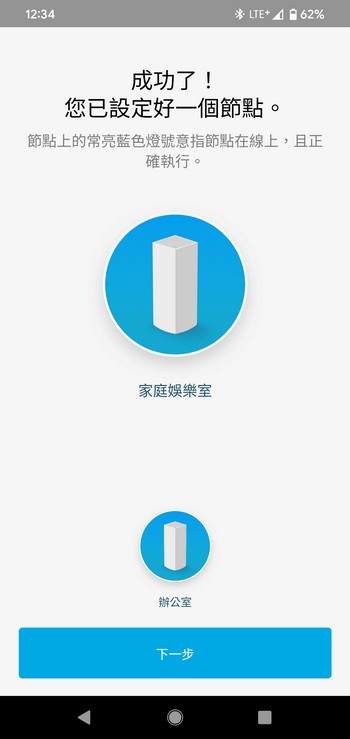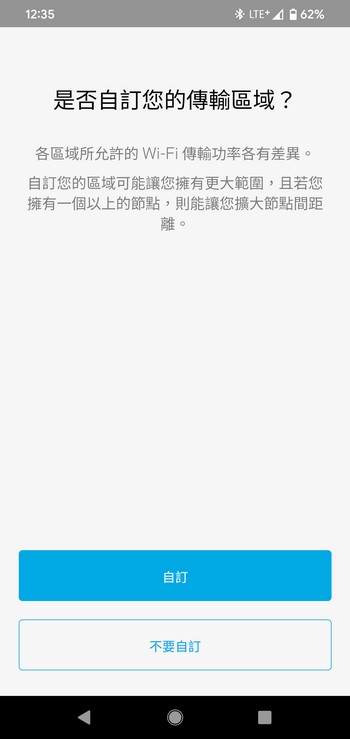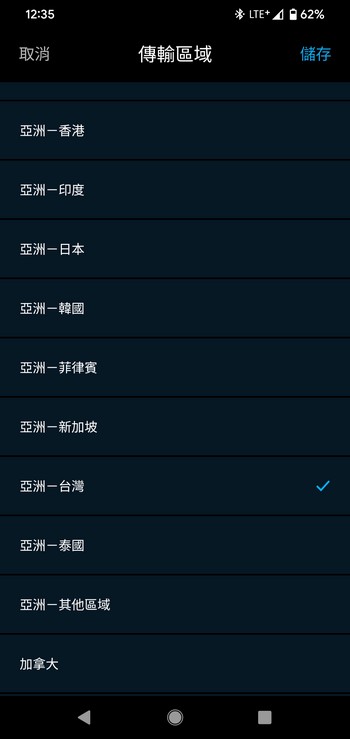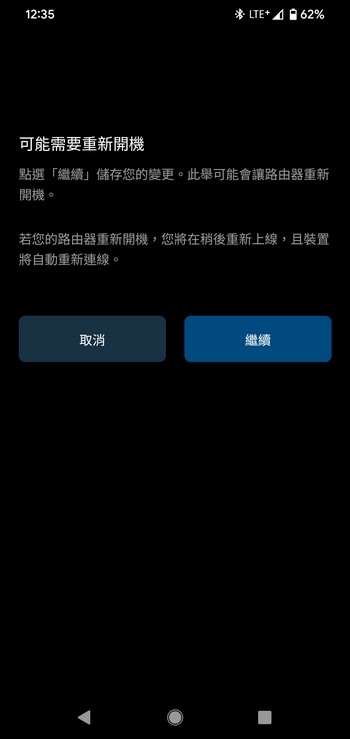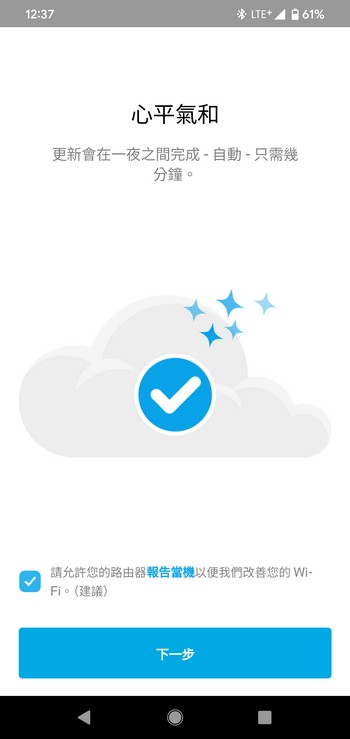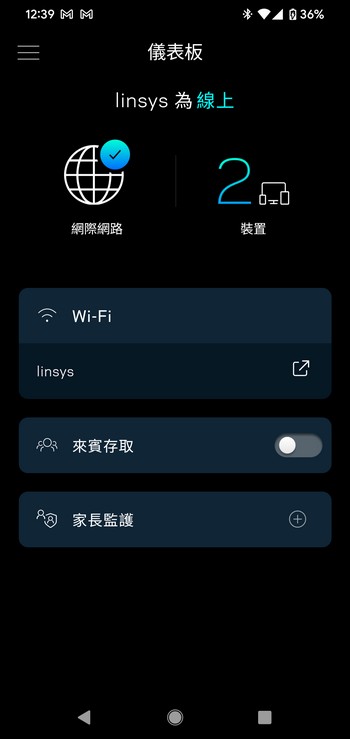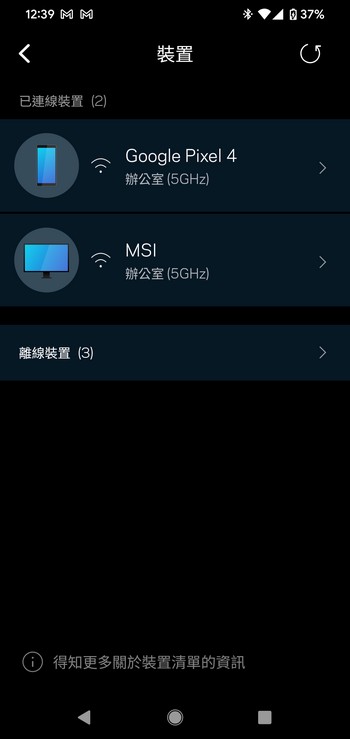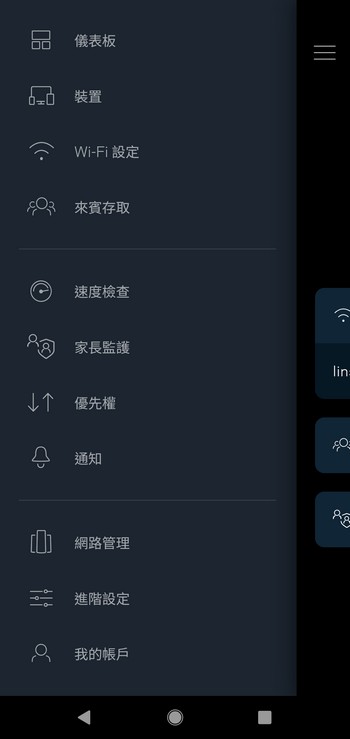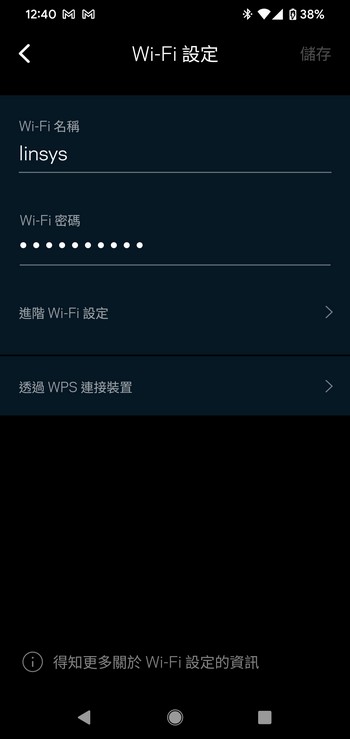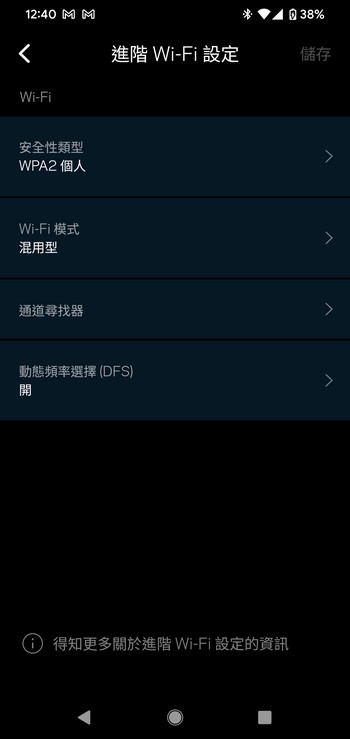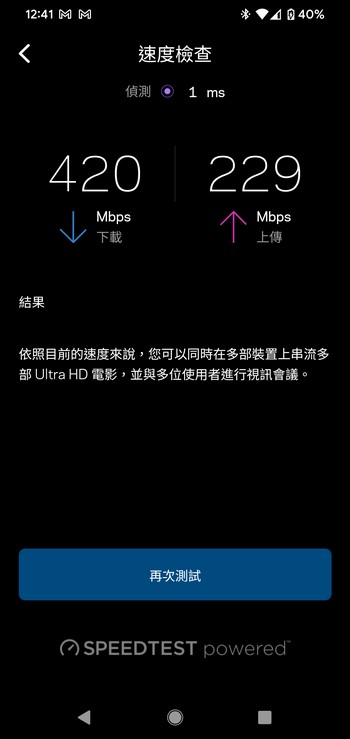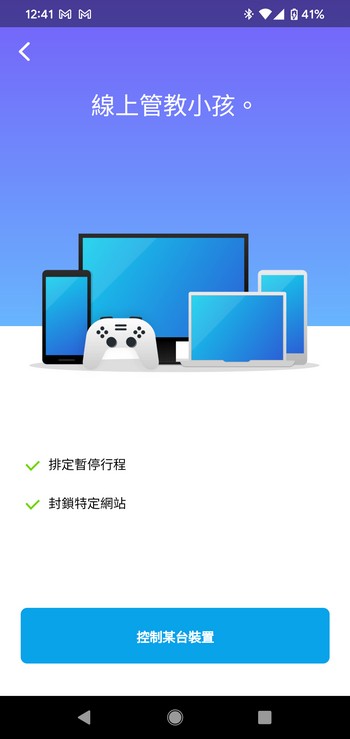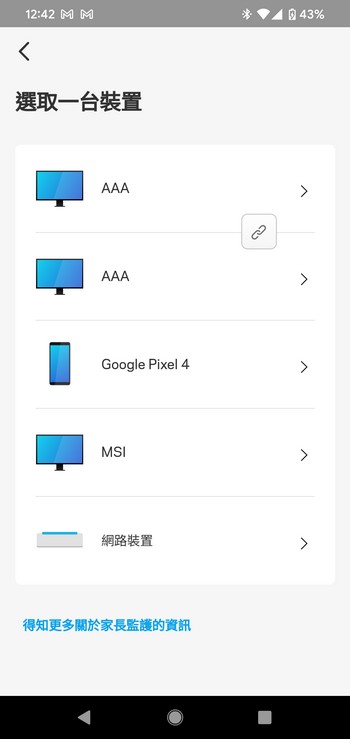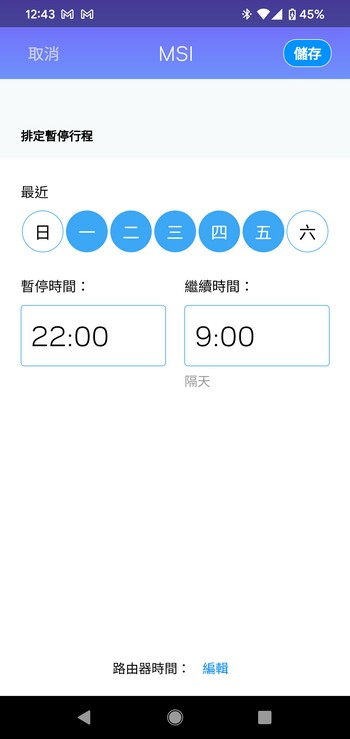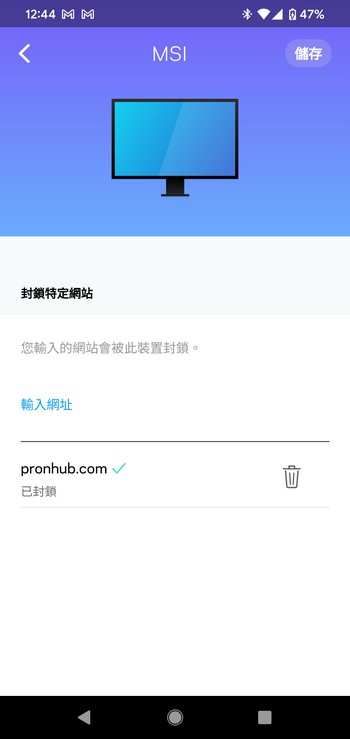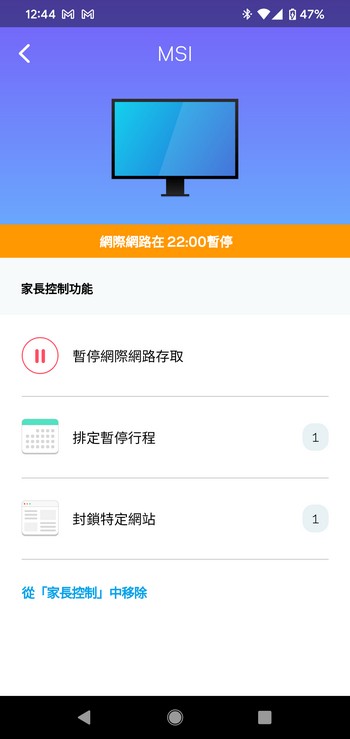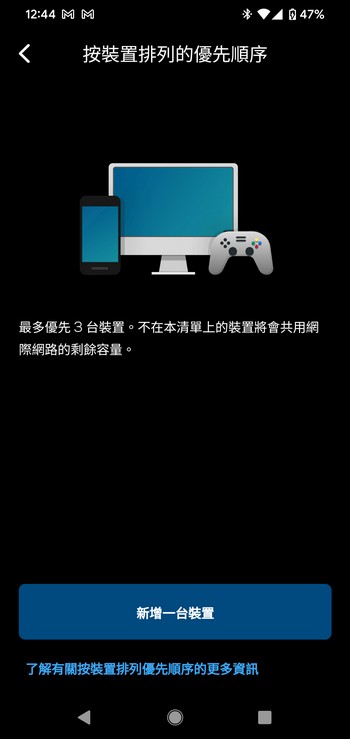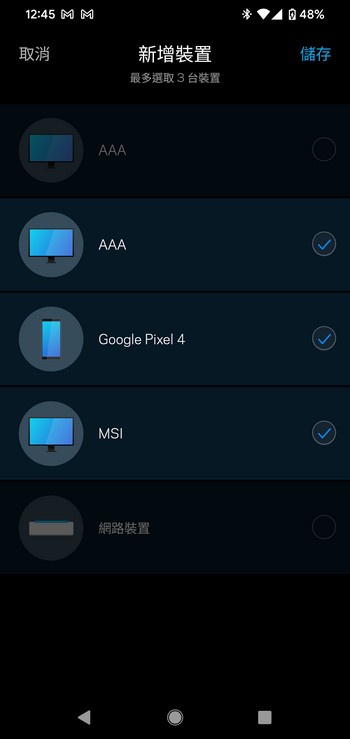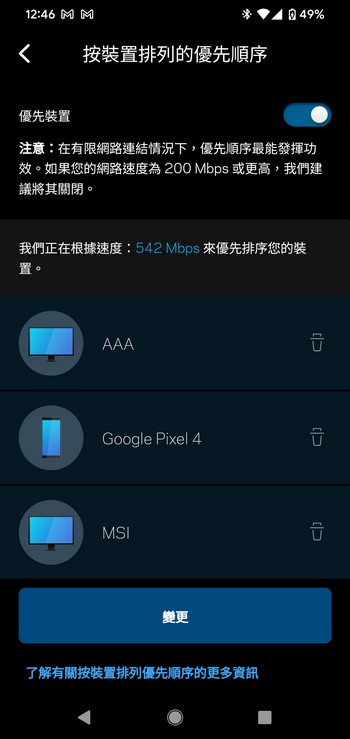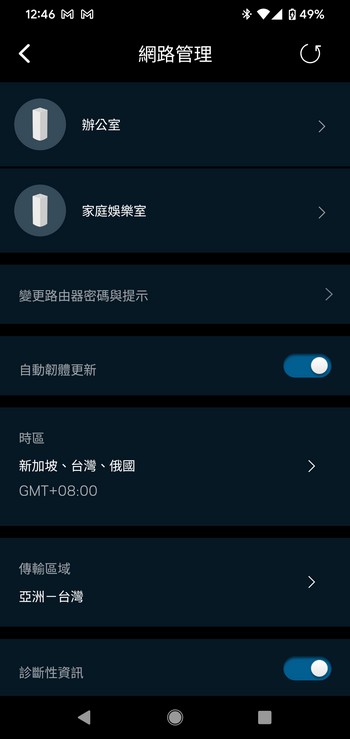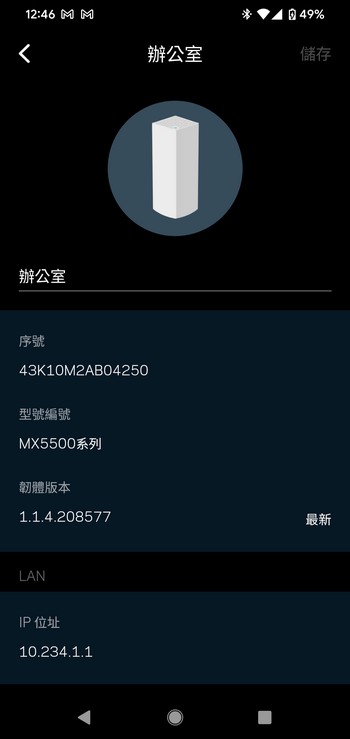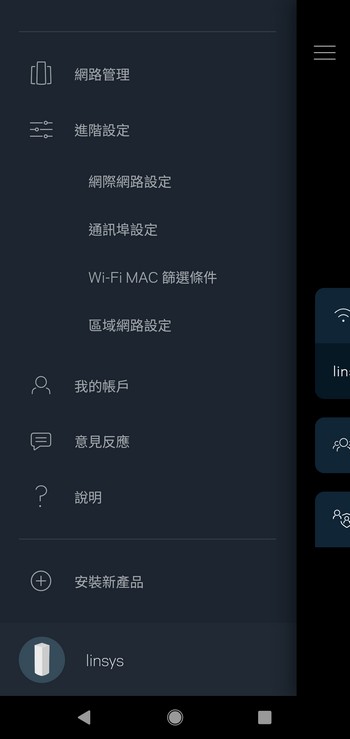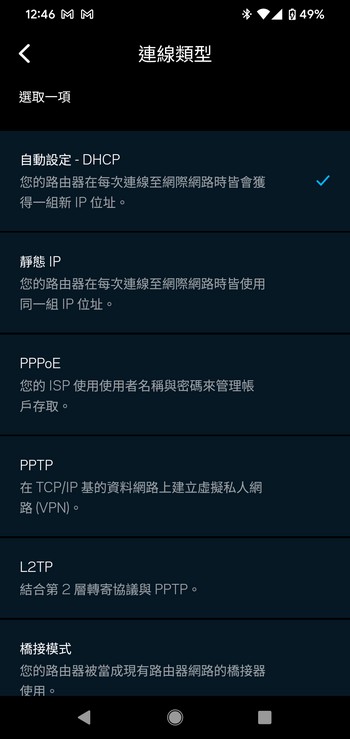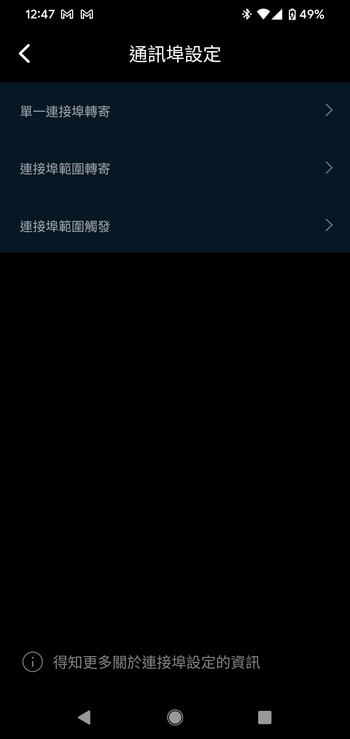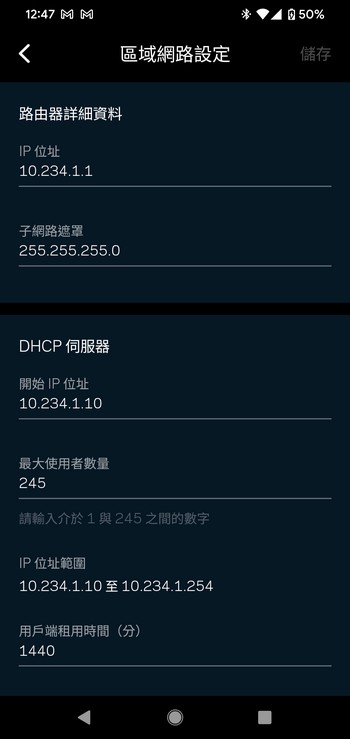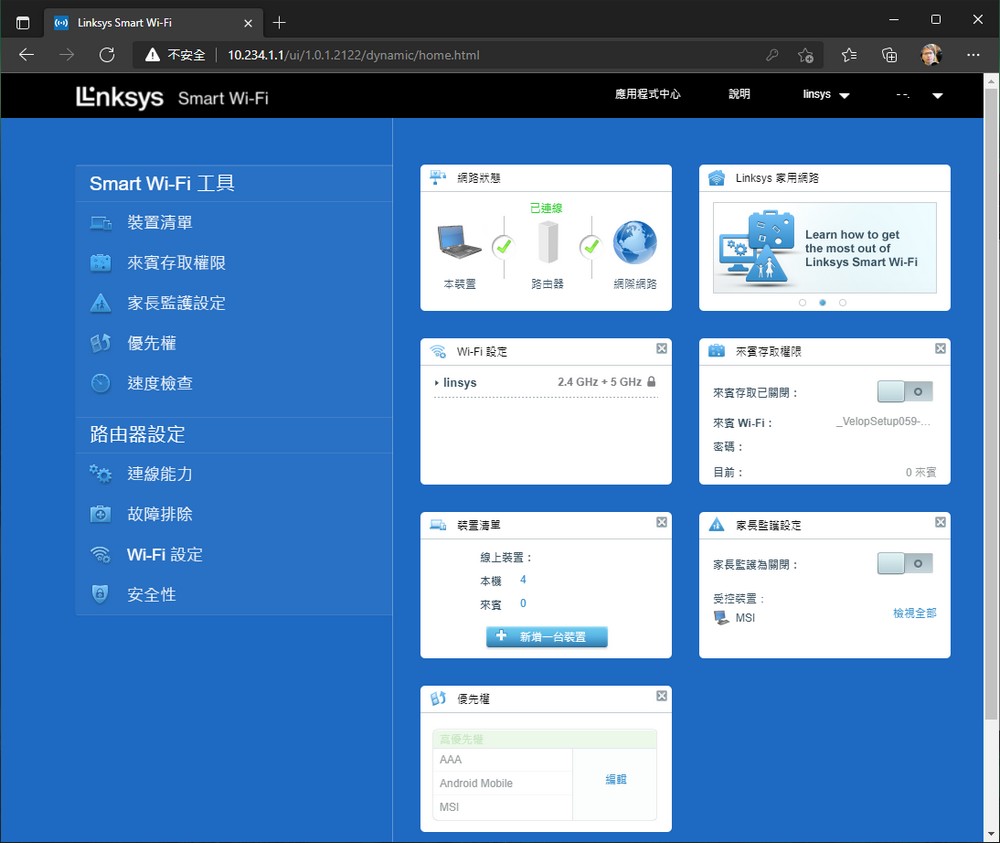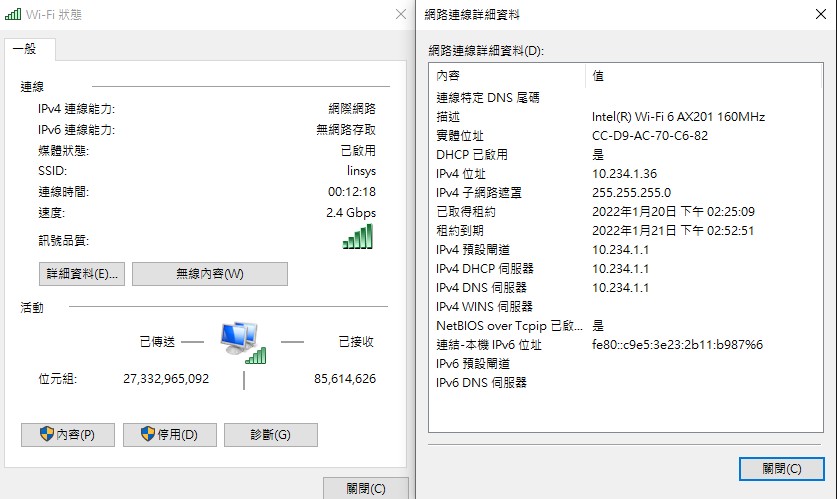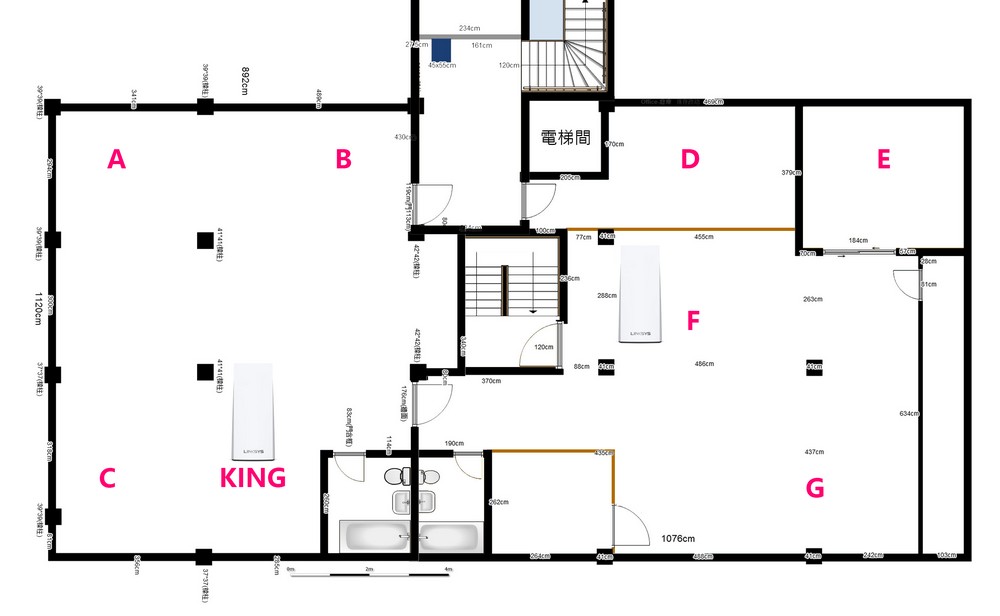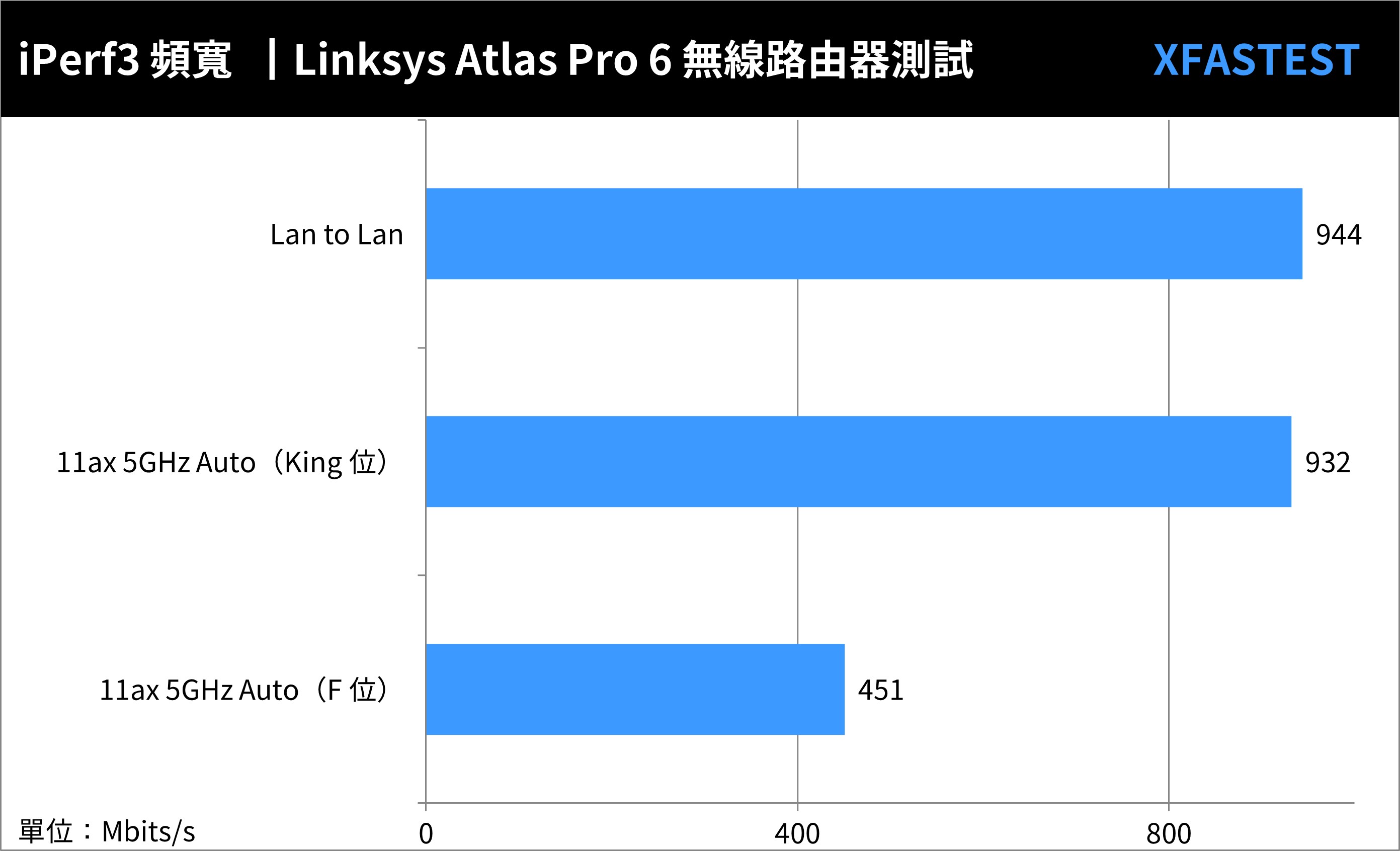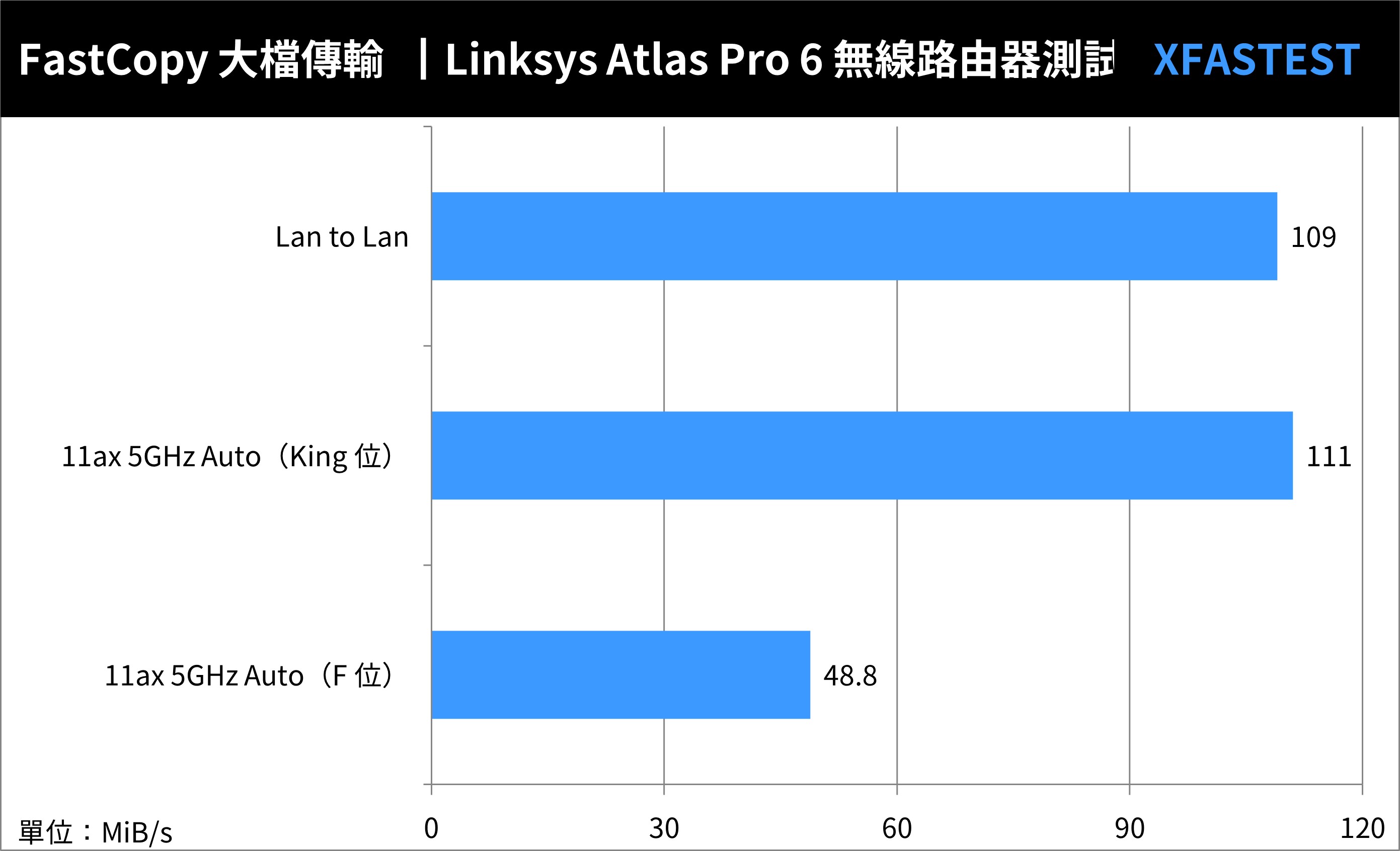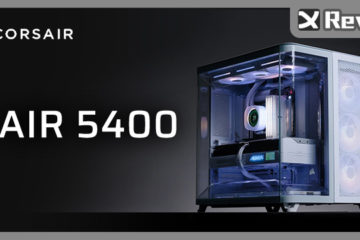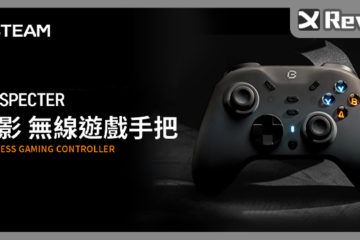簡約時尚!Linksys Atlas Pro 6 開箱測試 / Wi-Fi 6 AX5400 160MHz 智慧 Mesh
美國網通大廠 Linksys 如今由展碁國際代理,讓台灣用戶也可享受 Velop Intelligent Mesh 便利、無縫使用的 Wi-Fi 6 無線網路,新款「Atlas Pro 6」(MX5500)有著簡約時尚的白塔造型,提供 AX5400 無線網路等級,可服務超過 60+ 無線裝置、雙包裝無線覆蓋範圍可達 500 平方米約 150 坪的面積,包含 MU-MIMO、OFDMA 與 160MHz 等功能,更可通過 app 輕鬆設定、隨時掌握網路狀況。
規格
產品分類:AX5400
無線速度:2.4GHz 600 Mbps、5GHz 4800 Mbps
天線:內部天線 x 5
傳送/接收:2×2 2.4GHz、4×4 5GHz
處理器:Qualcomm Immersive Home 216 Platform、雙核心 1GHz
記憶體:256MB Flash、512MB RAM
無線技術:Velop Intelligent Mesh、MU-MIMO、OFDMA、160MHz
網路連線類型 : 浮動 IP、固定 IP、PPPoE、PPTP、L2TP
網路埠:RJ45 1GbE WAN x 1、RJ45 1GbE LAN x 3
尺寸:3.39 x 3.39 x 7.4 英吋
Linksys Atlas Pro 6 AX5400 雙包裝開箱 / 簡約時尚 雪白 Wi-Fi 塔
Linksys Atlas Pro 6 以簡約時尚的白塔造型設計,可以輕鬆的融入居家環境,不論是客廳、書架、櫃子上隨手一擺都相當美觀;而這組屬於家用 Mesh 網路的中高階款式,具備 AX5400 無線等級,無線雙頻 2.4GHz 600 Mbps、5GHz 4800 Mbps 的無線速度。
無線路由器當中內藏著 5 天線,達到 2×2 2.4GHz、4×4 5GHz 的傳送/接收能力,核心則採用高通 Immersive Home 216 平台,有著雙核心 1GHz 時脈、256 MB Flash 與 512MB RAM,讓用戶再使用 app 操作時可以有著快速的反應速度,設定時不用在等裝置轉圈圈。
Atlas Pro 6 提供簡易、好設定的 Wi-Fi 6 混合式網路環境,可藉由 Velop Intelligent Mesh 輕鬆擴充無線節點,而 2 包裝的 Atlas Pro 6 可服務多達 60+ 無線裝置、雙包裝無線覆蓋範圍可達 500 平方米約 150 坪的面積。
但關於覆蓋面積這是在空曠環境的測試數據,一般家庭則要看坪數與隔間來調整無線路由、節點的擺放位置,藉此達到最好的無線網路覆蓋,而且日後也可自行增加同型號的無線節點,讓用戶有著統一的無線網路,無線裝置可自動在每個無線節點中漫遊、網路不斷接。
Linksys Atlas Pro 6 雙包裝內含著兩台 MX5500 無線路由器,以及 2 顆多國接頭的變壓器、安裝說明書、RJ-45 網路線與保固卡。
Linksys Atlas Pro 6 時尚簡約的白塔造型,尺寸僅 3.39 x 3.39 的正方形、高 7.4 英吋,正面僅 LINKSYS 字樣,背面則有著 1 個 DC 12V 輸入、1 個 1GbE WAN 與 3 個 1GbE LAN 連接埠。
機器底部則有無線路由器的開關,以及忘記網路設定或要重新設定時的 Reset 按鈕,以及便利的 Wi-Fi WPS 按鈕。
當然無線裝置的預設 SSID、密碼、MAC 位置也都在底部。
Linksys App 快速設定無線路由器與無線節點
設定 Atlas Pro 6 的第一部當然是在手機先安裝 Linksys app,通過 app 來快速便利的設定網際網路、無線網路,用戶可參考安裝說明書接著一步一步由 app 來教導,機器的指示燈號也在說明書中有說明燈號的意義。
初次使用 Linksys App 可先選擇「您是否擁有新的 Linksys 產品」並啟動設定,隨著設定在一同申請帳號,至於產品類型則分成三種,Atlas Pro 6 屬於 Whole Home Mesh WiFi Velop 系列。
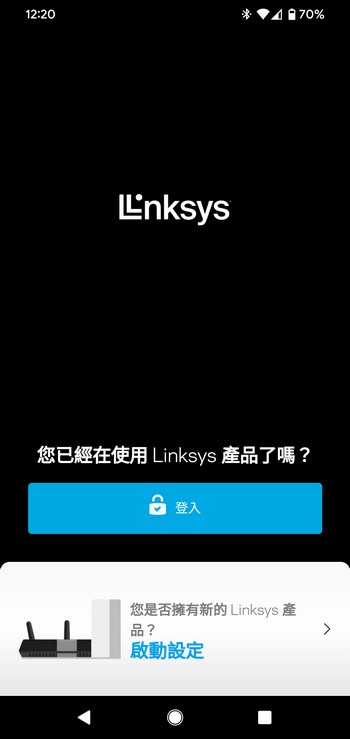
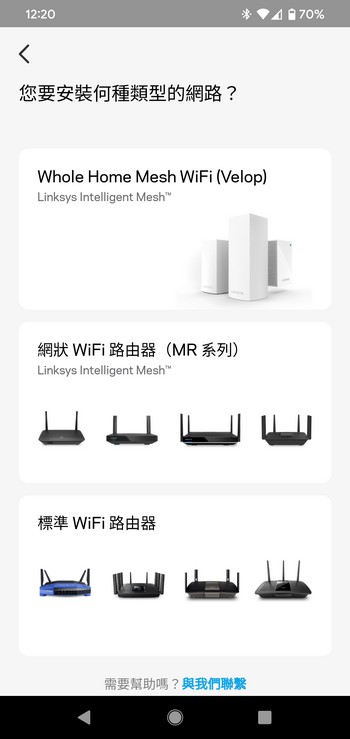
↑ Linksys App 初次選擇 > 啟動設定 > Whole Home Mesh WiFi Velop。
接著 app 會有簡單的使用教學,例如先替 Atlas Pro 6 連接電源、擺放到開闊的地方獲得較好的訊號,以及避免隱藏在家具或者電視後面,這都會影響訊號;擺放完畢後,記得將 ISP 提供的網路線,連接至 Atlas Pro 6 的 WAN 端即可。
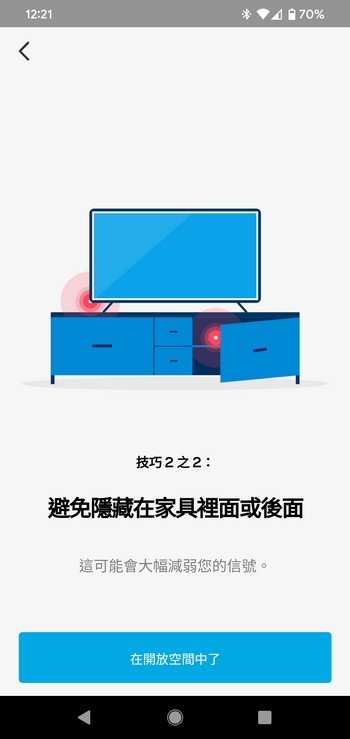
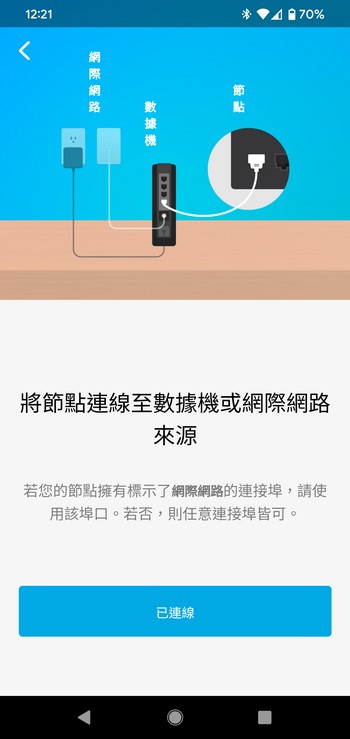
↑ 接著記得連接 ISP 網路至 Atlas Pro 6 的 WAN 端。
這時要稍待一下 Atlas Pro 6 開機,等到上方的指示燈出現紫色燈時,則可按下 app 當中「是,閃爍紫色」的按鈕。
倘若是浮動 IP 的網路則會自動連線,若是需要 PPPoE、固定 IP 連線,這時則會有網際網路設定介面供用戶設定。
接著則是建立 Linksys 帳戶,不過密碼要求 10 碼、包含大小寫與數字,以及 1 個特殊字元,且密碼中不能重複 2 次同樣的字元。
隨後則是指定無線 SSID 與密碼,預設採用 Wi-Fi 混合模式,不區分 2.4GHz 與 5GHz 網路,藉由 Velop Intelligent Mesh 來自動分配裝置連接的無線網路。
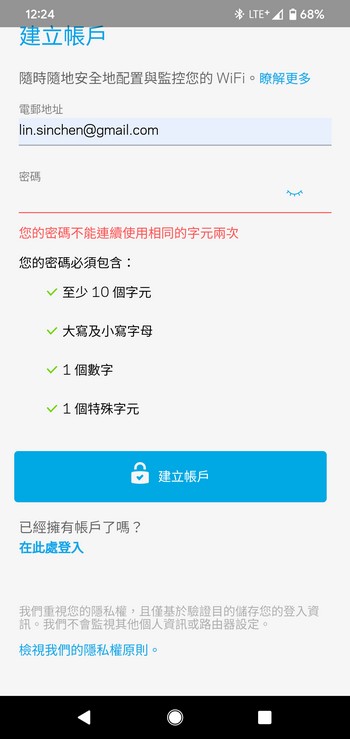
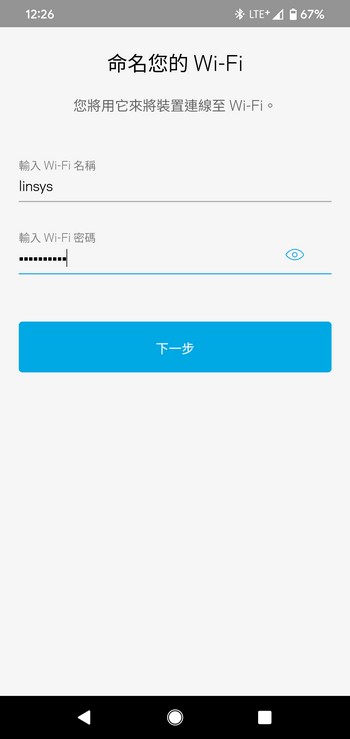
↑ 建立 Linksys 帳戶、Wi-Fi SSID 與密碼。
設定完畢後可指定這個無線路由器的名稱(擺放位置)方便用戶在 app 中辨識;第一台無線路由器設定到這就結束了。
完成第一個無線路由節點設定後,這時 app 也會詢問是否「想要新增節點」,而按下後也會告知新的節點不能離第一個節點太遠,擺放好了之後一樣插上電源開機,等待節點的燈號變成紫色,這是按下是的,app 就會將這節點設定成 Mesh Wi-Fi,並會自動套用第一個節點的無線網路設定。
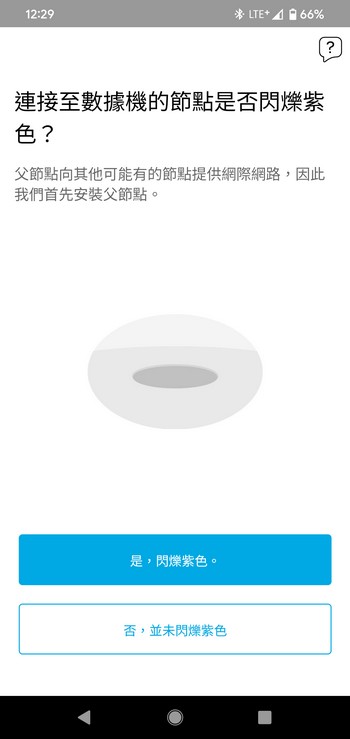
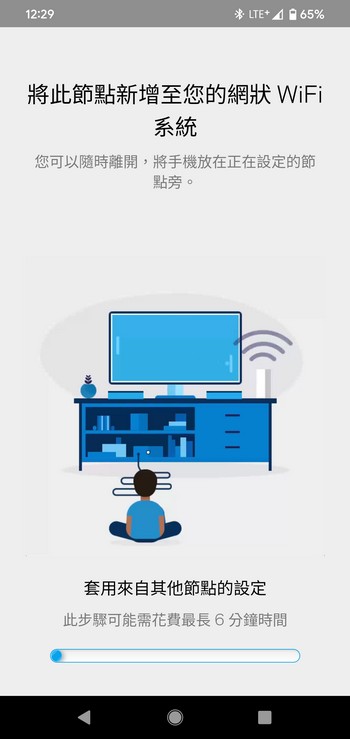
↑ 亮起紫燈後按下是的,就會自動套用 Wi-Fi Mesh 設定。
同步完畢後,app 也會提醒現在節點的訊號還很好,可以稍微增加節點間的距離獲得更好的網路覆蓋,若要移動就是拔掉電源換到新的位置接上店之後再按下重試按鈕。
或者已經到想擺放的位置按下「我想將節點留在此處」,就可到下一步指定第二個節點的擺放位置,如此一來就完成 Atlas Pro 6 的網路設定。
設定完畢後,app 會詢問是否要自訂傳輸區域,因為各個國家對於 Wi-Fi 開放的頻道不同,這邊就設定為亞洲台灣,等待 Atlas Pro 6 設定重開之後就完成所有設定了。
Linksys App 儀表版掌握網際網路資訊
Linksys App 儀表板會顯示目前的網際網路狀態,以及所有連接的網路裝置,若是無線裝置也會顯示使用的是 5GHz 還是 2.4GHz。
而按下 Wi-Fi 分享按鈕後,則會顯示目前的網路名稱、密碼,並可通過文字、電子郵件或者複製的方式,將資訊傳給需要連接網路的人。
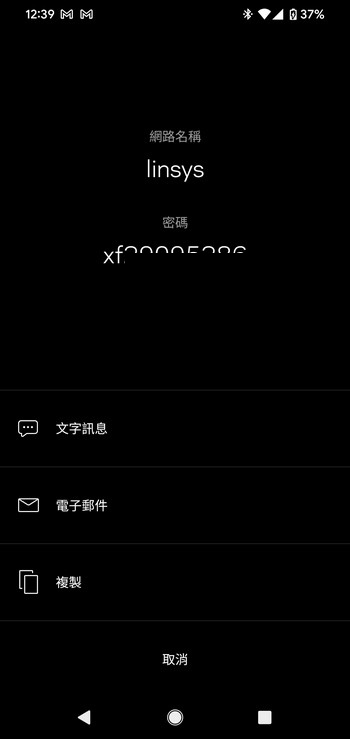
↑ 分享無線網路資訊。
而在 app 左上角的選單當中,有著 app 所提供的功能,像是 Wi-Fi 設定可以重新設定名稱、密碼,以及進階設定中可調整安全類型,但是 Wi-Fi 模式僅提供混合型;此外若想要獲得 160MHz 頻寬能力,則要開啟動態頻率選擇 DFS 功能。
Linksys App 也提供速度檢查的功能,但自己測試後 app 內建跑出來的速度較慢,若是直接用 SpeedTest app 跑測試可達到公司 600Mbps 的速度。
家長監護功能,則提供基本的「時間排定」與「封鎖網站」功能,設定時可先選擇被控制的網路裝置,接著可指定暫停行程,也就是每天幾點到幾點不能使用網路,例如可指定 1-5 每天晚上 22:00 到隔天早上 9:00 間都不能使用網路,而這個時間排程設定可指定多個不同時間。
至於封鎖特定網站則要自行輸入封鎖的網址,如此一來就可簡單進行小孩裝置的監護。
裝置優先功能,則提供 3 台裝置可允許有著較高的網路頻寬與優先權,這步只要選擇要具備特權的裝置即可,但提示中也說到當家中網路有著 200Mbps 或更高速度下,開啟優先權管理其實效果並不會太明顯。
網路管理當中,則可檢視所有網路節點、時區、傳輸區域,而選擇節點後也可檢視序號、型號、韌體版本。
進階設定中則提供網際網路連線設定、通訊埠設定、Wi-Fi MAC 篩選條件與區域網路等基本網路設定功能。
Atlas Pro 6 同樣有提供網頁管理介面,但其功能與 Linksys app 提供的功能相當,若習慣網頁管理介面的用戶,可直接連上預設匝道 IP 即可登入網頁管理介面。
Linksys Atlas Pro 6 無線網路效能、訊號測試
這次測試在公司 B1 前後加起來超過 30 坪,並將第一台 Atlas Pro 6 放在 King 這個位置並連上網際網路,第二台 Atlas Pro 6 則擺在另一邊直播區,做為 Wi-Fi Mesh 的節點來使用;測試則使用 MSI Prestige 14 802.11ax 筆電,並搭配 Acrylic Wi-Fi Home 與 Speedtest 做為測試工具。
網路測試方面,首先測試訊號覆蓋範圍的強弱以及連網速度的表現,因此則以 MSI Prestige 14 802.11ax 筆電做為測試機,連線至 Atlas Pro 6 的無線網路,連接速度可達 2.4Gbps
實際測試公司的平面圖如下,B1 前後加起來超過 30 坪,測試點分別為 KING、A、B、C、D、E、F 等,記錄下 2.4GHz 與 5GHz 的訊號強弱,以及下行、上行的網速,公司網速限制為 600/600M(實際為中華電信 1000/600M)。
首先 KING 位就是在路由器旁約 1-5 公尺,因此雙頻的訊號強度都相當高,而且可以達到 600Mbps 的高效能,即便距離稍遠有著柱子遮檔的 A 點、B 點一樣都能有著 500Mbps 以上的傳輸速度。
至於有隔間遮蔽的 D 點與 E 點,則靠著第二台 Atlas Pro 6 的 Wi-Fi Mesh 一樣有著強訊號,但是傳輸則要通過 Wi-Fi Mesh 回傳,因此上下傳速度則在 400 Mbps / 200 Mbps 的效能。
根據以往測試的機種來看,2 台 Atlas Pro 6 就非常足夠公司使用,而且 Wi-Fi 5GHz 速度都可跑到 600 Mbps 的速度也算是相當強悍的機種。
|
Linksys
Atlas Pro 6
|
2.4GHz(-dBm)
|
5GHz(-dBm)
下載/上傳(Mbps)
|
|
|
KING
|
-28
|
-45
|
625 / 603
|
|
A
|
-53
|
-64
|
573 / 399
|
|
B
|
-42
|
-55
|
616 / 571
|
|
C
|
-44
|
-52
|
616 / 586
|
|
D
|
-42
|
-56
|
431 / 198
|
|
E
|
-47
|
-57
|
408 / 199
|
|
F
|
-29
|
-44
|
429 / 214
|
|
G
|
-39
|
-50
|
445 / 203
|
針對無線網路內網傳輸測試,測試方法一樣只是使用一台 PC 連接有線網路,做為 iPerf3 伺服器與檔案共享的電腦,另一台測試電腦則繼續使用 MSI Prestige 14 802.11ax 筆電。
iPerf3 指令為 –c server ip –w 50M –t 120 –i 10 進行 TCP 頻寬測試。
11ax 5GHz Auto 的情況下 King 位可達到 932 Mbit/s 的無線傳輸效能,相當於 1GbE Lan to Lan 的網速測試,至於無線在 F 位時通過 Wi-Fi Mesh,因此速率則降到 451 Mbit/s 也相當合理。
接著使用 Windows 網路芳鄰來測試檔案傳輸,相對也比較能夠理解 Wi-Fi 6 的實際傳檔效能,測試以 FastCopy 軟體將測試的單一 30GB 大檔案,從客戶端電腦(Wi-Fi)傳輸到共享資料夾的電腦(LAN)。
11ax 5GHz Auto 的情況下 King 位可達到 111 MiB/s 的無線檔案傳輸效能,基本上就是吃滿 1GbE 有線網路的速度,至於無線在 F 位時通過 Wi-Fi Mesh,因此速率則降到一半 48.8 Mbit/s。
總結
時尚簡約的無線白塔 Linksys Atlas Pro 6,不僅外觀好看之外效能更是強悍,使用 2 組 Atlas Pro 6 就可覆蓋公司 B1 30 坪的空間,即便有著木板隔間、貨架、辦公設備等阻隔,都能保有相當強的無線網路訊號,更可達到無線上網 600 Mbps 的高效能。
而且內網的資料傳輸在 Wi-Fi 6、5GHz 連線下,也可達到 100 MiB/s 的有線傳輸效能上限;若是通過 Wi-Fi Mesh 節點則會降至一半約 48 MiB/s 的效能也相當合理。老實說以往對於 Mesh 機種的無線傳輸效能並不太看好,但這次 Atlas Pro 6 的效能真讓我有所改觀。
雙包裝的 Atlas Pro 6 MX5502 台灣售價為 $9,990 元,以 AX5400 等級來說這並不會太貴,也適合一般大坪數家用、辦公室等使用情境,而且操作上僅需 Linksys app 就能完成設定與管理,想要一台強悍的 Wi-Fi 6 Mesh 系統,你勢必要試試 Linksys Atlas Pro 6。