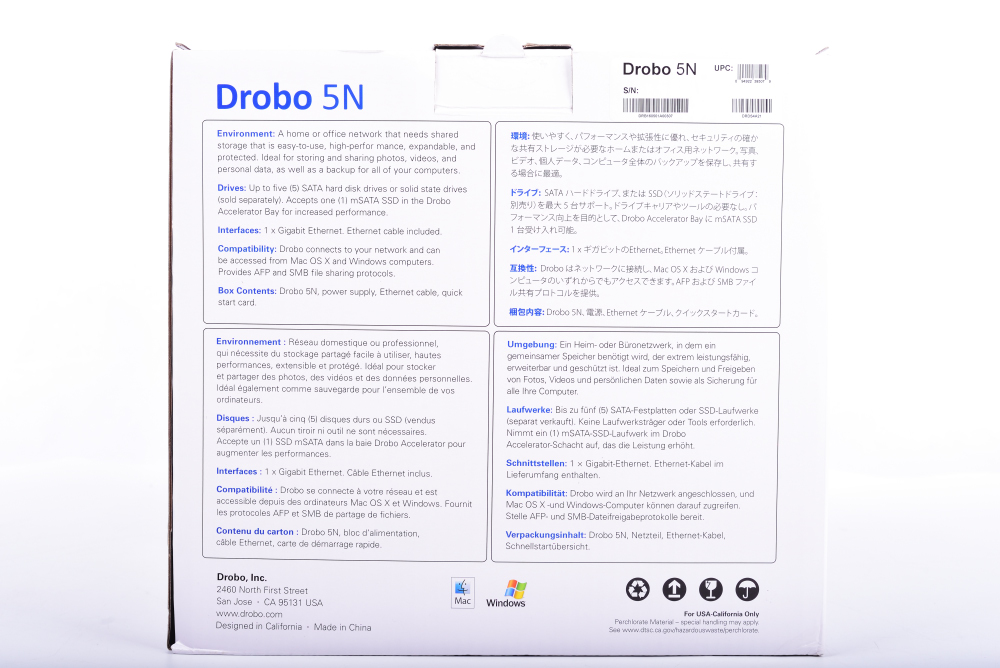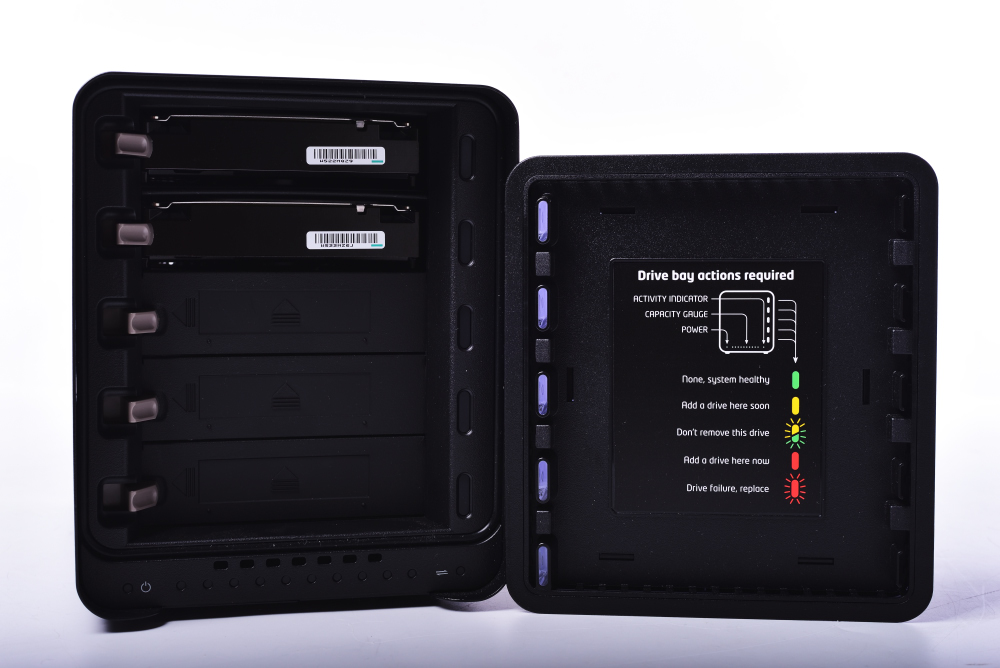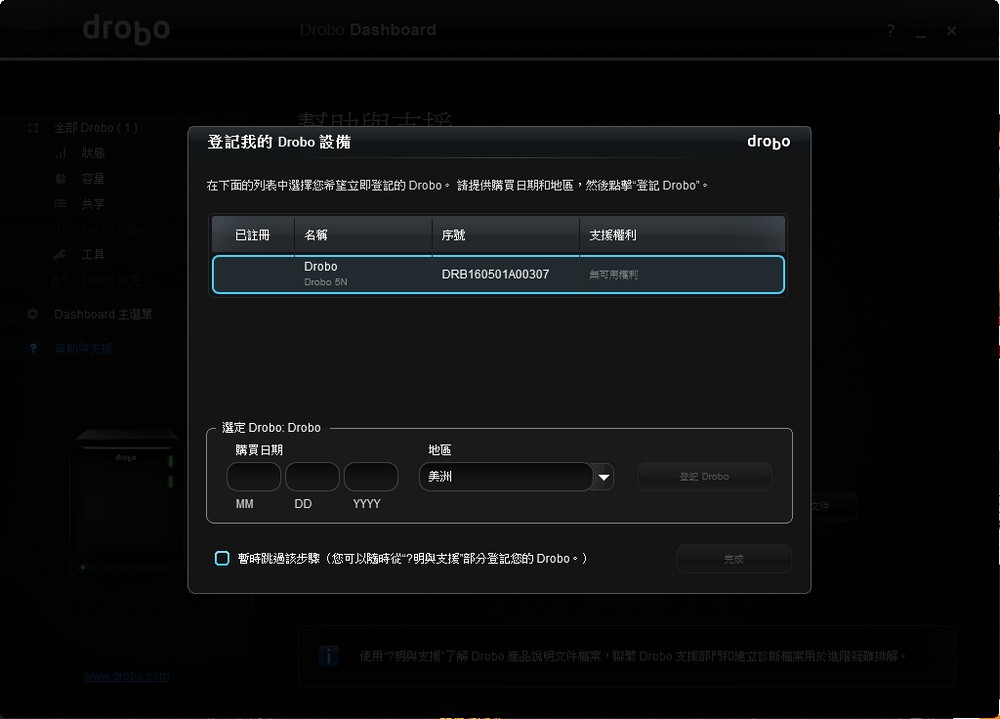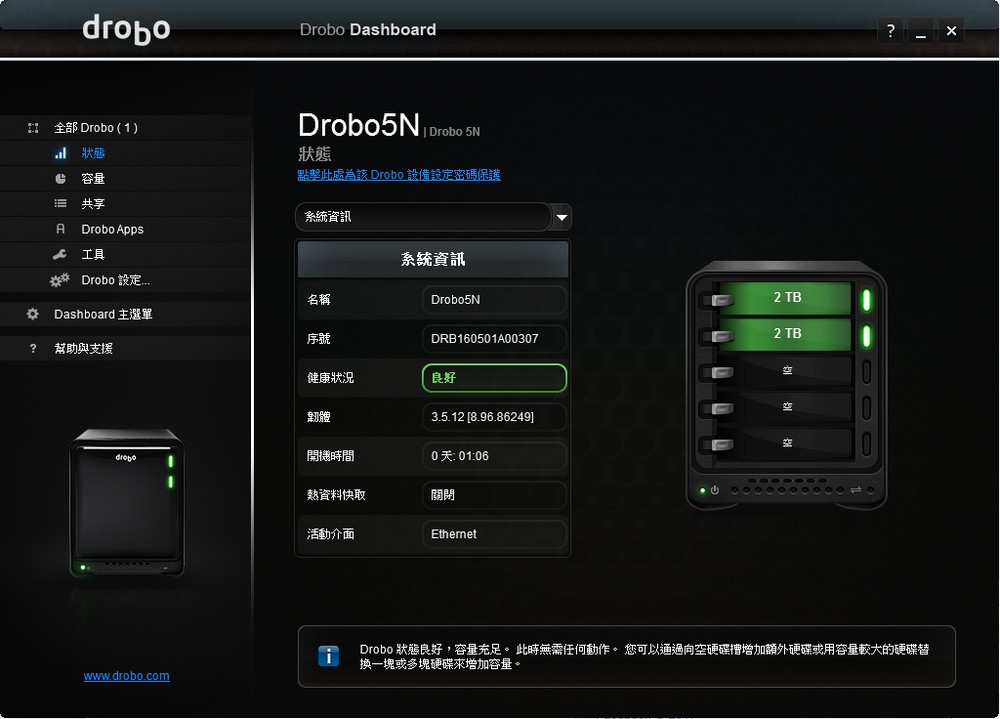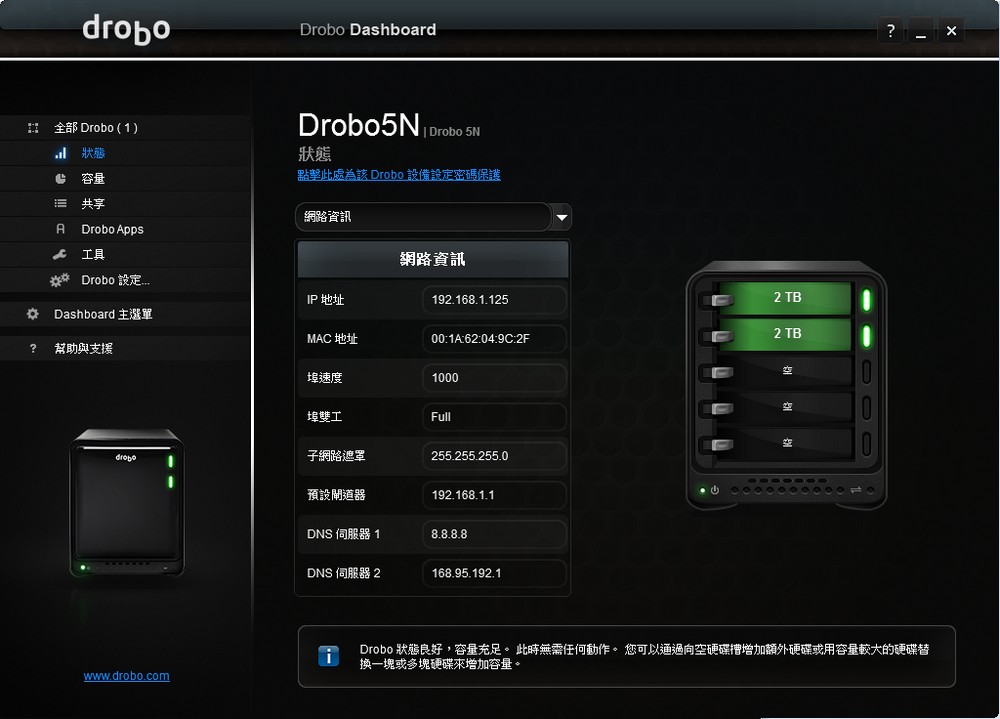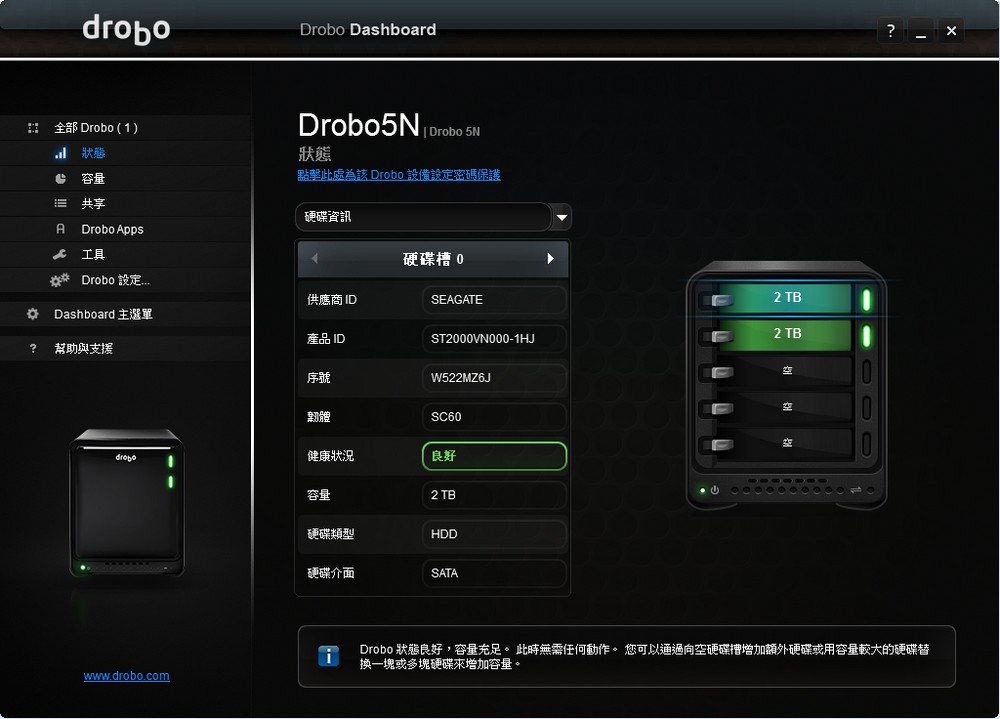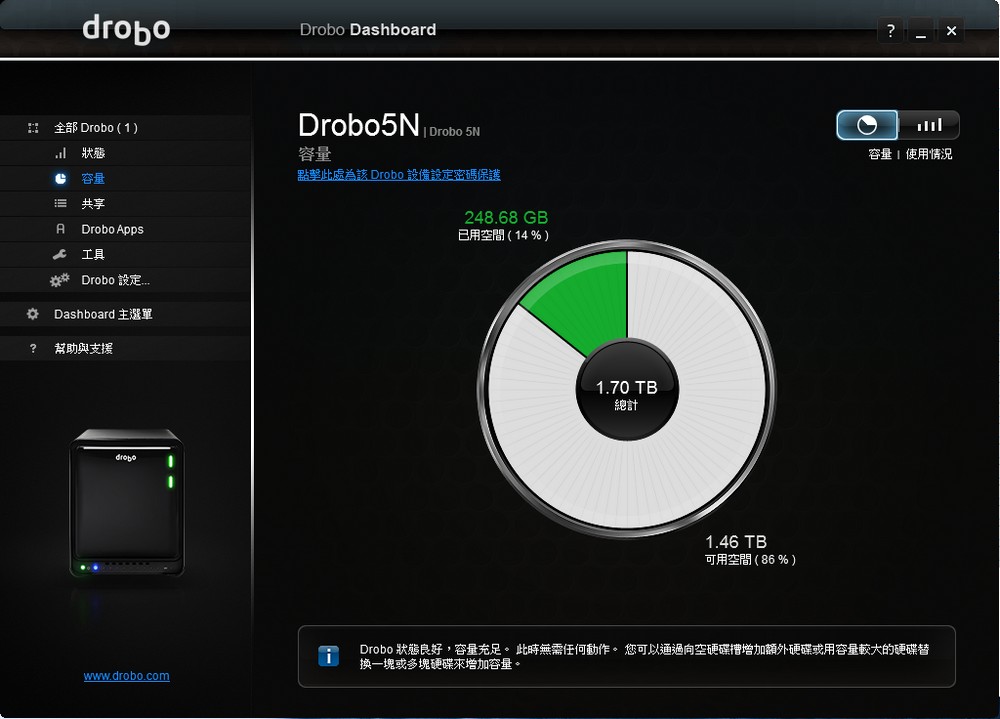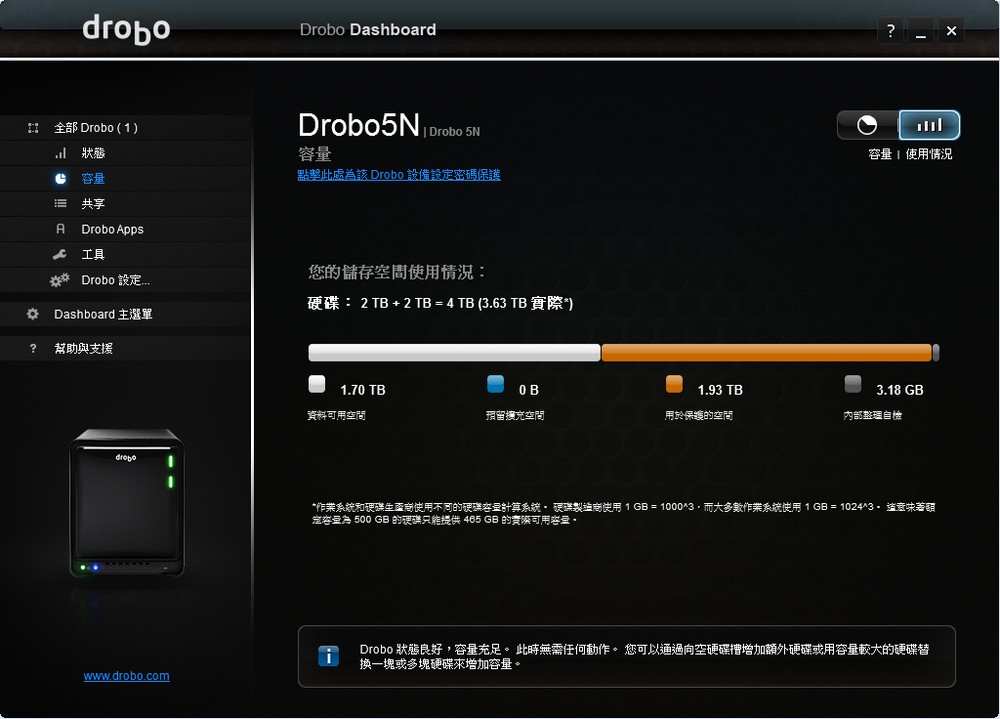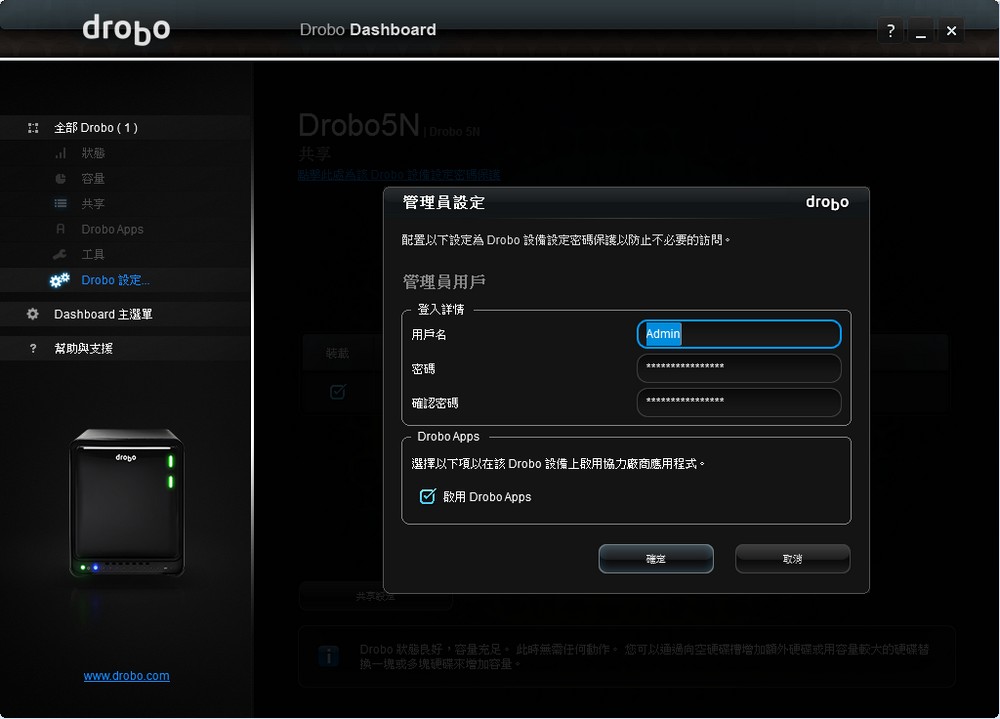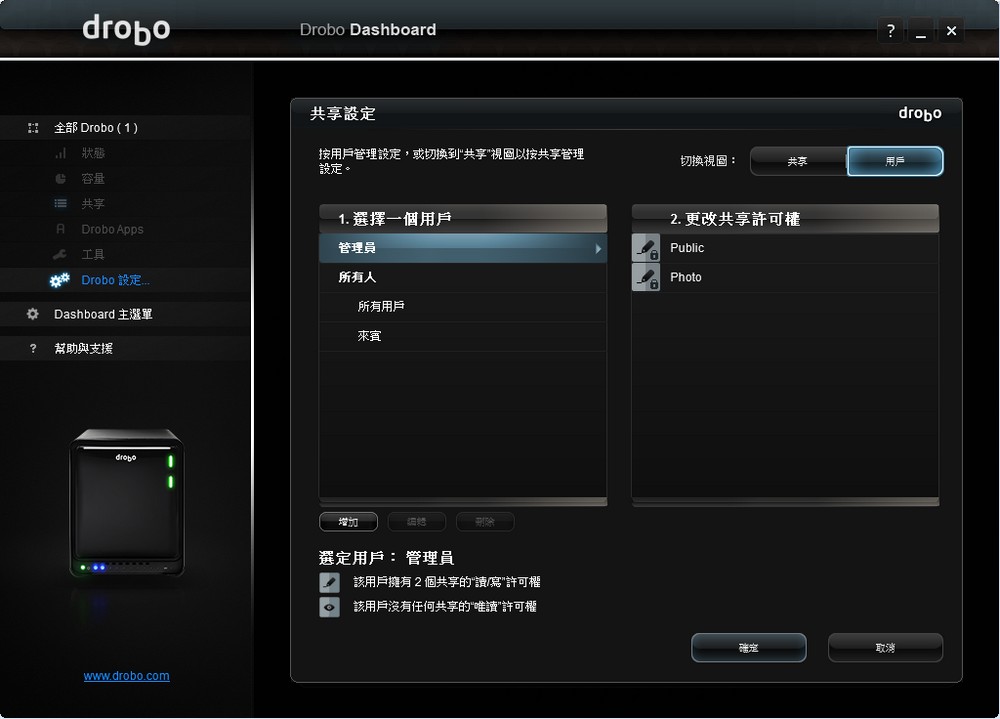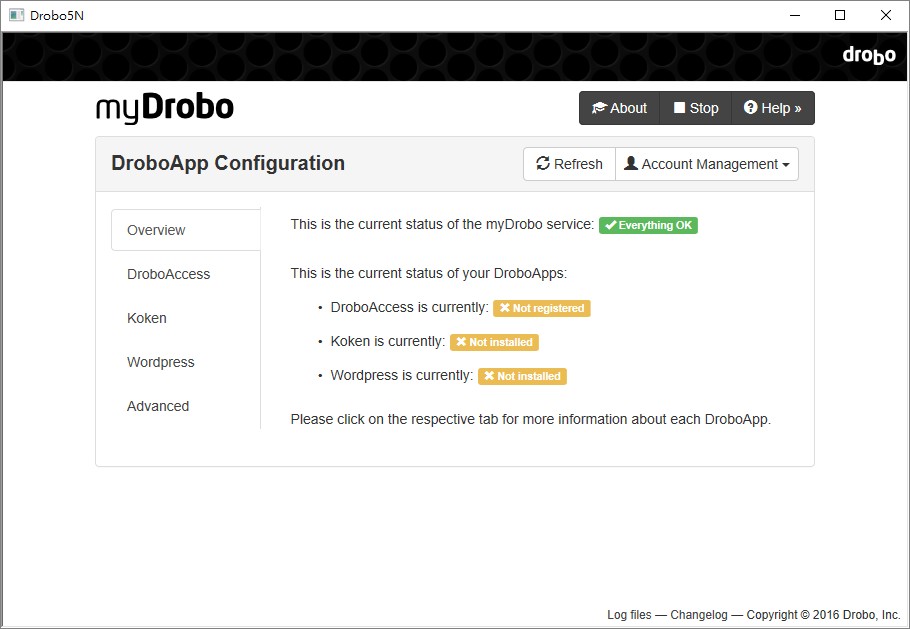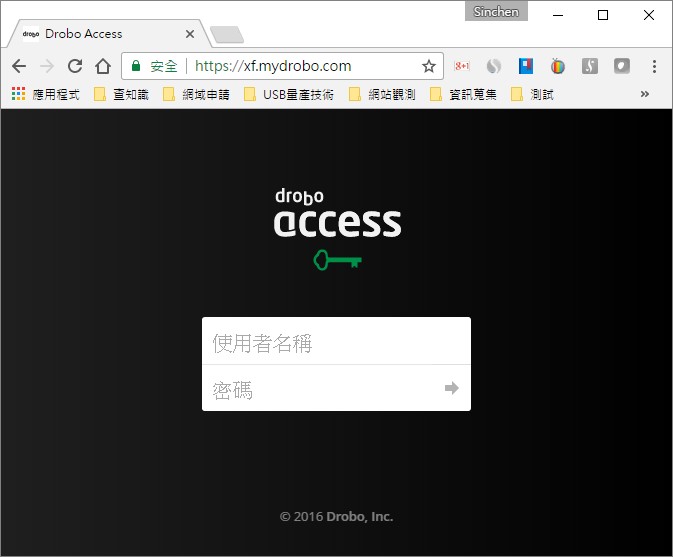Drobo 5N NAS 網路儲存伺服器開箱測試 / 簡易操作 專注儲存
Drobo 來自美國的儲存品牌,旗下有著 DAS、NAS、SAC 等產品,並以簡易操作、專注儲存功能為產品核心宗旨,Drobo 在歐美各地都有不錯的評價,而 Drobo 終於在台灣展碁國際代理下,引進Drobo 5N、Drobo 5D 與 Drobo B810n 等儲存產品;Drobo 有著獨家 BeyondRAID 專利,讓用戶無須煩惱硬碟配置,讓用戶安裝 NAS 時變得更便利,NAS 操作都可透過 Drobo Dashboard 程式來完成各種設定,操作簡易開機後即可儲存。
規格
連接:1 x Gigabit 網路
磁碟:5 x 3.5” SATA II/III HDD / SSD、1 x mSATA SSD、BeyondRAID Features
操作系統:Mac OS X 10.9 and higher、Windows 10 32 and 64 bit、Windows 8/8.1 32 and 64 bit、Windows 7 32 and 64 bit
網路協定:Common Internet File System (CIFS)、Server Message Block (SMB)、Apple Filing Protocol (AFP)
尺寸:150.3 x 185.4 x 262.3 mm
重量:3.9 kg
變壓器:AC Input – 100-240VAC~2A, 50-60Hz、DC Output – 12V, 12.5A, 150W max
運作噪音:一般運作 <30.4 dB
Drobo 5N 命名上 5 代表著可安裝 5 顆硬碟,而 N 就代表著 NAS 或網路,因此型號上相當容易瞭解;而此次測試的 Drobo 5N,共可安裝 5 顆 3.5” HDD,若安裝 5 顆 10TB 硬碟,則可獲得 36.31 TB 可使用容量,且具備磁碟容錯保護;而在機器底部,則可安裝一組 mSATA 介面之 SSD,用作系統加速碟使用。
連接埠方面,主要以Gigabit 網路為主,且 Drobo 5N 不提供直接的 USB 連接埠,此外還有 DC In 與電源開關;Drobo 5N 操作都需透過「Drobo Dashboard」程式進行,支援 Windows 10/8/7 與 MAC OS X 10.7 以上之作業系統;並支持主流的檔案協定 CIFS、SMB 與 AFP,而擴充功能則有 Drobo Apps 與 Time Machine 功能。
而 Drobo 5N 採用的 BeyondRAID 技術,能自動依據用戶安裝的硬碟數量,來建立最適合的 RAID 模式,其預設是單顆硬碟冗餘機制,並可透過設定改為雙硬碟冗餘;而各位用戶在使用時,可至 Drobo 網站,使用 Capacity Calculator,來評估安裝的硬碟數量與容量,以及最終可使用之儲存容量。
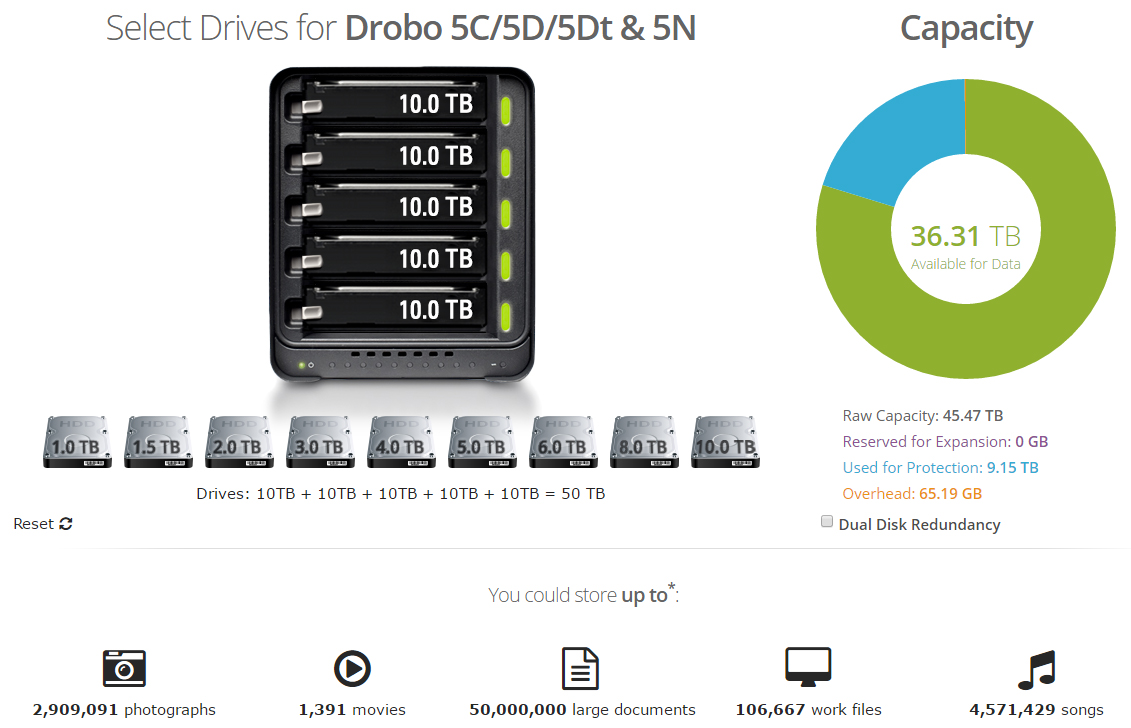
↑ Drobo Capacity Calculator,可用來計算實際儲存容量。(http://www.drobo.com/storage-products/capacity-calculator/)
Drobo 5N 外包裝相當簡潔,展示機器在外觀設計上與眾不同,而外盒背面則有產品的重點特色介紹。
Drobo 5N 在外觀上相當簡潔好看,素黑金屬外殼讓整體質感相當好,並且在機器正面採用磁吸式的鏡面前檔版,可以遮住硬碟安裝槽,暨美觀又方便的設計。
機器背面,則有網路孔、電源輸入,以及電源開關;而在機器底部,則有一組 mSATA 插槽,可讓用戶擴充 SSD,來當作系統加速碟。
打開前面的檔板,可看到硬碟插槽,而檔板背面則有標示燈號指示,而機器右側的 5 顆 LED 燈,對應機器內的 5 顆硬碟,根據燈色指示不同的狀態:綠燈正常、黃燈可新增硬碟、綠黃閃爍時正在新增硬碟、紅燈容量即將用罄、亮滅紅燈閃爍:硬碟失效請盡快更換。
而在機器的底部,最左側是電源狀態(綠燈)、空間使用率(藍燈),最後一個指示燈則是數據傳輸顯示。

↑ 硬碟安裝無須托架,直接插進硬碟插槽即可,若想安裝 2.5” SSD 或 HDD,則需要另外購買轉接架。
而在配件盒當中,內有著安裝說明,以及網路線、變壓器等配件。
使用 Drobo 真的相當簡單,使用前先至www.drobo.com/start/ 網站,下載並安裝「Drobo Dashboard」程式,接著就替 Drobo 5N 安裝硬碟、連接電源、網路,接著在開啟電源即可。
等待,Drobo 5N 開機之後,Drobo Dashboard 就會自動爭測到 NAS,第一次使用 Drobo 5N,Dashboard會建議使用者註冊 Drobo 帳號,並且新增機器購買的時間;設定完畢之後,軟體會自動檢查韌體是否需要升級,並且將儲存空間給建立好,用戶只要稍帶片刻就能使用 Drobo 5N 來儲存資料。
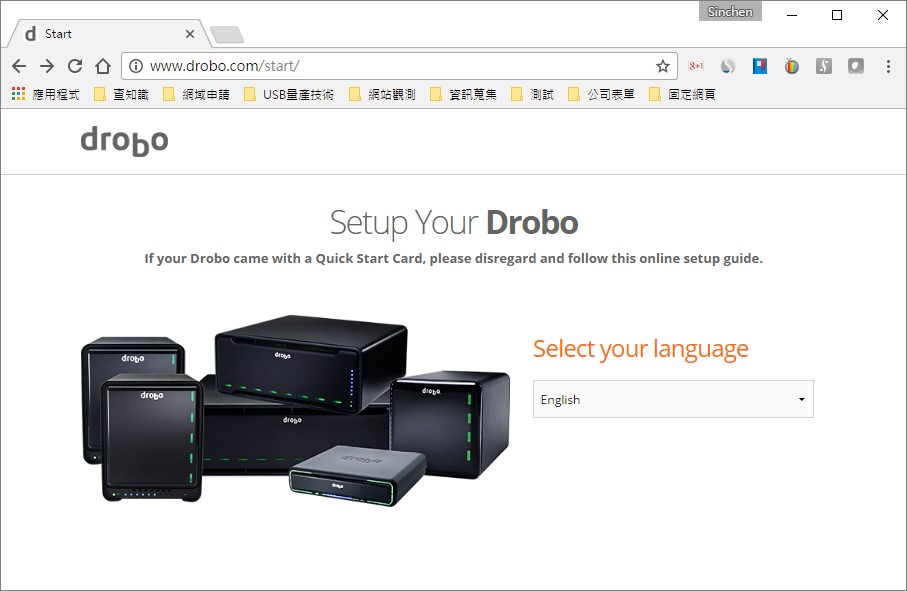
↑ 於 Drobo Start 網頁中,不僅可下載 Drobo Dashboard,並有詳細的操作步驟,一步一步告訴用戶該如何操作。
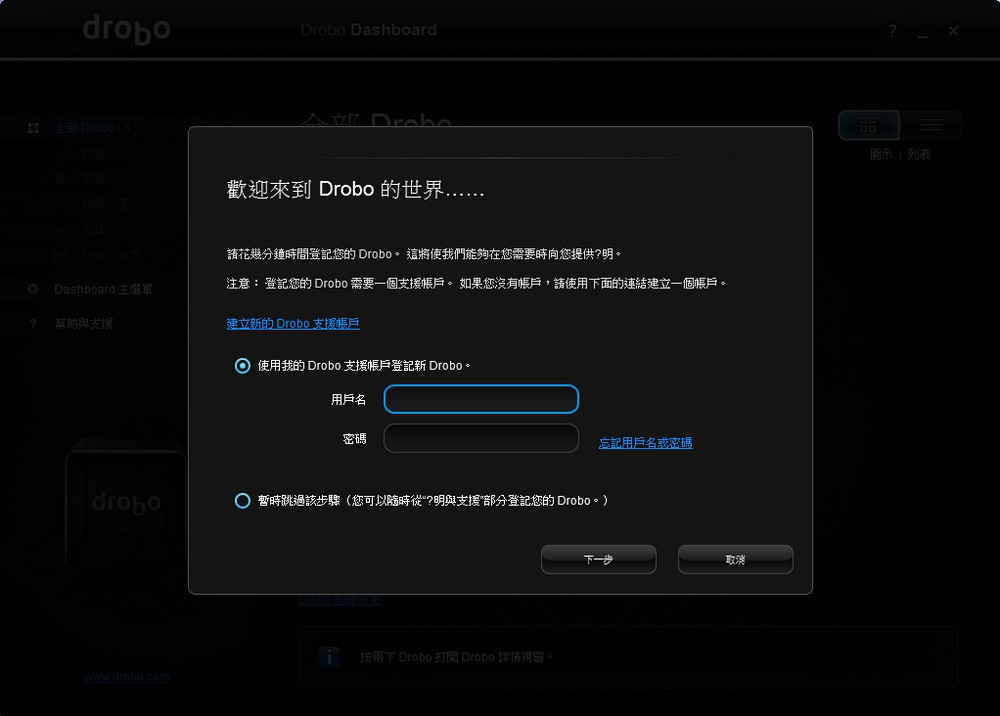
↑ 初次使用,Drobo Dashboard 會建議用戶註冊 Drobo 帳號,並登記機器。
Drobo Dashboard 首頁會顯示 Drobo 5N 的基本資訊,像是系統資訊、網路資訊與硬碟資訊,讓用戶能快速的掌握機器狀態與資訊。
Drobo 5N 在初次啟動時,就會依據硬碟數量與容量,自動建立 BeyondRAID 儲存空間,因此在Drobo Dashboard 的容量檢視中,右上角切換使用情況檢視,即可了解目前系統的儲存狀況,以及「用於保護」的空間大小。
測試時,使用兩顆 HDD,因此 BeyondRAID 採用 RAID 1 機制進行硬碟容錯保護,若安裝至少 4 顆硬碟,可獲得更有效率的儲存容量空間,而詳細容量計算可使用 Drobo Capacity Calculator 網站來計算。
初次使用 NAS 的用戶,肯定會疑問要如何存取 Drobo 5N 的空間呢?在 Drobo Dashboard 共享頁面當中,即可找到共享設定,只要將裝載的核取方塊打勾,軟體就會自動在我的電腦當中,新增 Drobo 5N 共享資料夾的位置,如此一來操作 Drobo 5N 的空間,就像是在用本地硬碟一樣了。
使用共享設定,會要求替 Drobo 5N 建立使用者帳號,各位可至 Drobo 設定中新增帳號,如此一來就能透過帳號來管理用戶的資料夾權限。
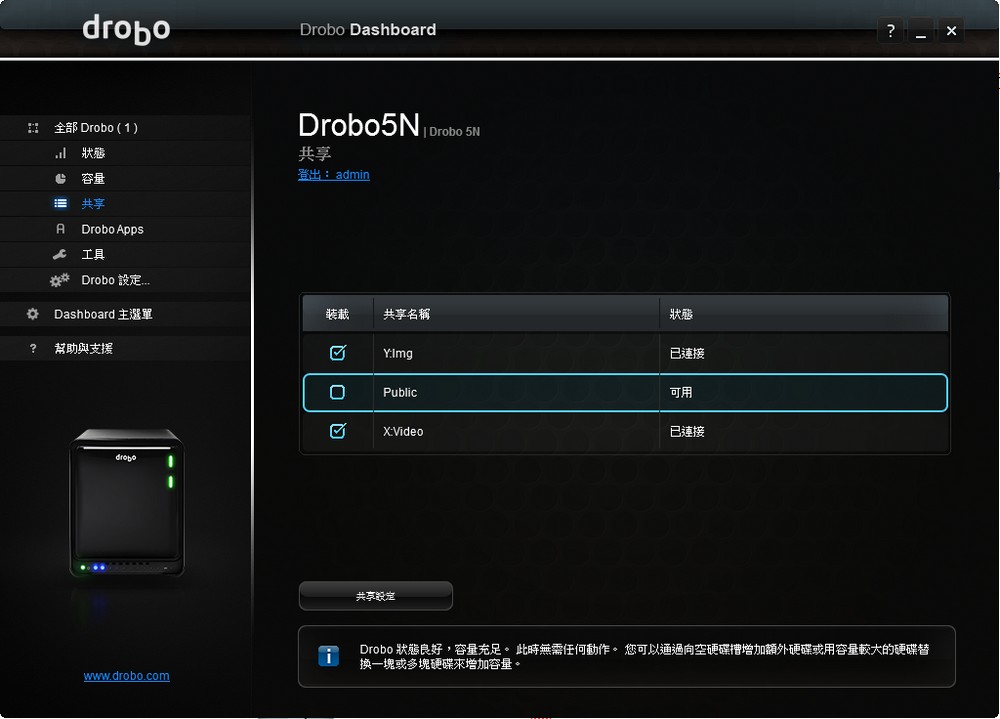
↑ Drobo Dashboard 的共享頁面,可以新增共享資料夾,並管理權限;只要將共享資料夾前方的核取方塊打勾,軟體就會自動掛載網路硬碟到我的電腦當中。
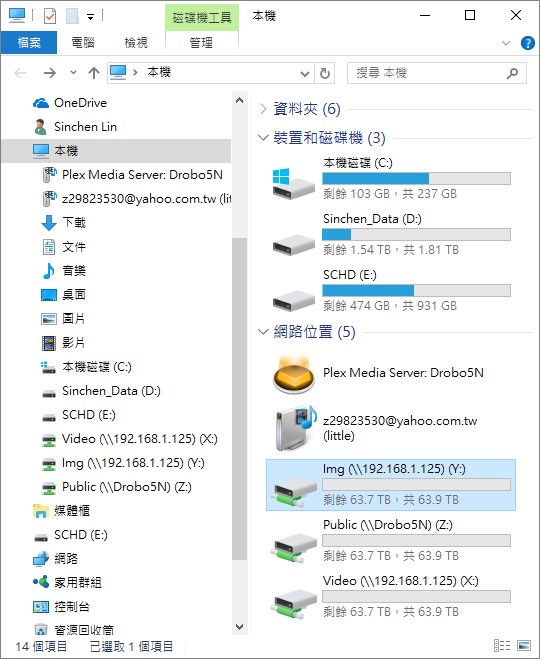
↑ 如此一來,存取 Drobo 5N 的空間,就像是使用本機硬碟一樣。
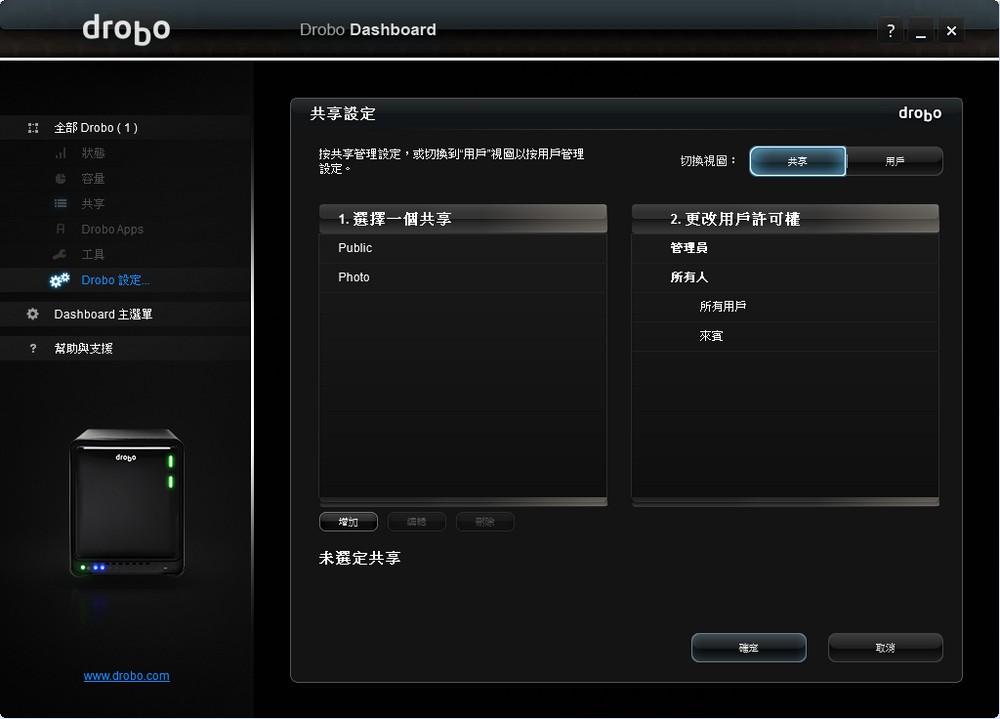
↑ 在 Dashboard 共享設定中,可以新增共享資料夾,並指定用戶權限。
 進階應用 Drobo Apps / myDrobo 與 DroboAccess 應用擴充
進階應用 Drobo Apps / myDrobo 與 DroboAccess 應用擴充
Drobo Dashboard 當中亦提供 App 擴充 NAS 功能,Dashboard 亦將眾多 Apps 分門別類,有著雲端、娛樂、多媒體、網路、系統等擴充應用,而在 myDrobo Supported Apps 當中,則有必用的 myDrobo 與 DroboAccess,安裝這兩套之後,可以讓用戶遠端連線存取 Drobo 5N 的資料與空間,也能透過行動裝置來存取 NAS 資料。
使用上也相當簡單,使用滑鼠選擇想使用的 App 之後,按下安裝的按鈕,Drobo 就會自動下載應用並安裝,安裝完畢後可按下設定,來找到使用 App 的網路連線埠。
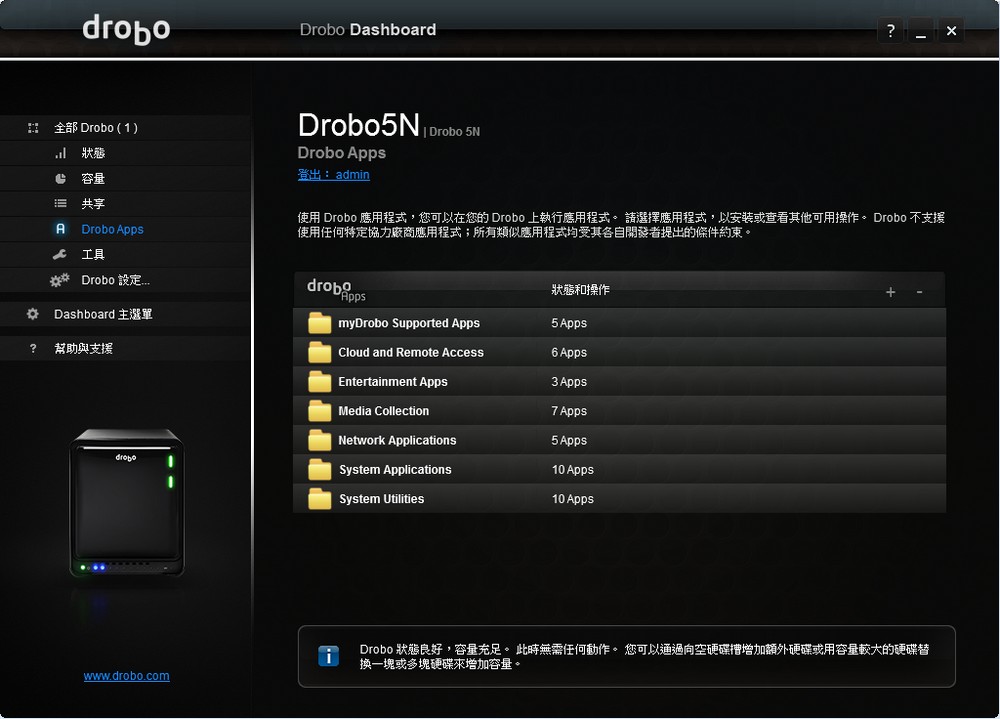
↑ Drobo Dashboard 提供的 Drobo Apps 分類清單。
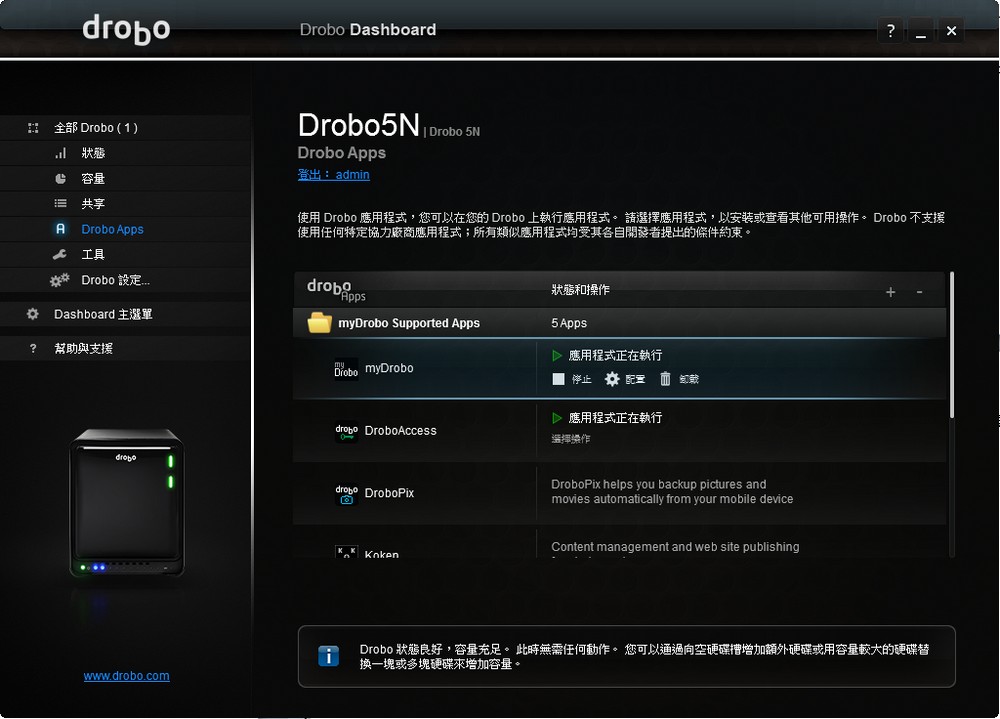
↑ 選擇想使用的 App,並按下安裝即可,接著在選擇設定,來瞭解 App 的操作。
安裝好 myDrobo 之後進入設定頁面,會顯示目前已安裝的功能;而在 DroboAccess 的設定頁面當中,上方有個 Open 的按鈕,按下後即可開啟瀏覽器,透過網頁的方式登入 Drobo 5N 並存取資料。
若需要遠端連線,則要回到 myDrobo 設定頁面,切換到 DroboAccess 選項,並按下 Register a DroboApp,這邊只要輸入一組自訂的 Public URL,如此一來就能透過 XXX.mydrobo.com,這段網址來遠端存取 Drobo 5N 的資料。
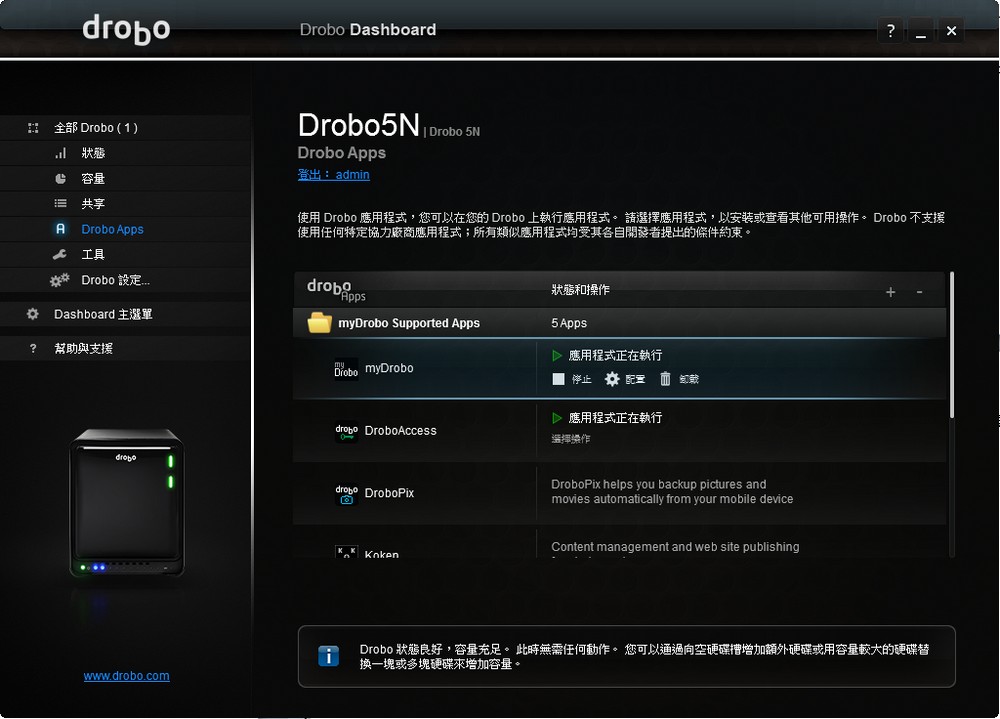
↑ 安裝好 myDrobo 與 DroboAccess 後進入配置頁面當中,即可進行設定。
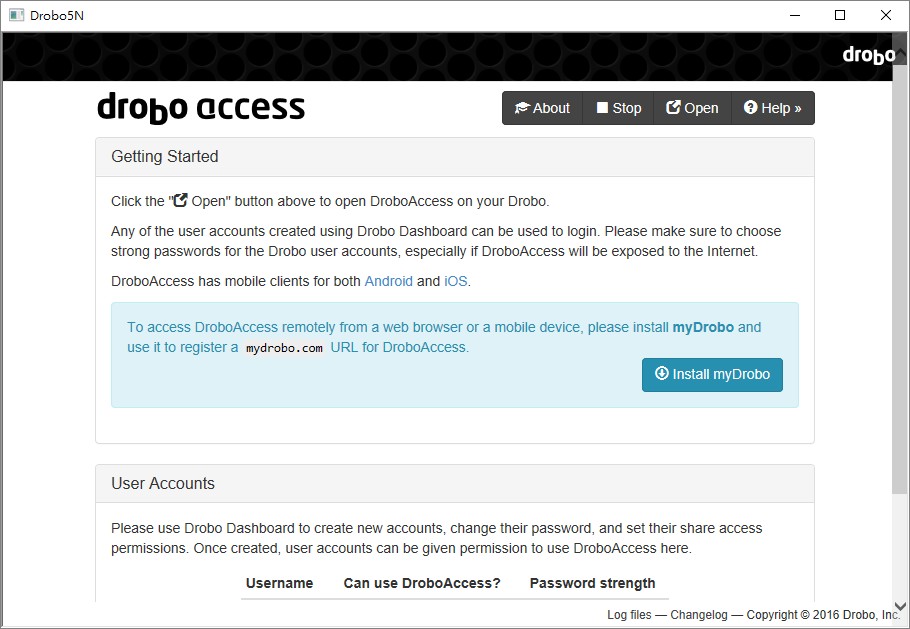
↑ DroboAccess 讓用戶可透過網頁來存取 Drobo 5N 的資料。
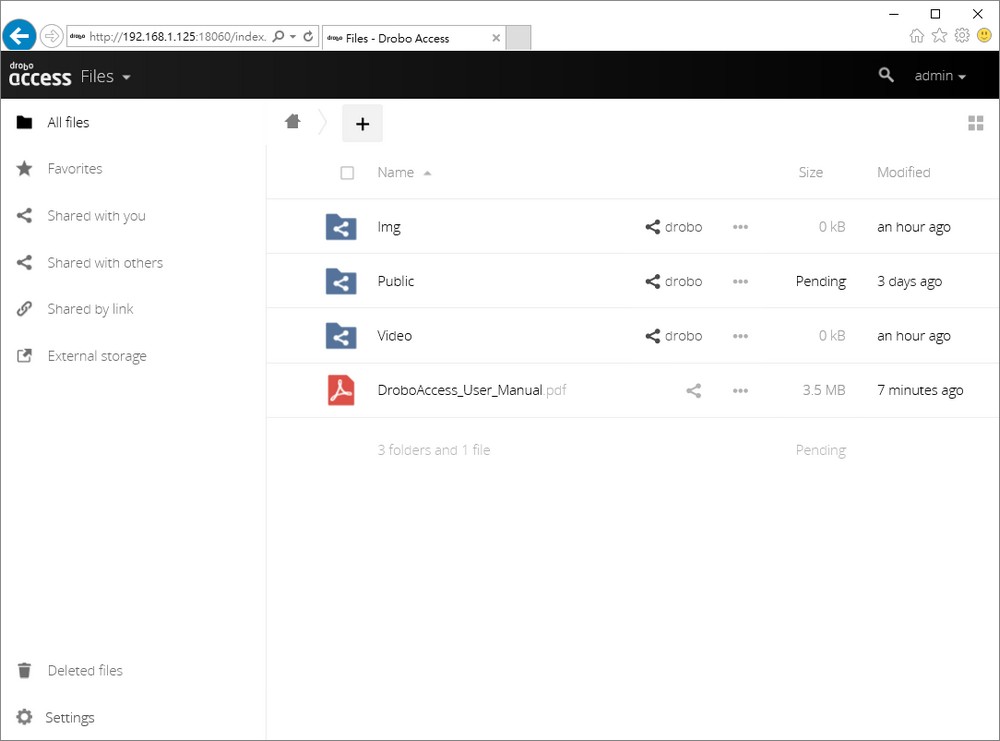
↑ 網頁存取 Drobo 5N 的資料,並可已建立分享連結,讓其他用戶來下載檔案。
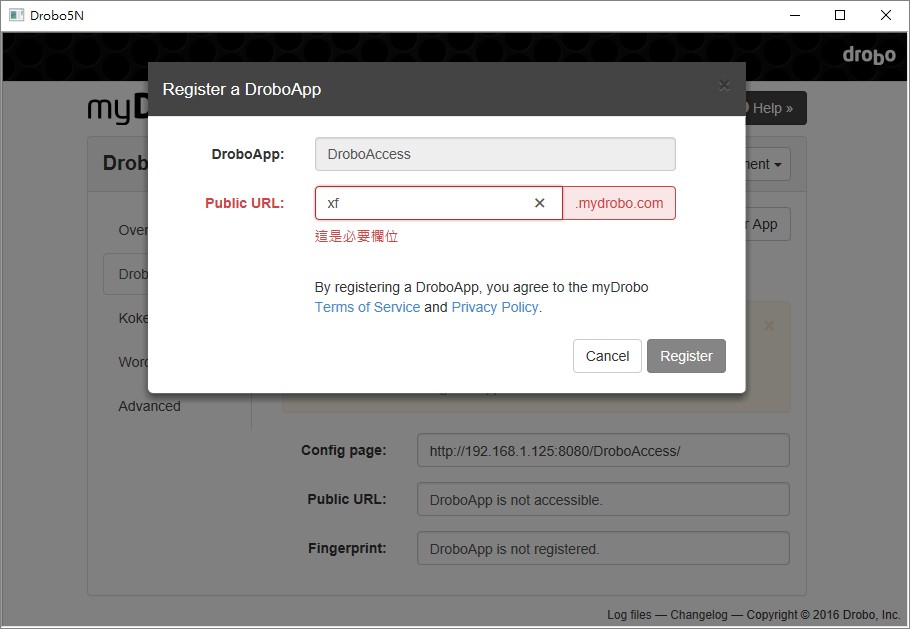
↑ 在 myDrobo 的 DroboAccess 選項,中有著 Register a DroboApp,可替自家的 Drobo 建立遠端連線喔!
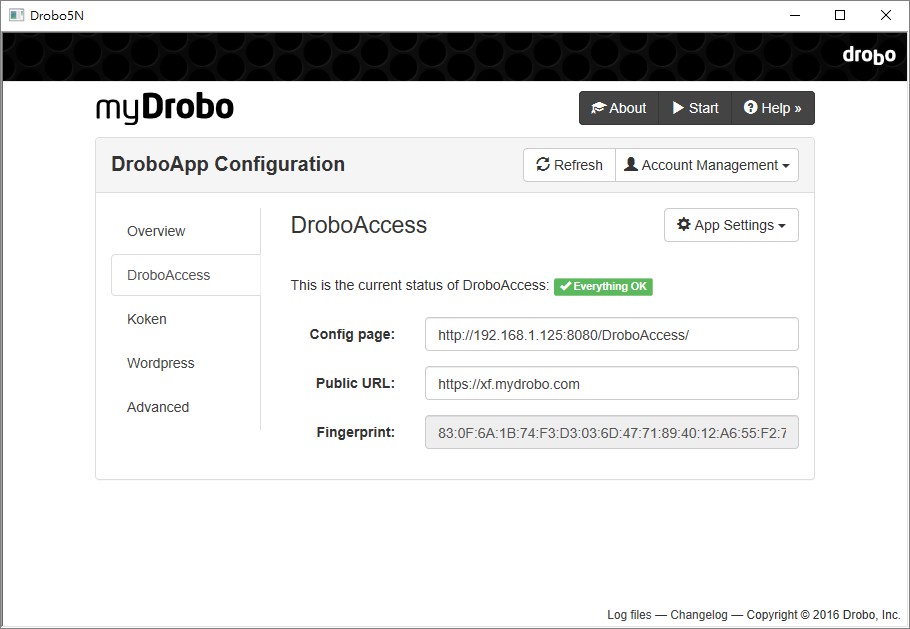
↑ 建立完畢,如此一來就能透過 xf.mydrobo.com,來遠端存取 NAS 當中的資料。
完成上述的 Drobo access 安裝之後,就能讓用戶遠端連線至家中的 Drobo 5N 存取資料,而各位的 Android 或 iOS 智慧手機,也能安裝 Drobo access App,如此一來就能用行動裝置操控 Drobo 5N,並能設定手機照片自動上傳的功能,如此一來喜愛拍照的用戶,就不用在擔心手機空間不足的問題。
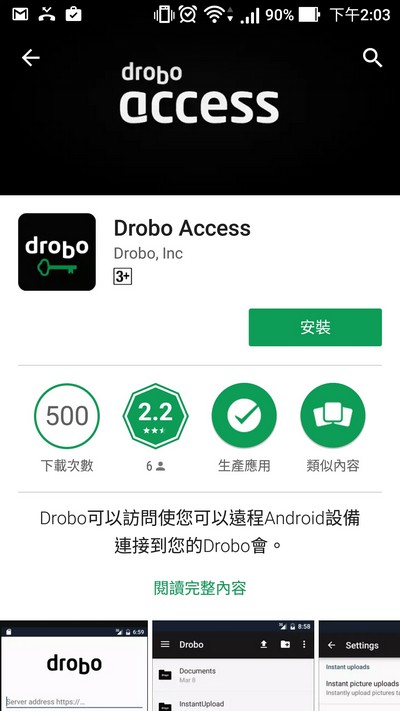
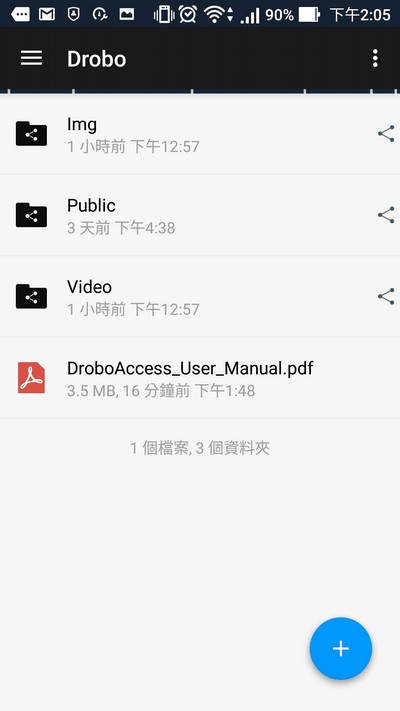
↑ 於 Google Play 中搜尋 Drobo access App 安裝後就可以使用了;手機版的 Drobo access,與網頁版介面、操作相似,很容易上手。
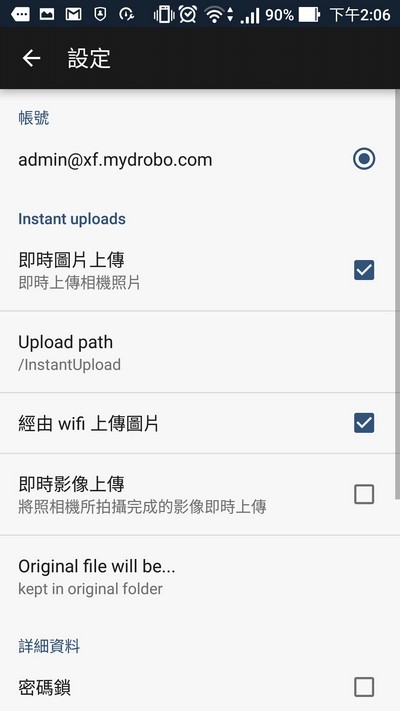
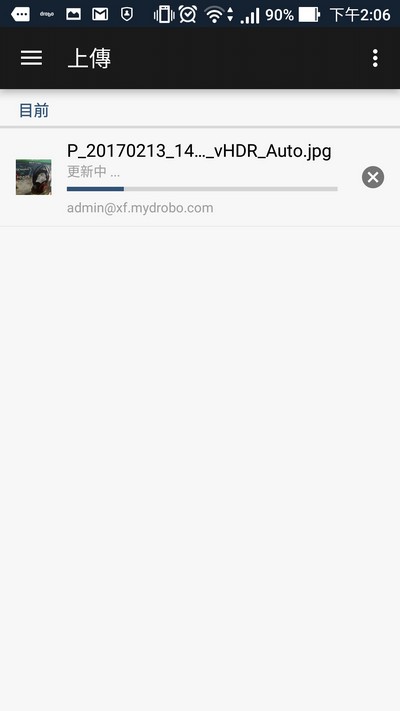
↑ 在設定頁面中,亦可開啟即時圖片上傳功能,幫用戶自動備份手機的照片與影片。
Drobo 專注於簡易操作、自動化儲存空間,讓用戶再操作擴充硬碟時更方便,並自動選擇最合適的 BeyondRAID 配置;雖說,Drobo 在硬體規格與擴充應用上,與市面上的 NAS 有所差異,但 Drobo 聚焦於「儲存」的本質,也就是以簡易的操作,讓一般用戶也能享受 NAS 提供的儲存空間、備份、遠端使用等儲存基本功。
用戶無須考慮,買幾顆硬碟、幾顆容量,還要建立何種 RAID 機制,只要裝上硬碟 Drobo 就會自動配置好磁碟,而各位可至 Drobo Capacity Calculator 網站,計算出最終可使用之儲存容量;而 NAS 操作,都交由Drobo Dashboard 來操作,比起網頁管理的模式,對於初次使用 NAS 的用戶,肯定會比較熟悉軟體的操作功能。