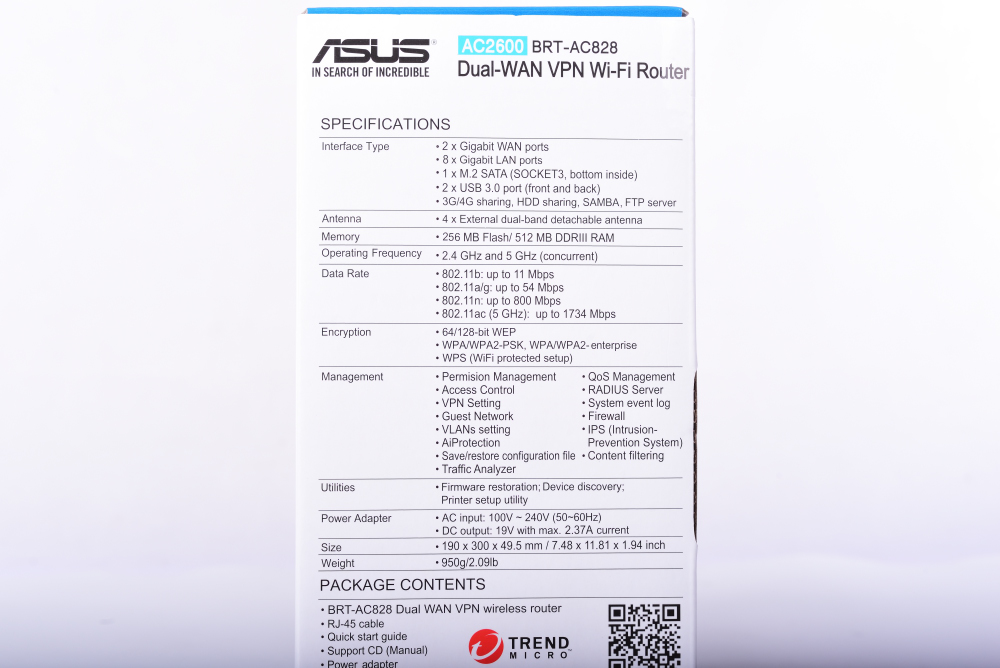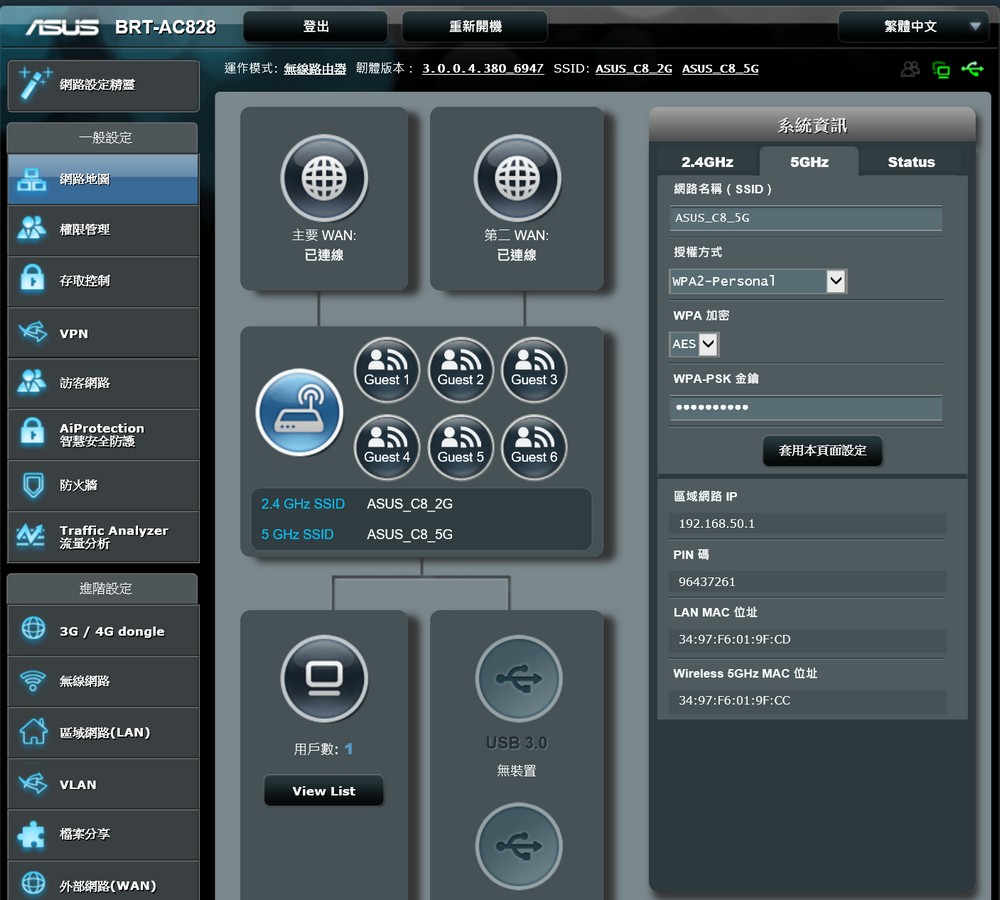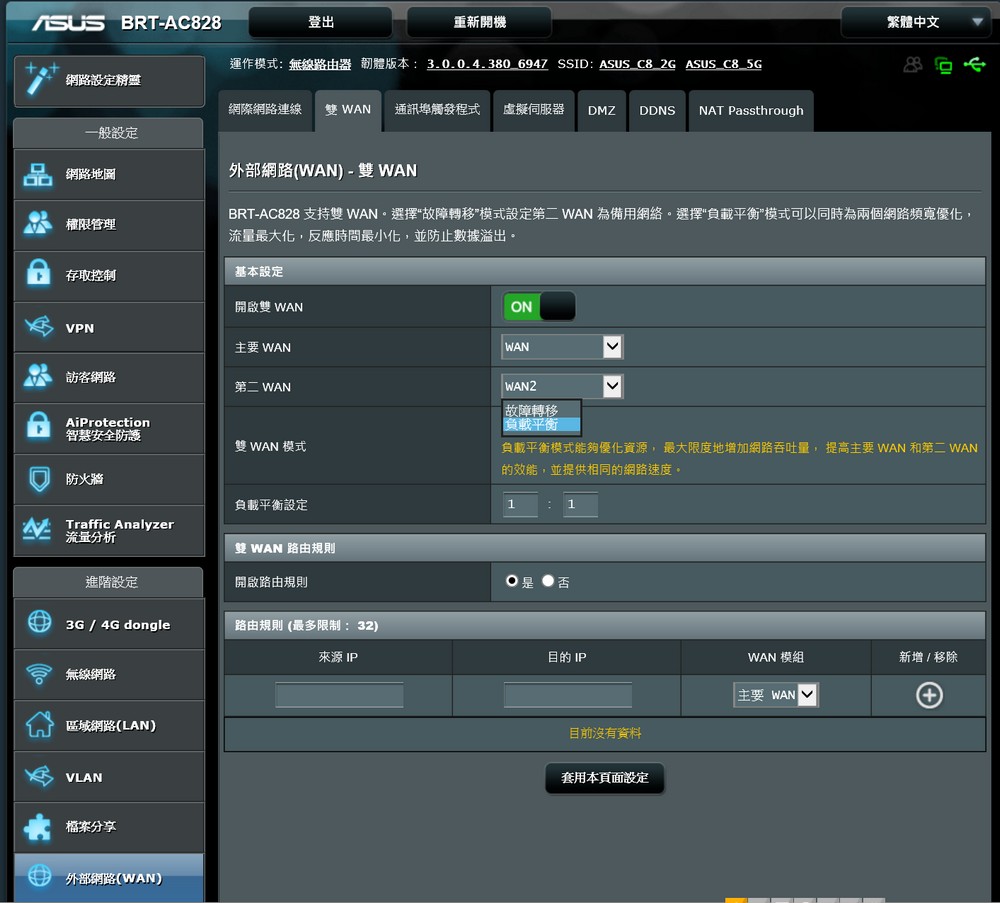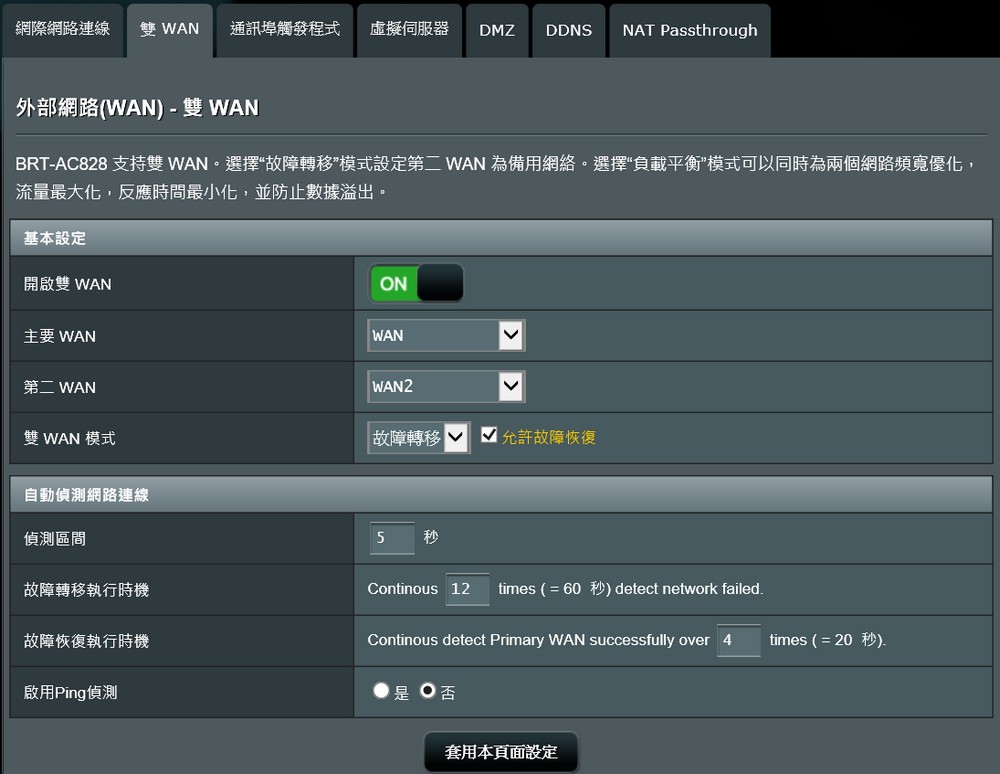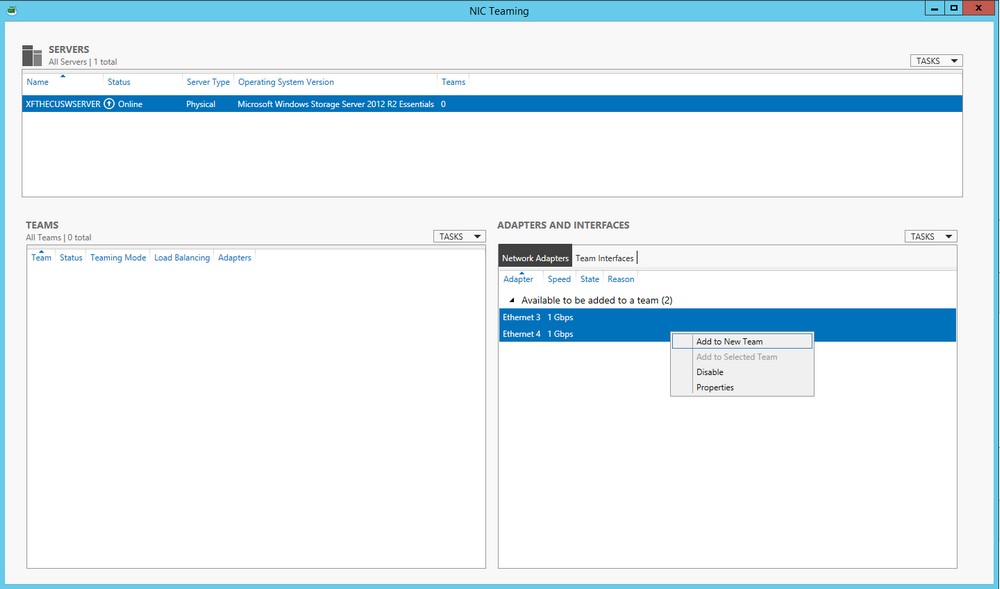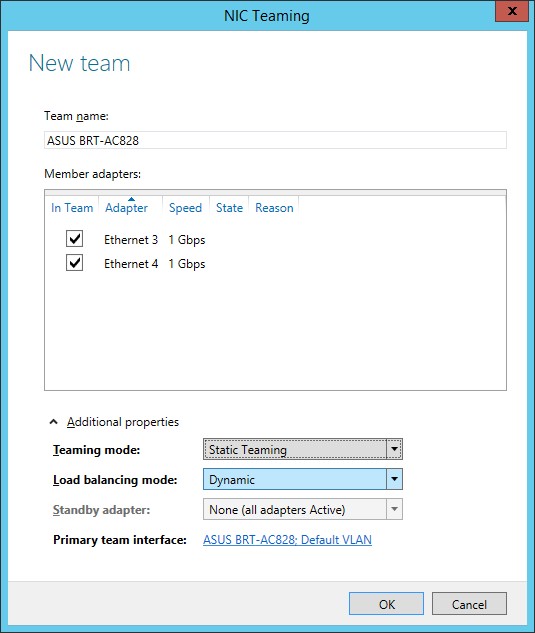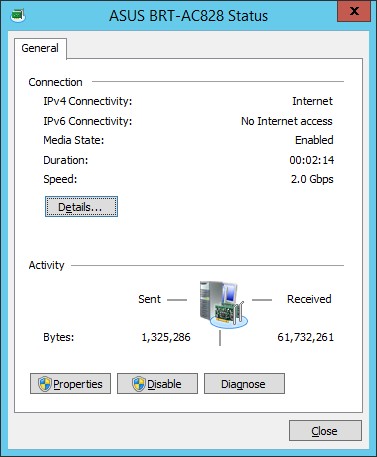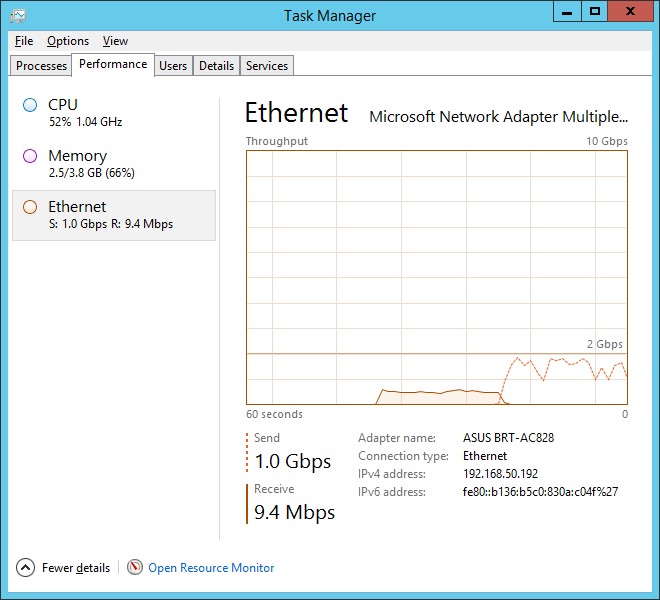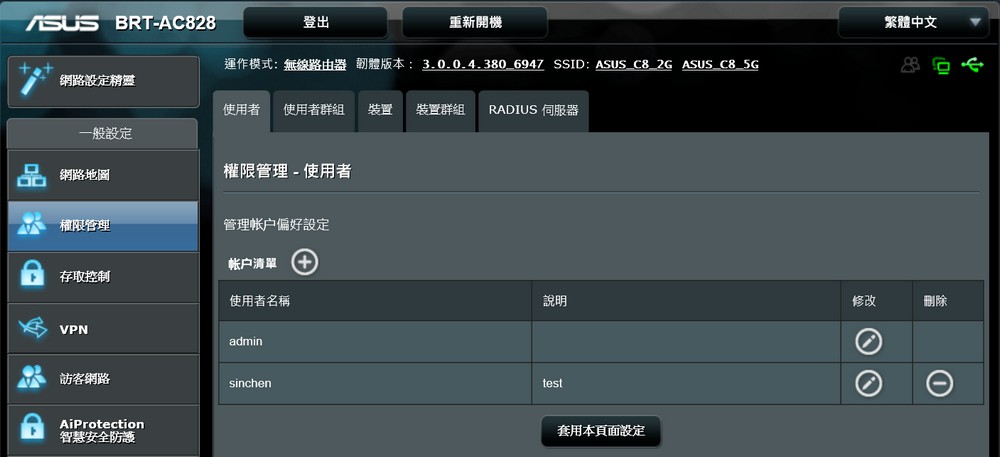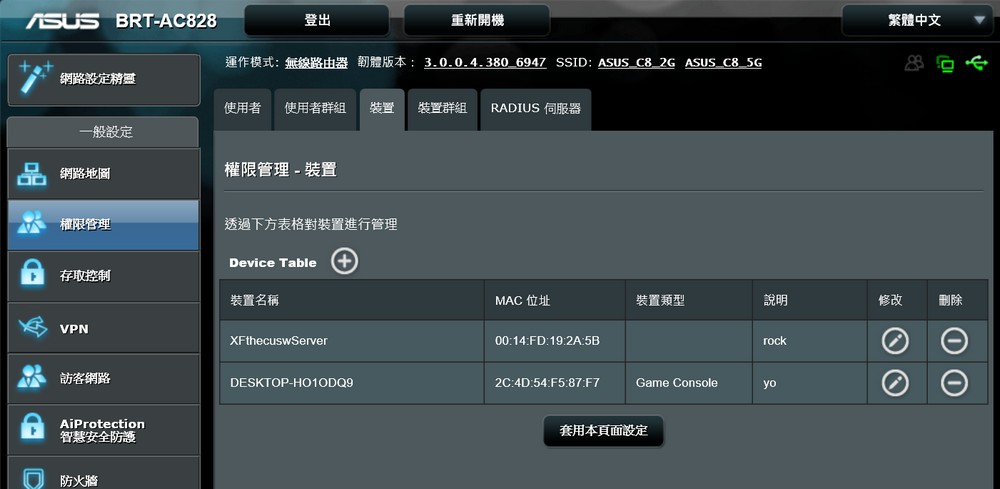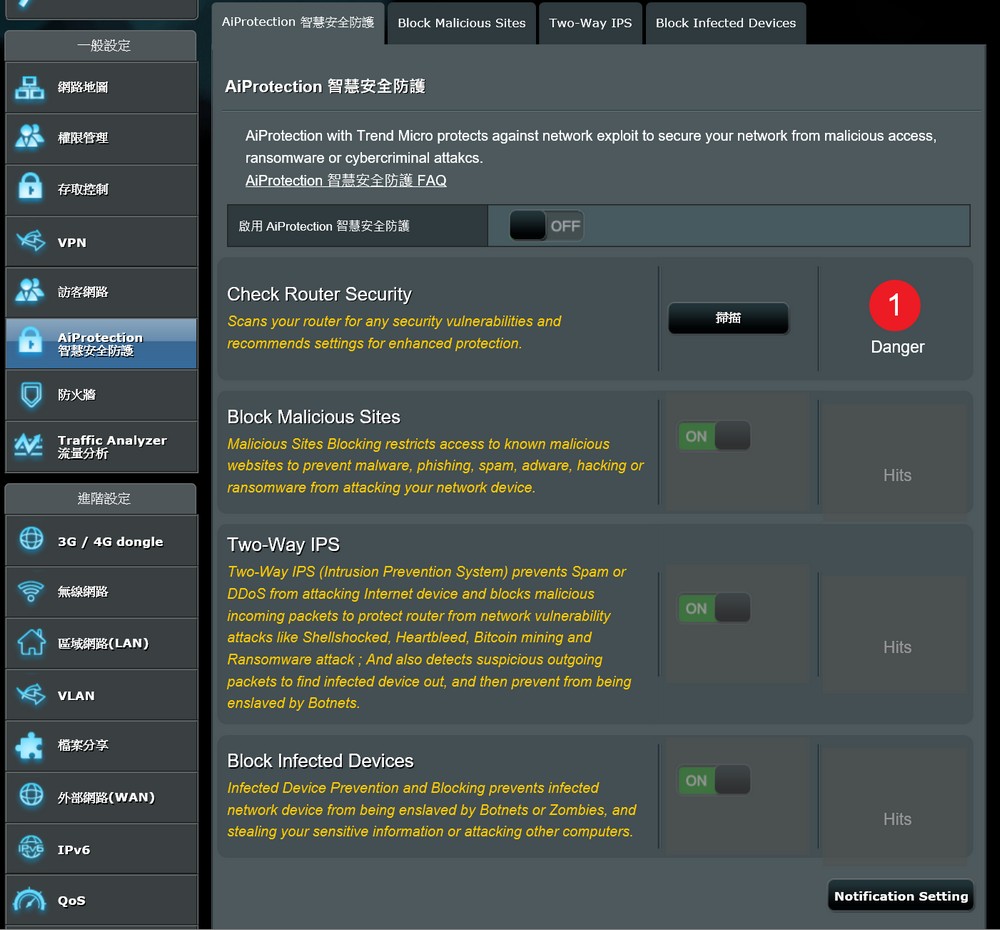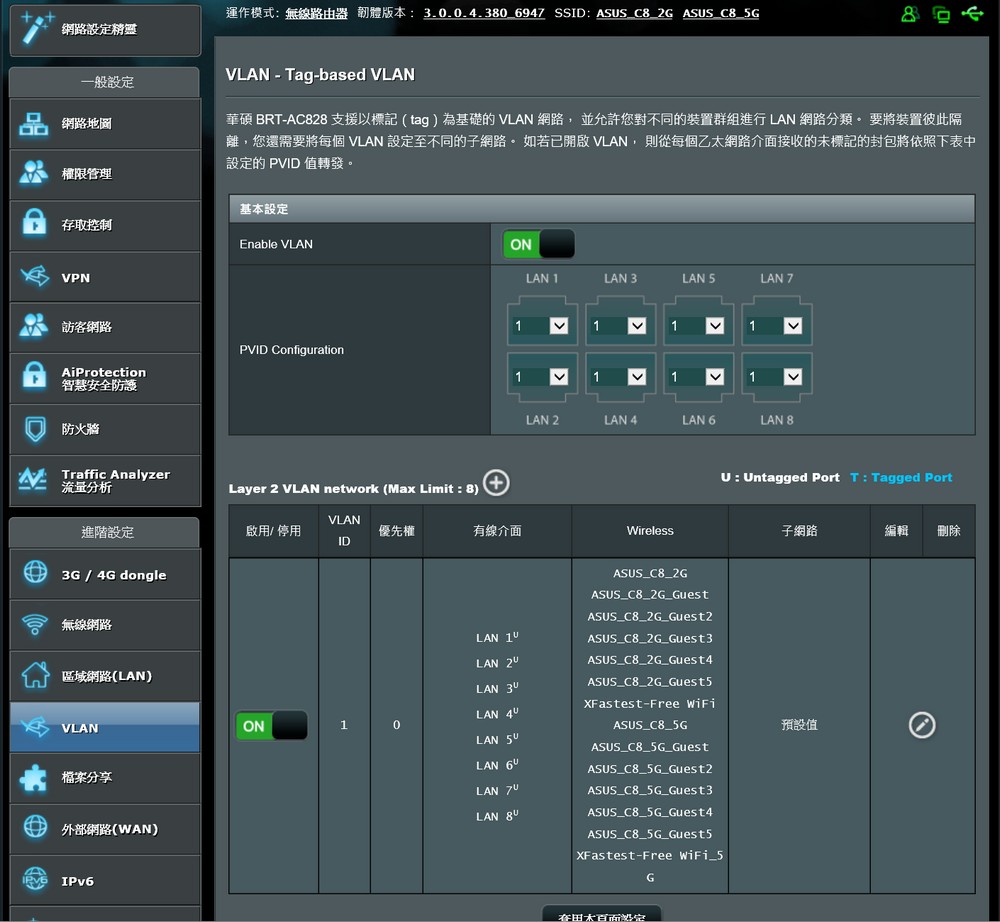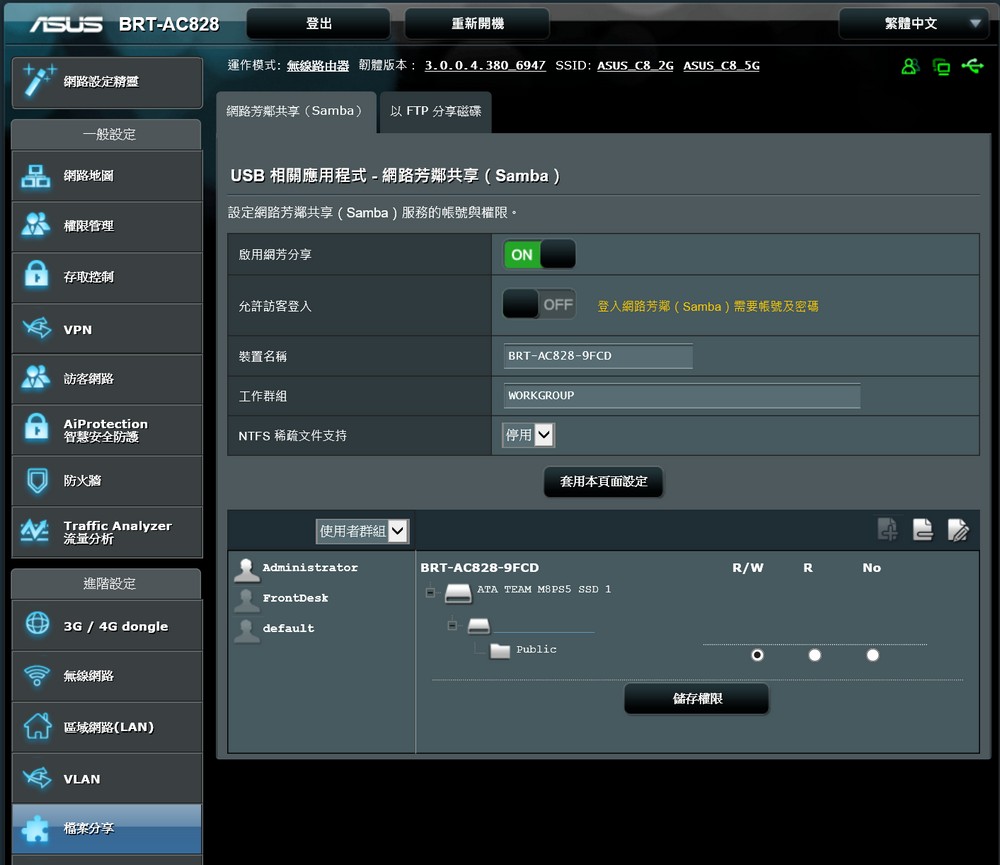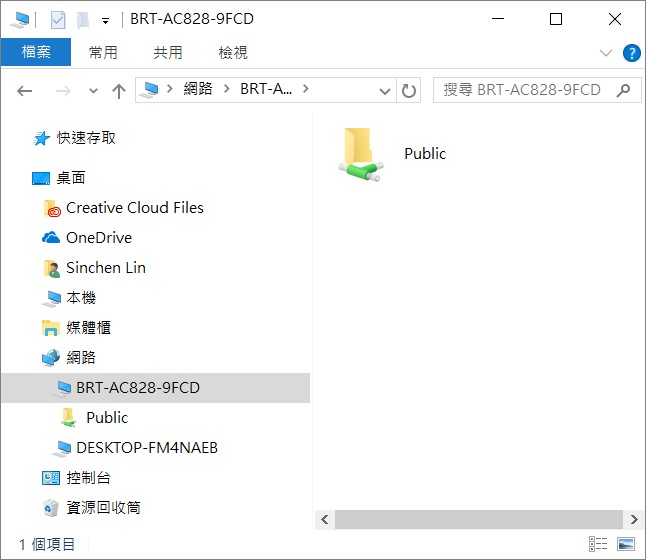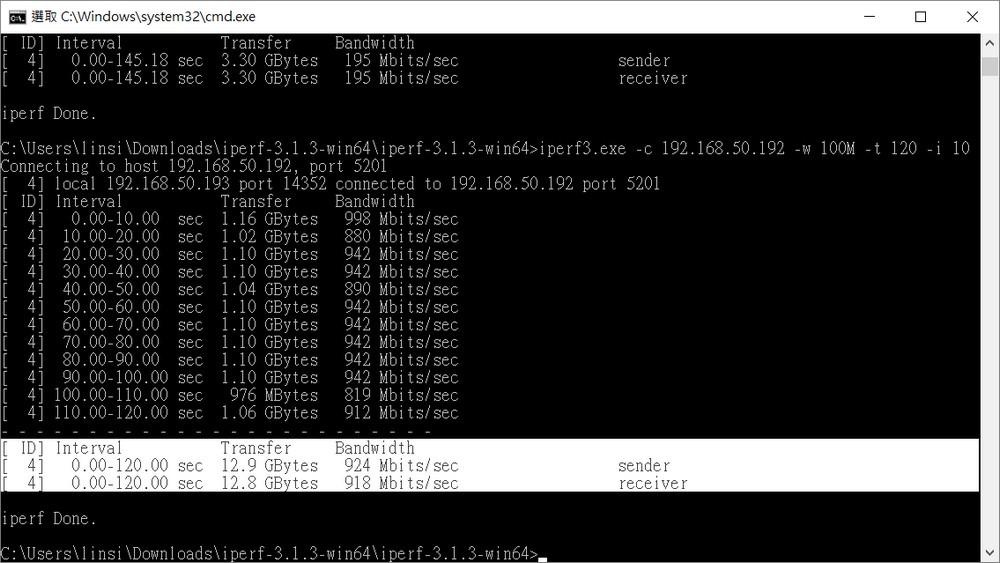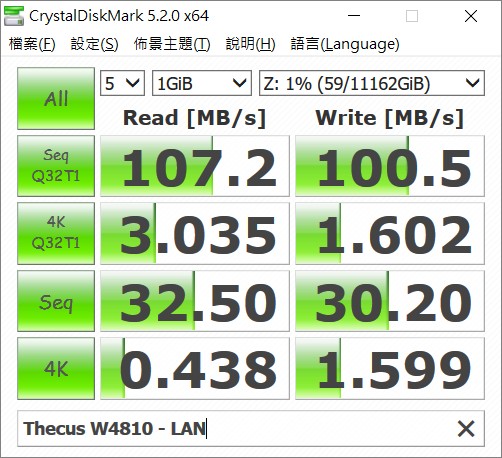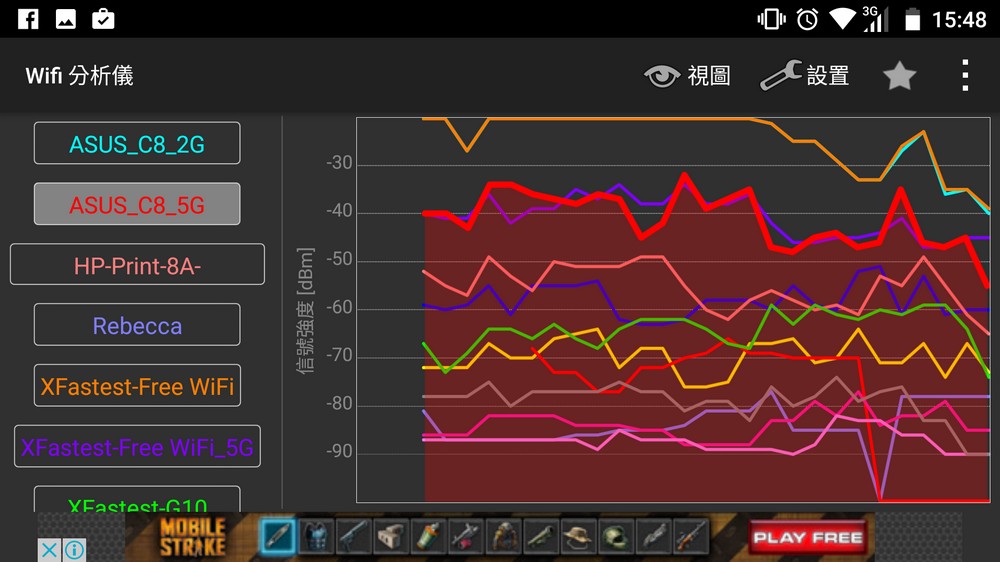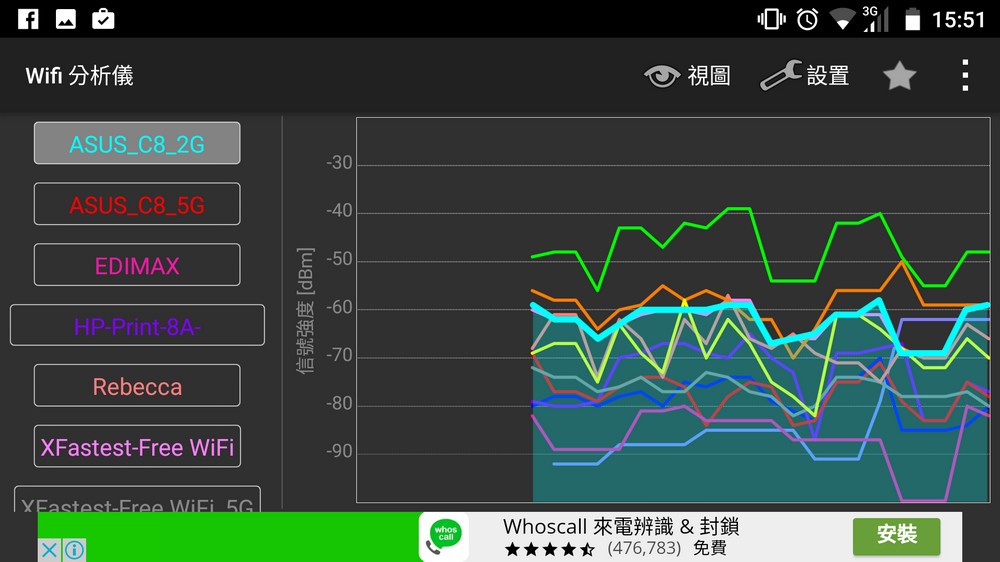ASUS BRT-AC828 雙 WAN 企業級無線分享器開箱 / 2WAN 8LAN 網路聚合滿足企業級應用
華碩新款無線分享器「BRT-AC828」,在定位上屬於中小企業等級,與注重傳輸效能的 RT-AC5300 相比,BRT-AC828 更擁有實體雙 WAN 設計,不僅讓企業有更充裕的對外頻寬,且支持負載平衡與故障轉移,確保企業網路永不間斷;而機器本身提供 8 LAN 區域網路,更支援網路聚合 Link Aggregation 802.3ad,8 埠 LAN 可實現兩組 Teaming 群組,達到最高 4Gbps 的區域網路傳輸速度,對於中小企業的內部伺服器或 NAS 來說,可透過 Teaming 達到更高的網路頻寬;BRT-AC828 鎖定企業級應用,雙頻 4×4 MU-MIMO 無線網路為 AC2600(800+1734 Mbps);接著先來瞭解 BRT-AC828 的開箱與外觀設計,再實際透過 ASUSWRT 操作分享器功能。
規格
Wi-Fi:802.11a/b/g/n/ac、802.11ac (5GHz) 1734Mbps、802.11n (2.4GHz) 800Mbps (256QAM)
天線:外部 3 dBi 雙極天線 x 4
Transmit/Receive:MU-MIMO、2.4 GHz 4 x 4、5 GHz 4 x 4
處理器:1.7GHz 雙核 IPQ8065
記憶體:256 MB Flash、512 MB RAM
運作頻率:2.4 GHz / 5 GHz
加密模式:64-bit WEP, 128-bit WEP, WPA2-PSK, WPA-PSK, WPA-Enterprise , WPA2-Enterprise , Radius with 802.1x, 支援 WPS
Firewall:SPI intrusion detection,DoS protection
Access control:Access control, Network service filter, URL filter, Port filter
網路連線類型 : 浮動 IP、固定 IP、PPPoE(支援 MPPE)、PPTP、L2TP、Dual Link、WAN Bridge
網路埠:RJ45 for Gigabits BaseT WAN x 2、RJ45 for Gigabits BaseT LAN x 8
擴充:USB 3.0 x 2、M.2 SATA(SOCKET3) x 1
尺寸:190 x 300 x 49.5 mm (寬x長x高)
重量:950g
華碩 BRT-AC828 本身硬體就相當強悍,網路處理器採用雙核心 1.7GHz 的 Qualcomm IPQ8065,而無線晶片則是使用雙 Qualcomm Atheros QCA9984 晶片,分別負責 4×4 an+ac 與 4×4 bgn,而為了提供 2WNA、8LAN 的有線網路,除 IPQ8065 本身提供的控制之外,更加入兩顆 Qualcomm Atheros QCA8033 有線網路晶片,處理 WAN1 與 WAN2 的封包,而 8LAN 則是使用 Realtek RLT8370MB 交換器晶片,系統記憶體為 512MB DDR3,並有著 256MB Flash。
2WAN 與 8LAN 都是 GbE 等級,Wi-Fi 方面為 AC2600 等級,實際是 2.4GHz 800Mbps 加上 5GHz 1734 Mbps 的總傳輸量,並配置 4×4 外部 3 dBi 雙極天線,屬於 Wave 2 的產品,支援 MU-MIMO 技術,華碩提到無線連線可達到同時 250 個無線用戶。
功能上 2WAN 支援 Fail Over 與 Load Balance 模式,而 8LAN 則可區分為兩組 Link Aggregation Group,每組可綁定 4LAN,達到 4Gbps 的傳輸率,而 Link Aggregation 支持 Static 與 802.3ad 模式;除此之外,企業所需的 VPN、VLAN、RADIUS、Free WiFi Spot、AiProtection 都有提供,更備有一組 M.2 Socket 3 插槽,可以讓 BRT-AC828 當作小型檔案分享伺服器使用。

↑ BRT-AC828 外盒包裝上則是強調 Dual-WAN VPN Wi-Fi Router。
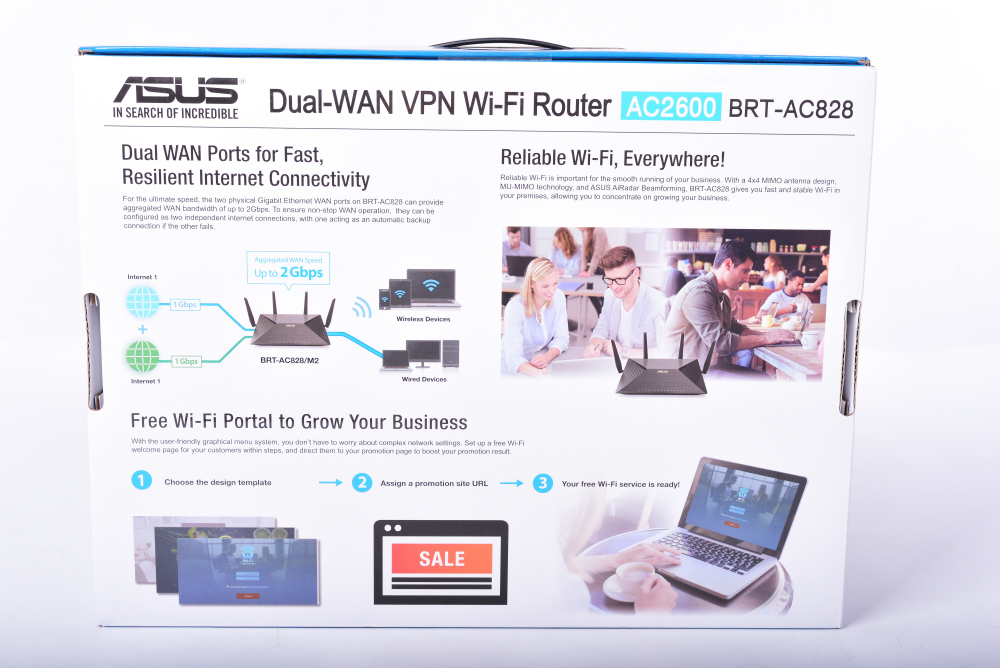
↑ 外盒背面,則有雙 WAN 的架設示意圖,以及 Free Wi-Fi Portal 設計。
配件方面,除了 BRT-AC828 本身之外,更有一組變壓器,AC 輸入 110V~240V(50~60Hz),DC 輸出 19 V, 2.37 A 規格,以及 4 根可拆卸的外部 3 dBi 雙極天線,並提供一條 GbE 網路線。
BRT-AC828外觀上相當特別,中間突起的 X 外觀為髮絲紋表面處理,而兩側的三角形則是,華碩網通常用的菱格紋設計;分享器的指示燈則在前方,有著電源、LAN 1~8、2.4GHz、5GHz、WAN1、WAN2、failover 與 SSD 等指示燈。
仔細一看機器本身開有相當多的通風口,包括前方、底部以及表面兩側的三角形處,而在機器前方則留有 USB 3.0 連接埠,並有專屬的退出按鈕。

↑ BRT-AC828 機器表面,設計上中央 X 外觀,使用髮絲紋處理,而兩側較低的三角形則是菱格紋設計;指示燈則排列在機器前方。

↑ 機器前方側面,有著一組 USB 3.0 連接埠,並有專屬的退出按鈕。
機器後方(左至右),還有一組 USB 3.0 連接埠與退出鈕,接著是WAN1 與 WAN2,並有 WPS 按鈕,而 8 組 LAN 埠則雙列並排,機器最右側為 DC IN 輸入,旁邊有電源按鈕與 Reset 按鈕。
機器底部則留有相當多的散熱熱孔,而中間下方這條黑框,只要把螺絲鬆開,就能在機器內部安裝 M.2 SATA SSD 讓分享器有著檔案儲存空間。

↑ 鬆開螺絲,即可找到安裝 M.2 SATA SSD 的插槽,安裝前建議先透過 Windows 新增磁區。
而在替 BRT-AC828 開箱時,發現天線的旋鈕處多了個「卡扣」,若有裝過 Wi-Fi 天線的用戶,一定遇過這個問題,明明天線已經右轉到底轉緊了,但只要一往左調整天線角度,整支天線又鬆開了還會晃動,因此 BRT-AC828 在天線下方多了卡扣,將天線鎖緊在機器上之後,只要對準卡扣壓下,就能固定天線,不論左轉或右轉都不會鬆開,而要拆掉天線時,再把卡扣打開即可。

↑ BRT-AC828 的天線連接處,多設計了卡扣,可扣在機器上,確保天線不會鬆動。

↑ 安裝時先將天線鎖緊在機器上之後,把卡扣對準機器的凹槽並壓下。

↑ 像這樣子安裝之後,天線就不會再鬆動了,可以任意調整天線的角度。
整體來看,BRT-AC828 主要客群為中小企業的用戶,需要雙 WAN 達到更高的頻寬與故障轉移,而內網也可提供更高的傳輸率,讓同仁在內部存取伺服器時不怕塞車;而外觀設計上,也是偏向穩健、沈穩的設計印象;在看過產品開箱與外觀之後,接著就要來試試 BRT-AC828 的實際操作與功能設定。

↑ 4 天線的 BRT-AC828 分享器,外觀上走著沈穩可靠的路線。
華碩網通產品使用的 ASUSWRT 系統,初次設定各位只要輸入 router.asus.com 就能連線,首頁會呈現網路地圖,顯示分享器目前網際網路連線是否正常,以及連接了幾台裝置或者手機,並提供基本的系統資訊與狀態檢視。
初次使用,會有網路設定精靈引導用戶,設定網際網路的連線方式、Wi-Fi 密碼等基本操作,而在一般設定中,則顯示了 BRT-AC828 的主要功能,像是權限管理、存取控制、VPN、訪客網路、AiProtection、防火牆、Traffic Analyzer 等眾多功能;另外,分享器的細部設定,則分類在進階設定當中,可針對無線網路、區域網路、外部網路、VLAN、檔案分享等進階功能進行設定。
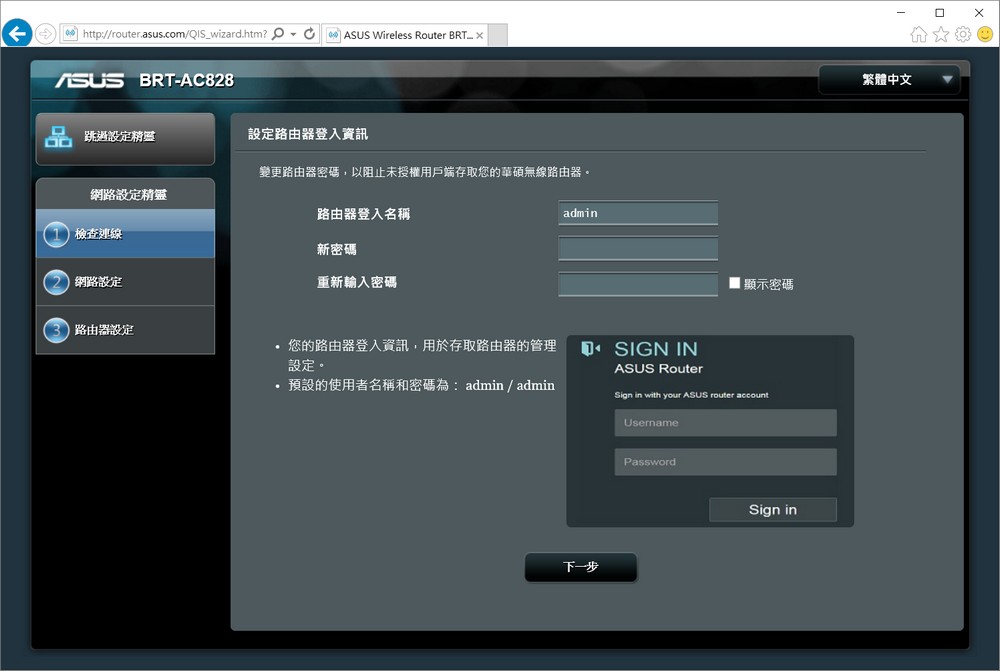
↑ 初次使用,會自動引導至設定精靈,會需要指定路由器管理者帳號;以及網路連線設定,例如使用浮動 IP、固定 IP、PPPOE 等。
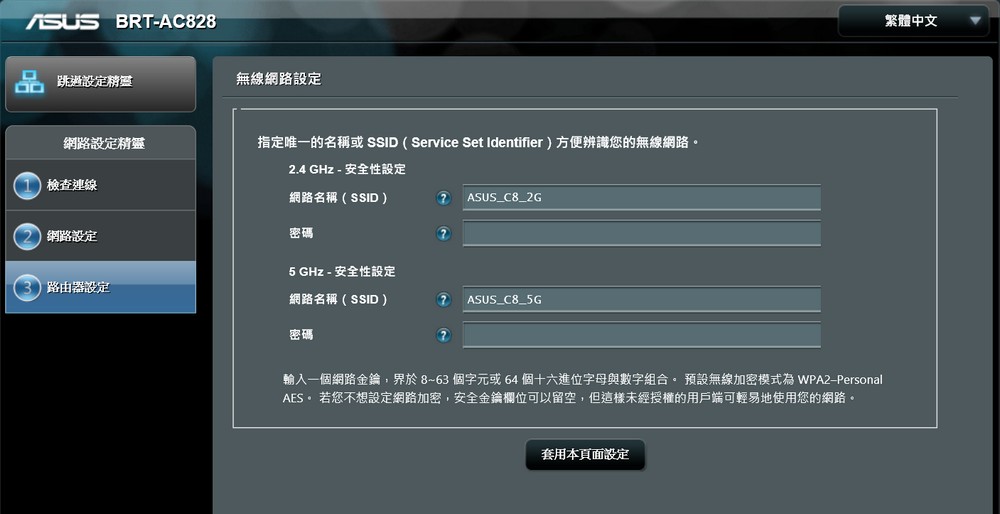
↑ 通過網路設定,還會要求指定 Wi-Fi 的 SSID 與密碼。
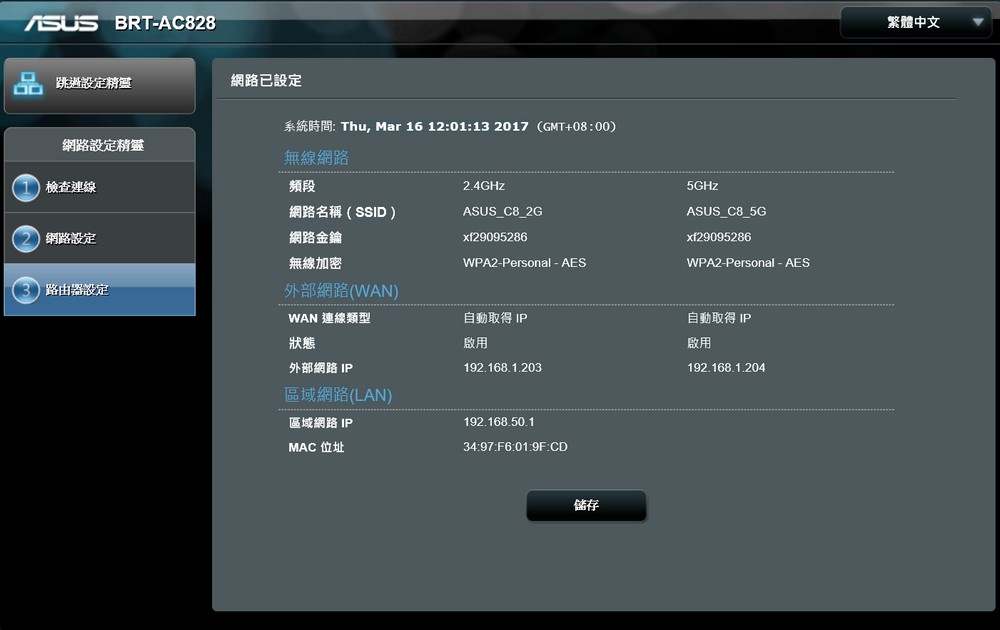
↑ 設定一覽,因為測試使用浮動 IP,因此會自動跳過第二步的網路設定。
華碩設計的 ASUSWRT 操作介面,可以讓人一目了然路由器的網路狀態、連線的用戶數等資訊,而各式功能都排列在左側中,每個功能下的子功能則會有分頁可以切換,整體操作上相當容易上手。
若要啟動 BRT-AC828 的雙 WAN 功能,則需來到「外部網路(WAN)」分類,並選擇雙WAN 頁籤;開啟雙 WAN 功能後,可以指定主要 WAN 與次要 WAN 連線,而雙 WAN 運作的模式則有:「負載平衡」與「故障轉移」。
簡單來說,負載平衡可有效的提升網路吞吐量,提高主要 WAN 與第二 WAN 的效能,並可自訂路由規則;而故障轉移,則是當主要 WAN 失去網際網路連線時,會自動切換至第二 WAN 確保設備能夠繼續上線,設定為故障轉移時,設定為每 5 秒偵測,當超過 12 次偵測連網失敗(60s)後會進行故障轉移,偵測秒數與重試次數可自行設定。
而當路由器進行故障轉移後,機器前方的 failover 指示燈會亮起,若有啟動故障恢復功能,只要主要 WAN 連線正常後,則會自動排除這問題。
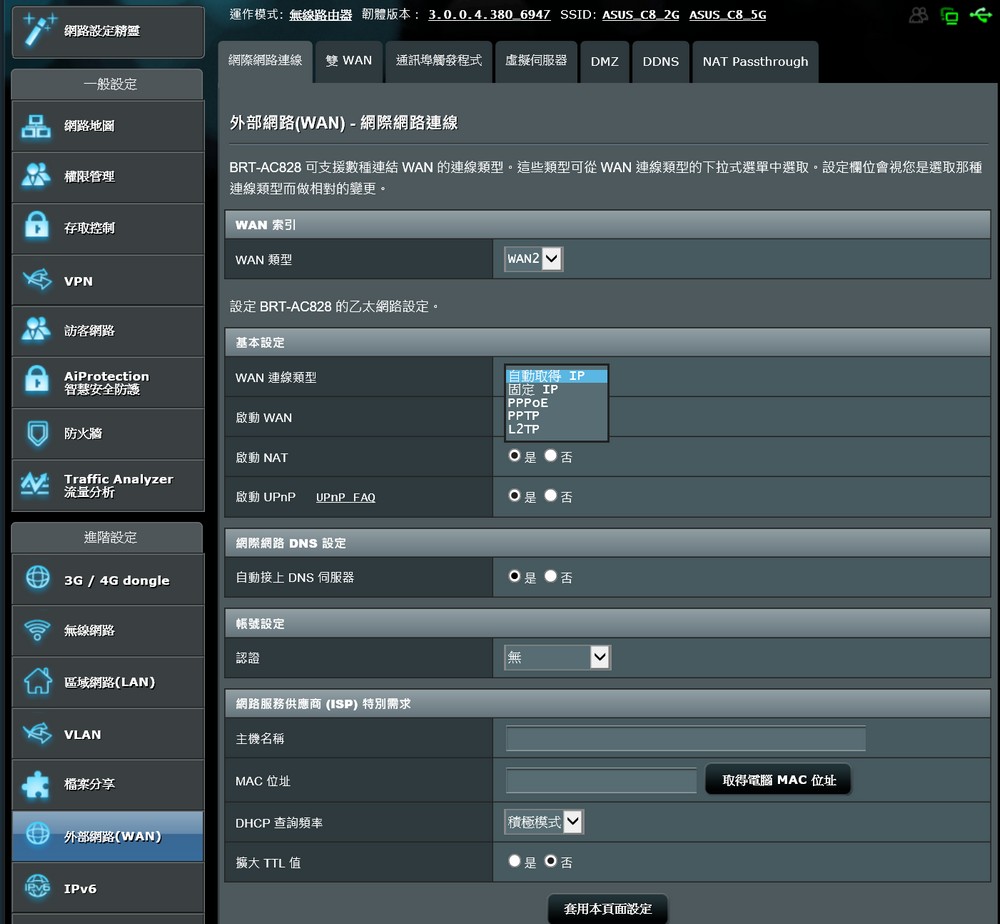
↑ 網際網路連線可個別針對 WAN1 與 WAN2 進行設定。
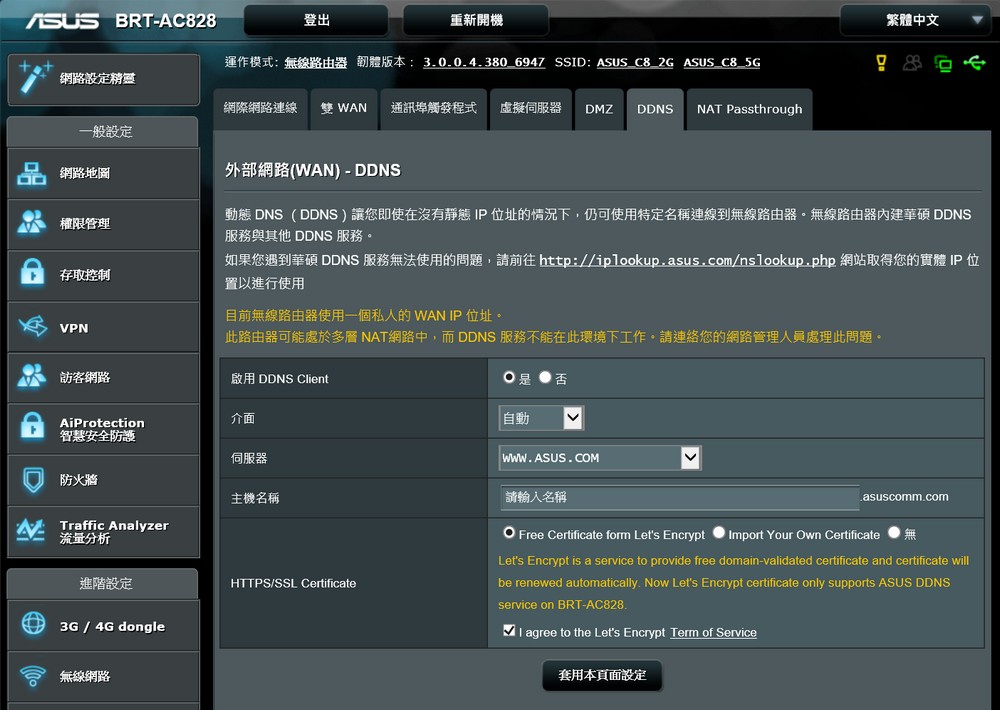
↑ 而基本的功能,像是通訊埠轉發、虛擬伺服器、DMZ、DDNS 都有提供。
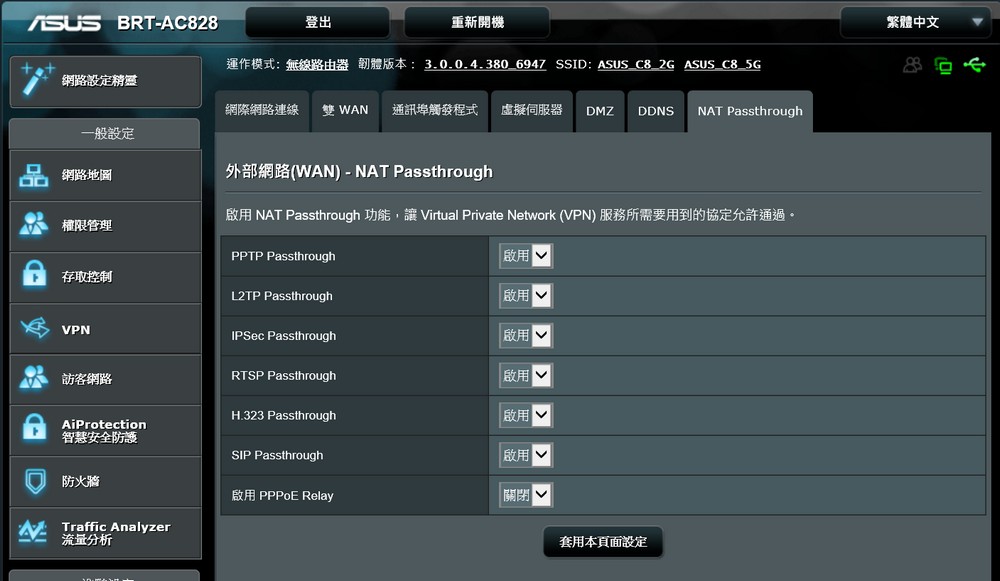
↑ NAT Passthrough 也有提供各種協定的通過。
「網路聚合」(Link Aggregation),是基於 IEEE 802.3ad 所制定的協定,就是將多個物理網路埠,聚合成為一個邏輯埠,已實現傳輸率提升的協定;這功能,需要由交換器 Switch 的支援才能達成,而 BRT-AC828 本身支持兩種實做模式:「Static」與「802.3ad」。
Static 模式要求雙方連接埠需相同,且設定的 Link Aggregation Group,不允許單一網路連結出錯,否則會導致連線異常;而 802.3ad 模式,則屬於動態 Link Aggregation Control Protocol,此模式就具備了容錯機制,確保服務不中斷。
而 BRT-AC828 在設定上,需選擇「區域網路(LAN)」設定當中的「Switch Control」頁籤中,最下方有個「Select your bonding type」,這邊若選擇 Static 模式,可在 2 個 Link Aggregation Group 當中,選擇 2-4 ports 進行網路聚合,只不過若選擇 802.3ad 模式,則只能在 2 個 Link Aggregation Group 當中各選擇 2 ports進行網路聚合,設定好之後就要到設備端進行設定。
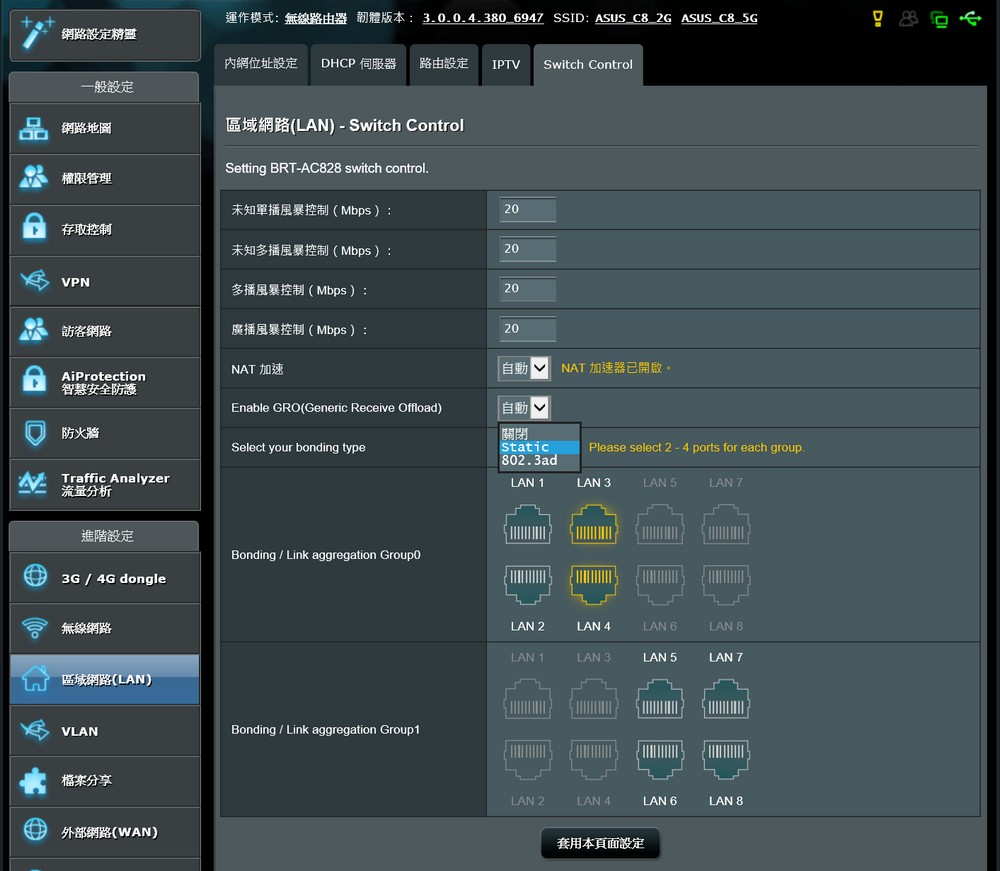
↑ BRT-AC828 的 Link Aggregation 設定。
此次測試,就用手邊的 Thecus W4810 進行操作,這台使用的是 Windows Storage Server 作業系統,操作上需至 Server Manager 當中,找到「NIC Teaming」選項並啟動;不同的作業系統,對網路聚合這功能有不同的名詞表示,如 Port Trunking、Link Bundling、NIC Bonding 或 NIC teaming 等。
在 WSS 的 NIC Teaming 設定中,選定綁定的網路後,將其加入 New Team 設定,就可設定 Teaming Mode(這邊需與路由器相同,選則 Static)、Load Blacing mode(路由器並未提供這麼細的設定),設定好之後按下 OK 就搞定了。
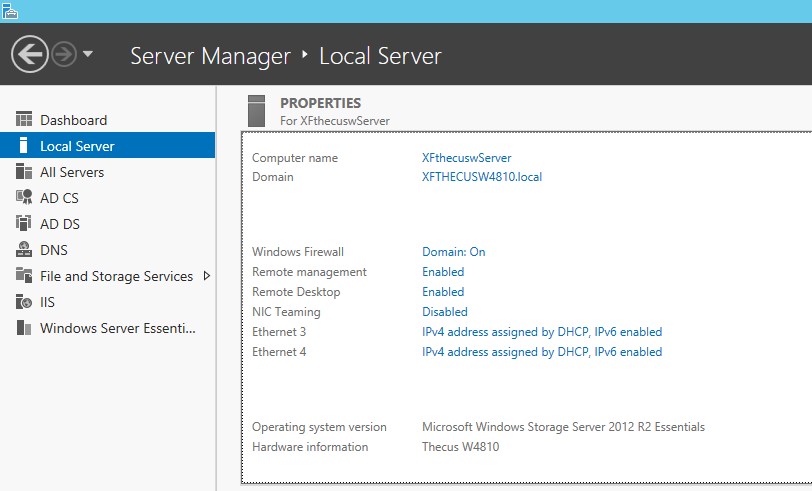
↑ WSS 的 Server Manager 當中有著 NIC Teaming 的選項,啟動後即可設定網路聚合。
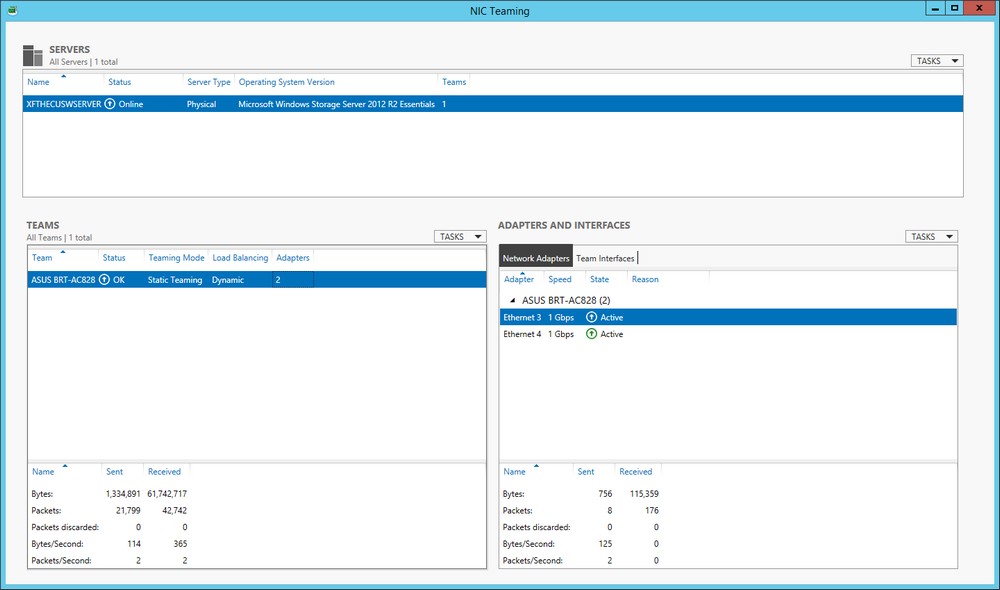
↑ 設定完畢後,系統會自動進行連線,設定成功則會顯示 OK。
實際測試方面,在這邏輯網卡上,可看到連線速度為 2Gbps,測試則是透過兩台電腦,同時對 W4810 進行 DiskMark 測試,而在測試過程中在循序讀取測試時,網路監控有達到接近 2Gbps 的傳輸速度。
BRT-AC828 提供了對「使用者」與「裝置」的群組/權限管理設定。由於路由器本身,並不太需要多使用者進來操作,因此使用者的設定管理功能較少,但相對的「裝置」權限就相當有用,可替所有連接至 BRT-AC828 的裝置,設定裝置類型與群組。
而「存取控制」則可針對裝置群組,來設定可連上網路的時間,例如指定下班後一般群組自動斷網,藉此達到裝置管理目的,讓網管人員可透過規則來管理裝置的連網時間。

↑ 啟動群組管理後,可選擇裝置群組,來指定連網 / 斷網的時間。

↑ 時間設定是以 24 小時制的填空控制,間隔單位為 1 小時。
華碩高階路由器本身就有提供訪客網路 Wi-Fi 的功能,但在 BRT-AC828 上更是加強此功能,BRT-AC828 除本身的 2.4GHz / 5GHz 無線網路之外,還可以新增 6 組 2.4GHz / 5GHz 訪客網路,而其中 更提供「Free WiFi」與「Captive Portal」設定。
Free WiFi 讓用戶可自訂登入頁面、SSID 名稱,以及使用條款,並可設定連線時間,以及引導頁面,當訪客登入網路後,會自動引導至設定的網頁;而 Captive Portal 則是進階版,不僅可設定 SSID 名稱之外,更可自行定義登入頁面的板型、背景、文字,以及是否需要登入機制等設定。
一般訪客網路要不開放,不然就要指定一組密碼,來避免無線網路被濫用,而 Free WiFi 與 Captive Portal,可達到使用者登入或同意使用條款後,在提供網路連線的功能,對於 Wi-Fi 提供者來說,可避免訪客連線到區域網路,限定訪客的只能連網,讓網路使用更安全。
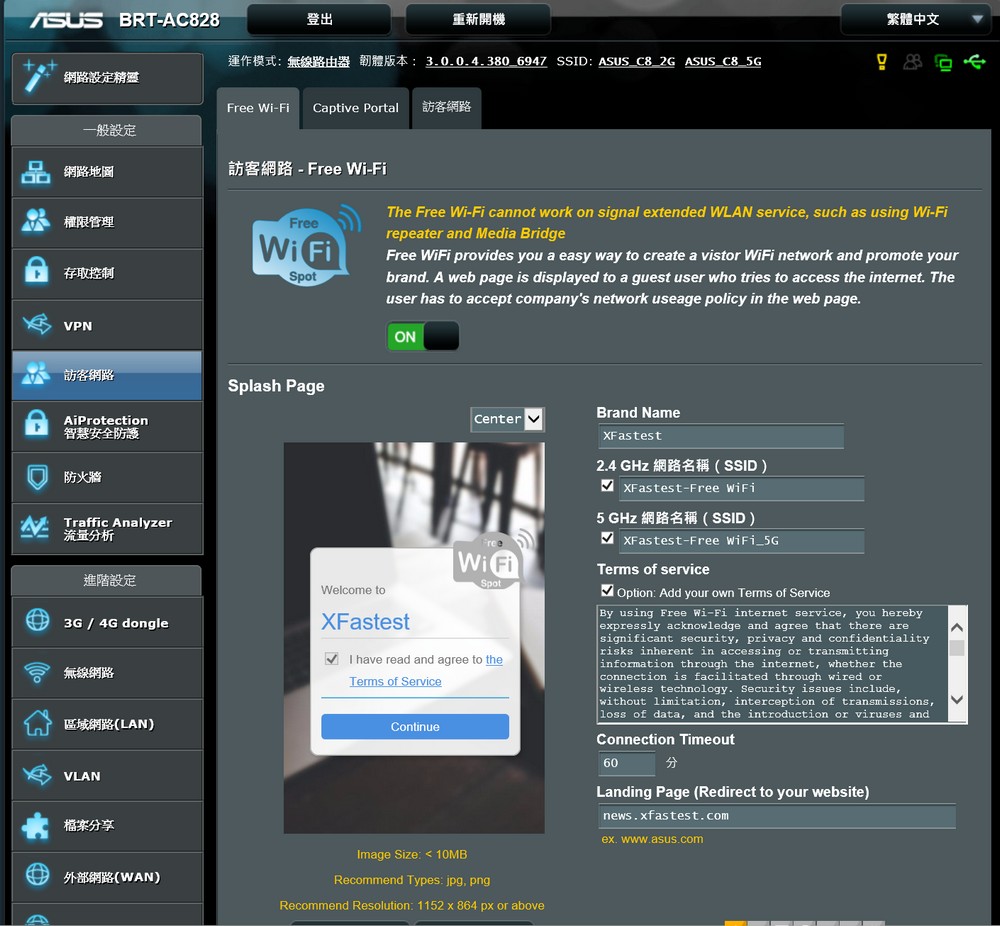
↑ 預設的 Free WiFi 設定,只要按下同意就可取得網路連線,設定中可指定名稱、合約、時間與引導網頁。
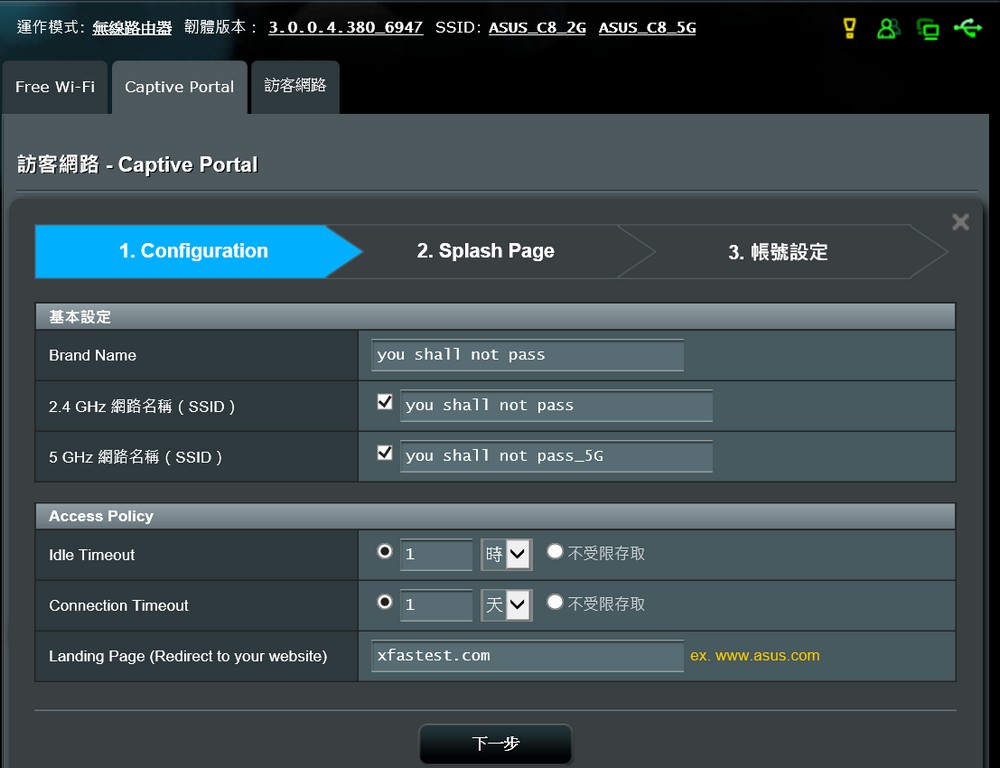
↑ 進階版的 Captive Portal,除了可設定名稱外,亦可調整延遲時間、連接時間與引導網頁。
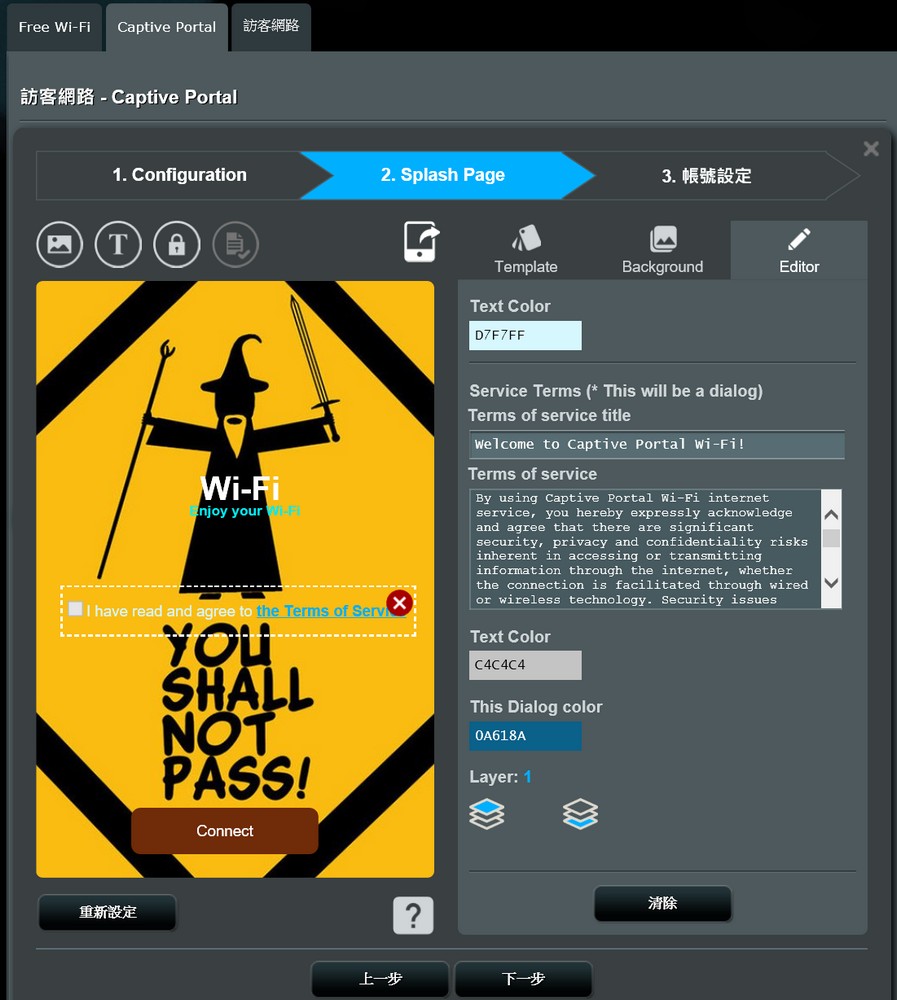
↑ 而在登入介面中,可自訂板型、背景,並編輯文字、圖片與登入帳號密碼。
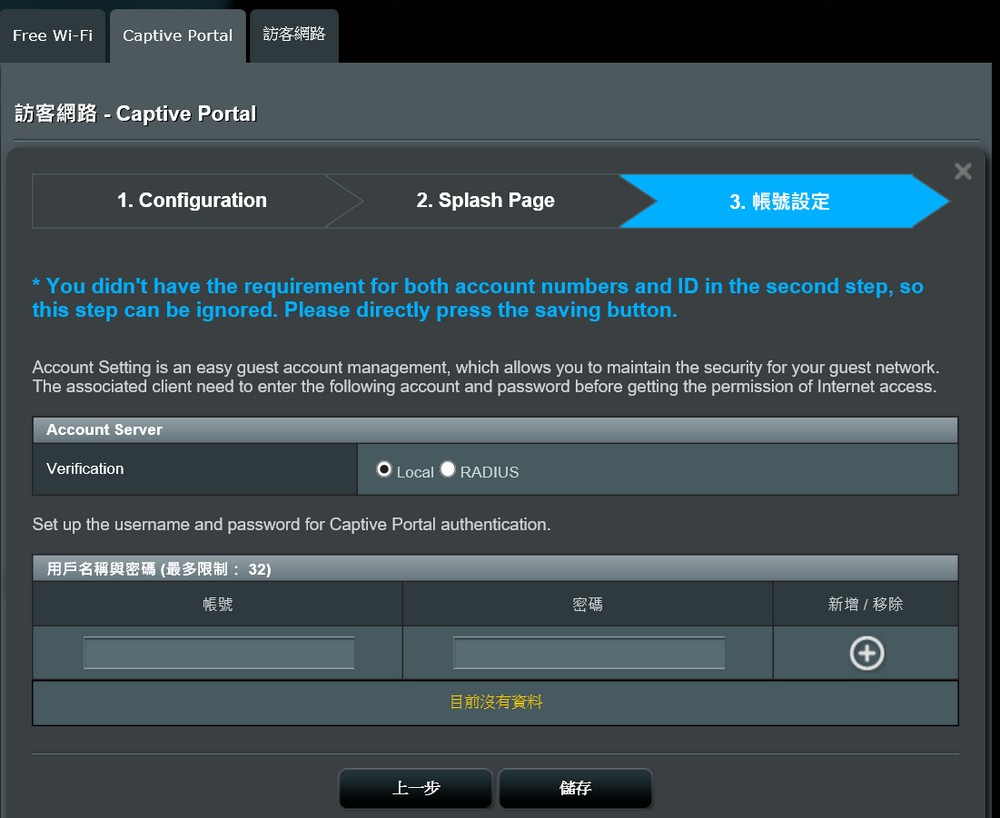
↑ Captive Portal 支援 Local 或 RADIUS 提供的用戶登入,若各位在上一步未建立登入帳號的輸入框,這步可直接跳過儲存。
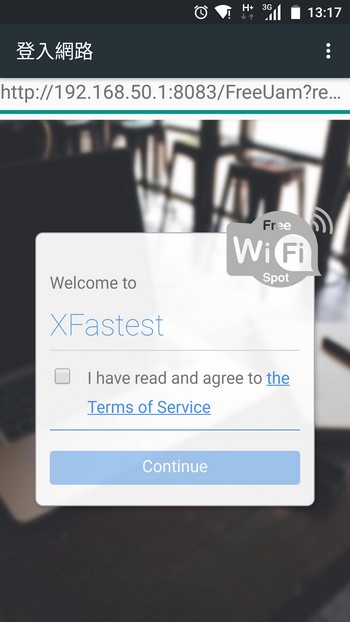
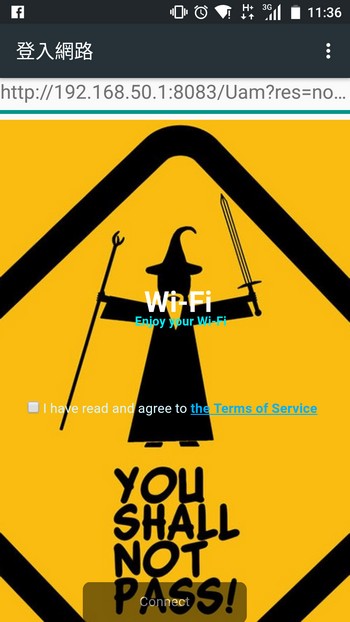
↑ 實際使用行動裝置,連接訪客網路之後,就會跳出要求登入的畫面。左圖是 Free WiFi 預設介面,而右圖則是 Captive Portal 自訂下的畫面;只不過筆者使用 Nokia 6 操作,兩次引導頁面都沒成功跳出(連網功能 OK)。
AiProtection 是華碩與 Trend Micro 合作開發的安全功能,可掃描路由器的安全風險,以及 Block Malicious Sites、Two-Way IPS 與 Block Infected Devices 等功能,不過啟動後會要求雙 WAN 需設定在故障轉移,並關閉 NAT Acceleration 功能。
而 VLAN 則可透過標記,來對不同裝置分組進行 LAN 網路分類,預設 8 LAN 都在同一個 VLAN 之下,用戶可依據需求來細分 VLAN 分類。
華碩路由器滿多都有提供 USB 相關應用,但對於路由器處理器來說並非其本業;雖說 BRT-AC828 有提供 M.2 SSD 與 USB 硬碟的檔案分享功能,這功能算是附加價值,並非其主要應用,畢竟會使用這類企業功能的路由器,肯定有著內部伺服器、NAS 在使用,由路由器提供的 M.2 SSD 檔案分享功能實質上用處不大。
實際測試,主要使用一台 Server、一台 DIY PC、一台桌機來進行測試,測試方式則是使用 iPerf3 來進行測試,由 W4810 當作伺服器,而測試端則使用指令 ” iPerf3 –c server ip –w 100M –t 120 –i 10″ 進行測試,以及透過 CrystalDiskMark 測試對 Server 存取速度。
Server:Thecus W4810,兩條實體網路連接,聚合 2Gbps 邏輯網路。
測試端 DIY PC:i5-6600K、Intel Ethernet I219-V 連接實體網路至路由器。
測試端 桌機 GR8 II:無線 2×2 測試 2.4GHz 與 5GHz 無線網路。
測試端 手機 Nokia 6:無線 2.4GHz 與 5GHz無線網路。
GbE 區域網路測試
透過測試端 DIY PC 對 Server 進行 iPerf3 測試來看,實體區域網路有達到 924 Mbps 的速度;而接著使用 CrystalDiskMark 對 Server 進行測試,循序讀寫都有達到 100 MB/s 的表現,區域網路速度沒什麼問題。
2.4GHz 與 5GHz 無線網路測試
由於測試端桌機 GR8 II 無線網卡使用的是 Intel AC 8260,為雙頻 2×2 802.11ac 網卡,最大傳輸率為 867 Mbps;因此測試上,無法發揮 BRT-AC828 4×4 設計的速度,因此以下測試提供給各位參考,若要挑戰無線速度,需使用華碩 PCE-AC88 4×4 AC3100 Wi-Fi 網卡,才能測出路由器的無線網路極限。
GR8 II 使用 2.4GHz 連線,iPerf3 測出約 90Mbps 傳輸率,若對伺服器傳輸檔案測試,則是讀寫 13MB/s;換成 5GHz 連線後,iPerf3 測出 460Mbps,而對伺服器讀 80MB/s、寫 60 MB/s。
若使用 Nokia 6,進行同樣 iPerf3 指令測試,2.4GHz 連線約 50Mbps、5GHz 連線約 110Mbps。
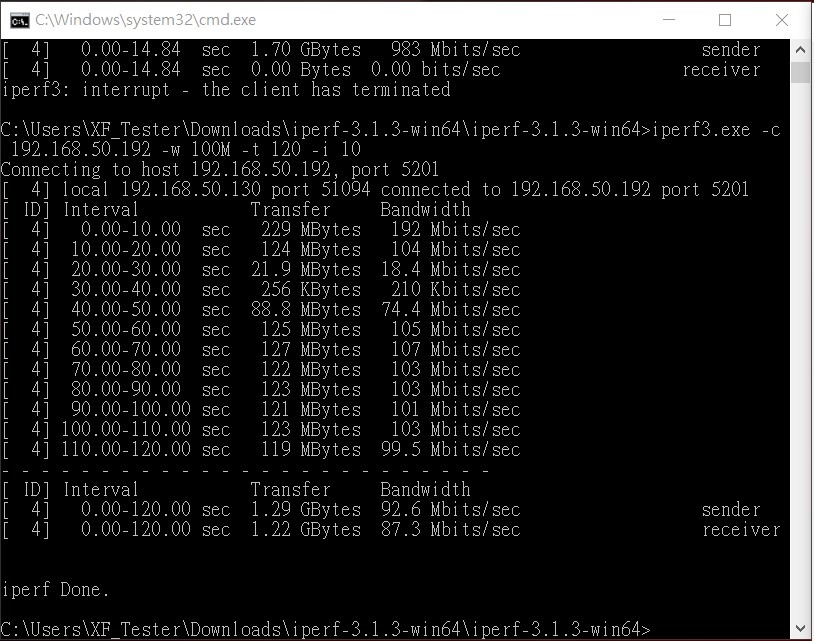
↑ GR8 II 使用 2.4GHz 連線 90Mbps 傳輸率。

↑ GR8 II 使用 2.4GHz 連線,對伺服器讀寫 13MB/s。
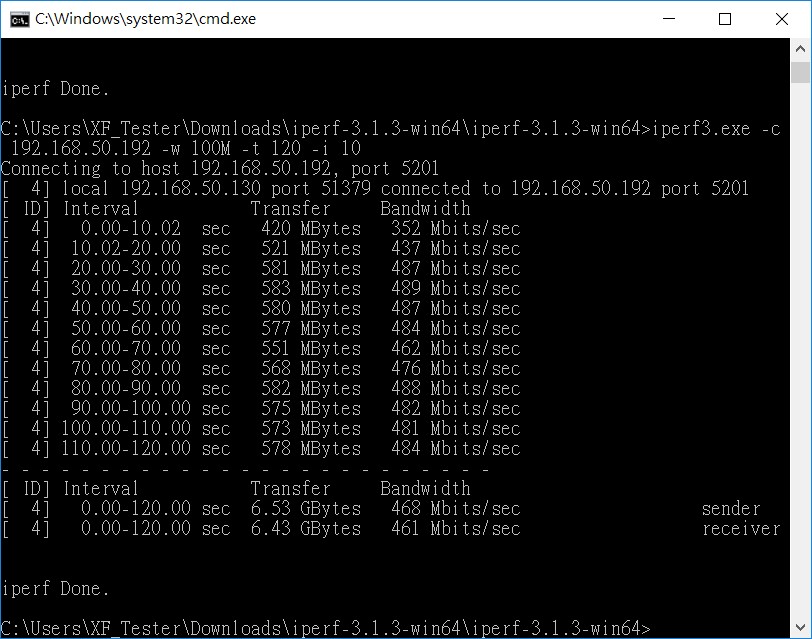
↑ GR8 II 使用 5GHz 連線 460Mbps 傳輸率。
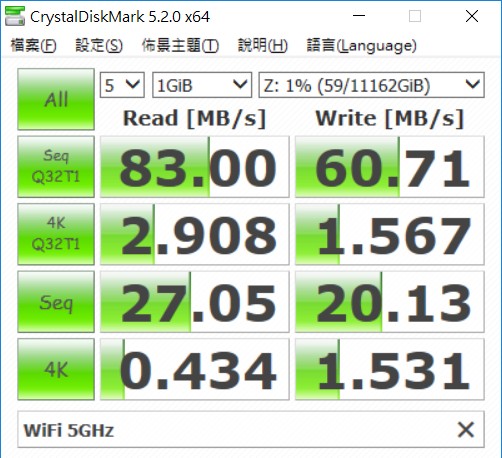
↑ GR8 II 使用 2.4GHz 連線,對伺服器讀 83 MB/s、寫 60MB/s。
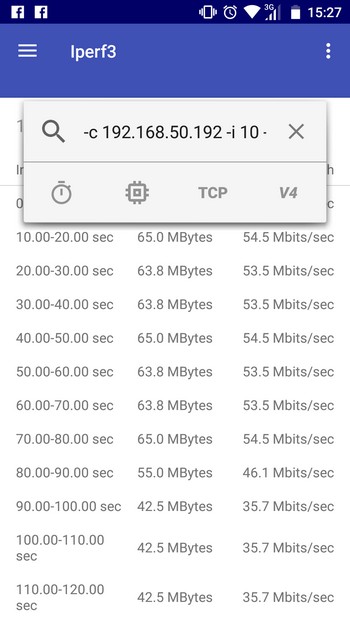
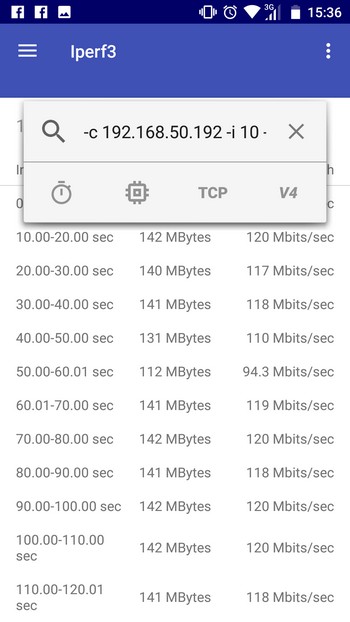
↑ Nokia 6 iPerf3 測試,左 2.4GHz 連線約 50Mbps、右 5GHz 連線約 110Mbps。
無線覆蓋範圍,在距離路由器 5 公尺以內,訊號強度有著 -30 dBm 以上,而當距離路由器約 12 公尺時則掉到 -60dBm。(網路覆蓋需要專業儀器測試,並考量測試環境、隔間等因素,此測試提供各位參考)
ASUS-BRT-AC828 主要鎖定中小企業用戶,一台路由器就包辦 2WAN、8LAN,並支援網路聚合功能,更有著使用者 / 裝置群組與存取控制等功能,對於中小企業再建立網路時,透過 BRT-AC828 就能滿足企業基本需求;而路由器的設定操作也相當容易,網頁的反應速度也相當快,整體使用體驗相當好。
筆者自身比較喜歡天線卡扣的巧思,讓天線不在弱不禁風,一往左轉就鬆拖;而機器的外觀設計上,也是以沈穩風格打造,給人相當穩重可信任的感受;整體來看,能夠滿足中小企業的基本需求,一台路由器就提供 2WAN、8LAN、網路聚合,以及企業、店家所需的 Free Wi-Fi 與 Captive Portal,讓企業 / 店家提供更專業的免費訪客網路。
只不過就 M.2 SSD 設計上算是不無小補,若是店家使用並無架設 NAS 儲存伺服器,則可透過這功能,讓 BRT-AC828 提供基本的檔案分享功能;結論:2WAN、8LAN 一台搞定 ASUS-BRT-AC828。