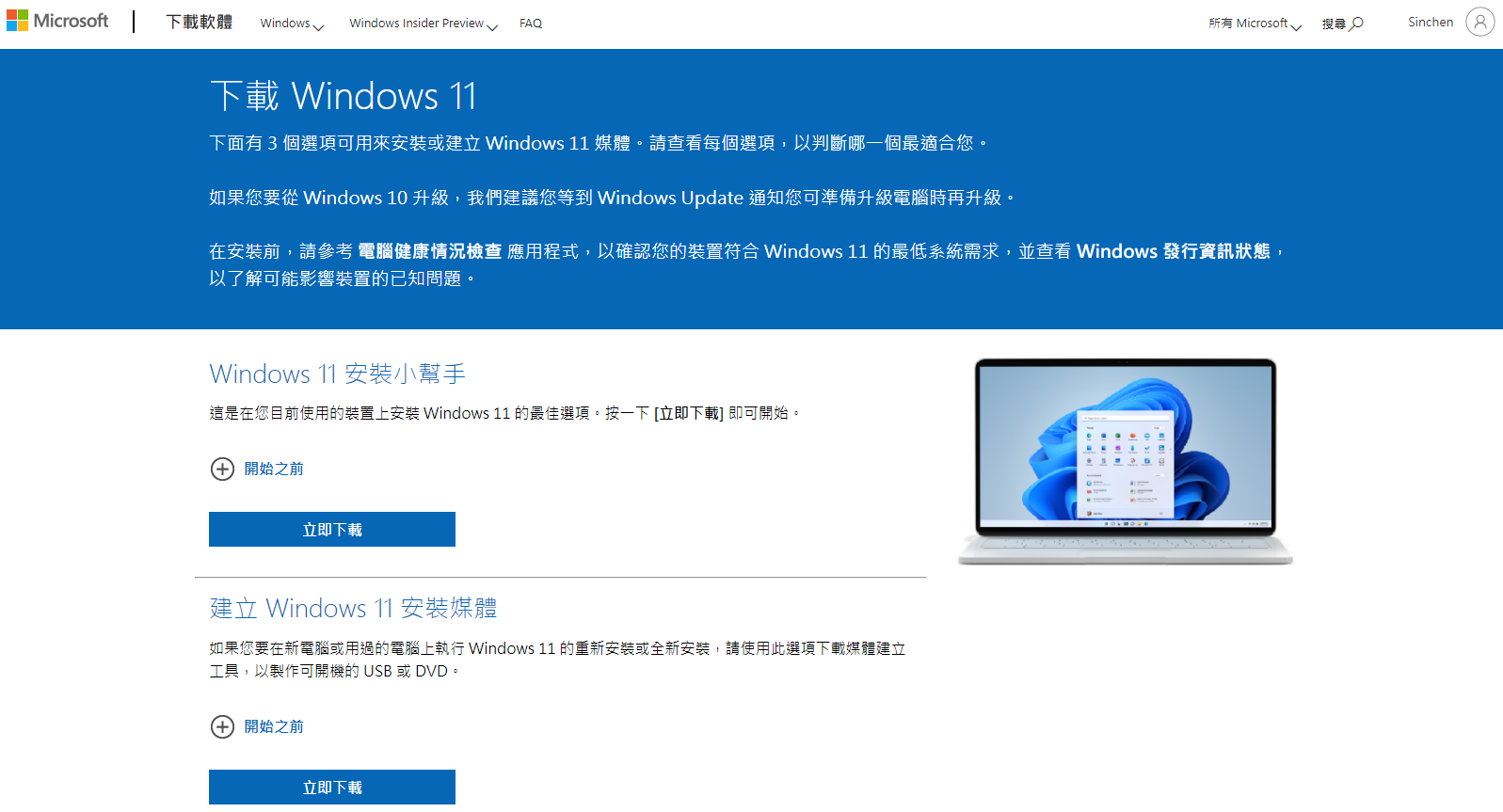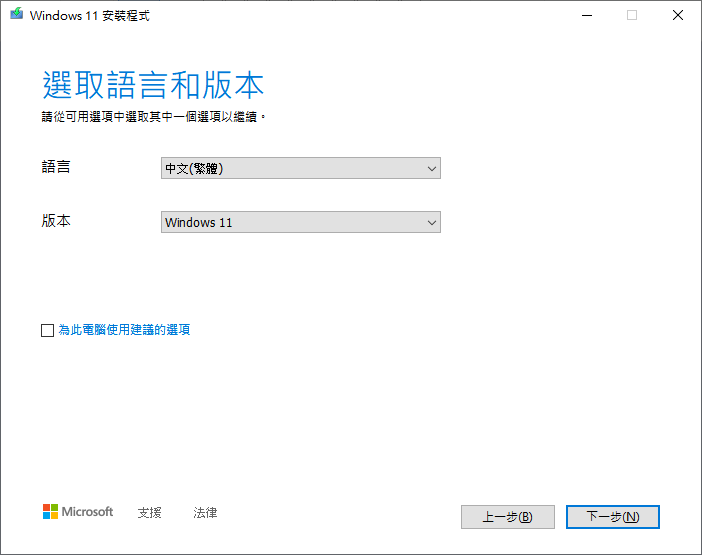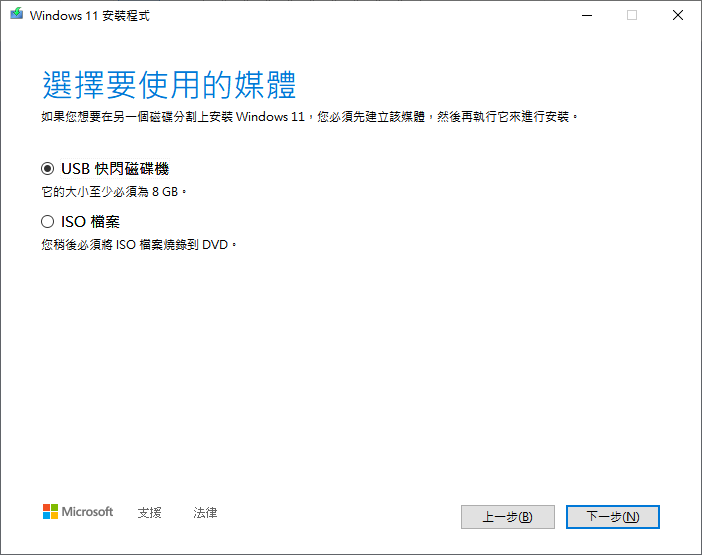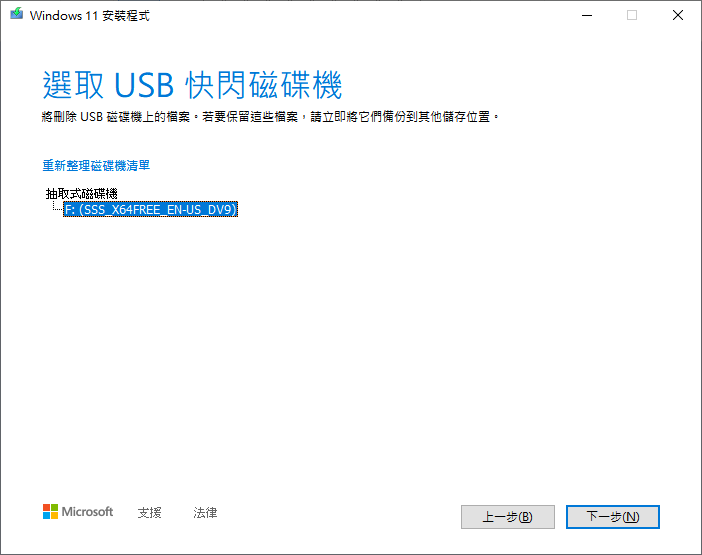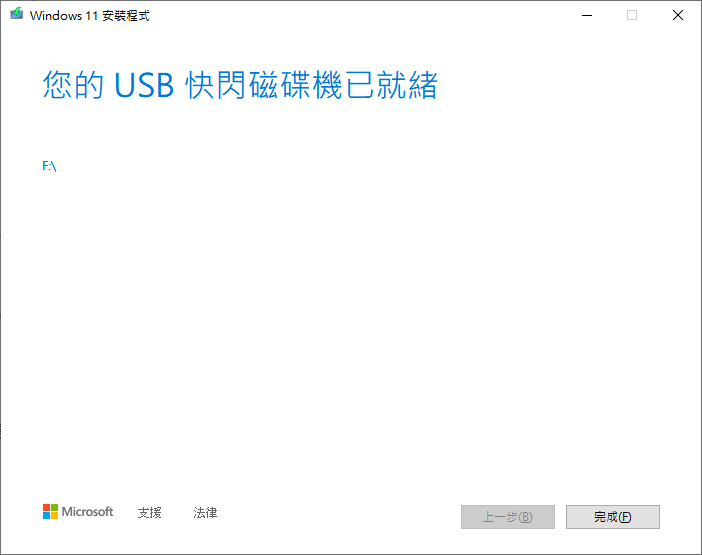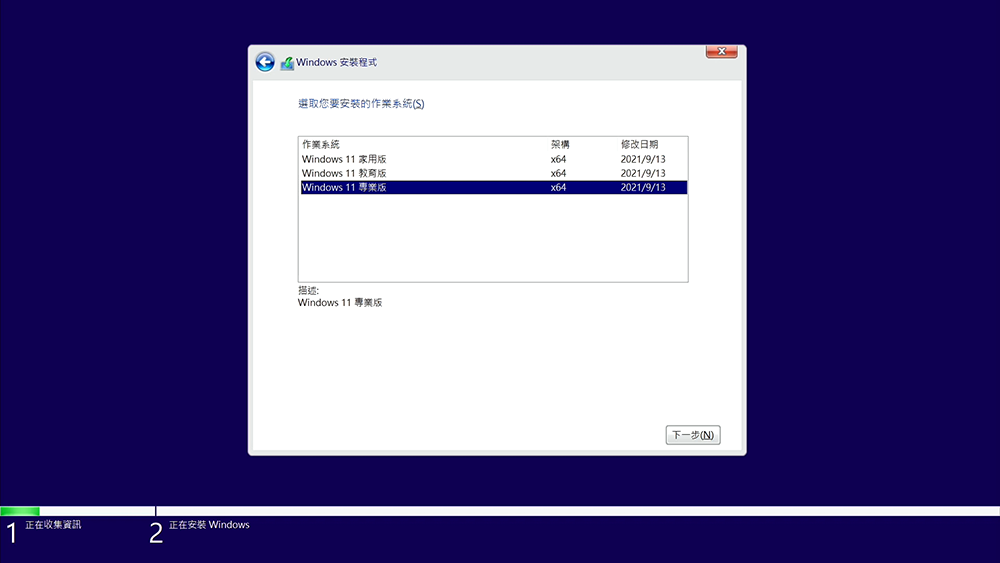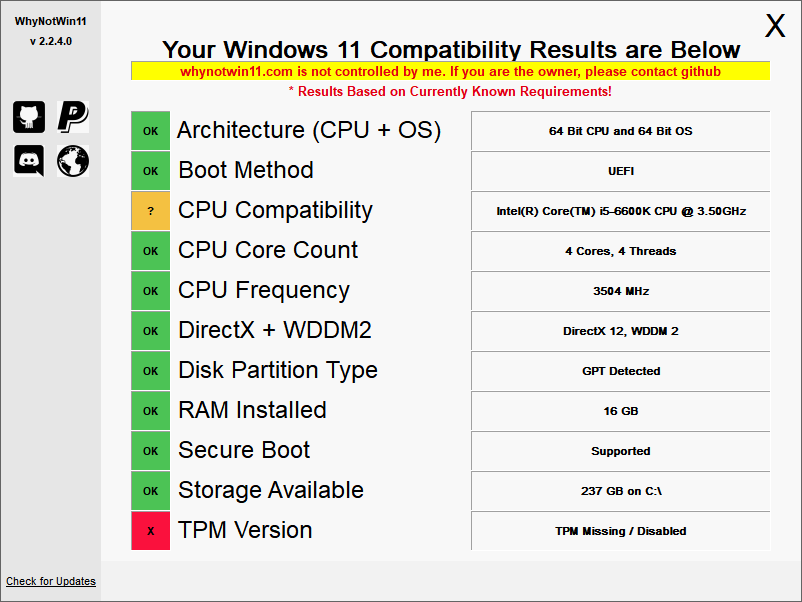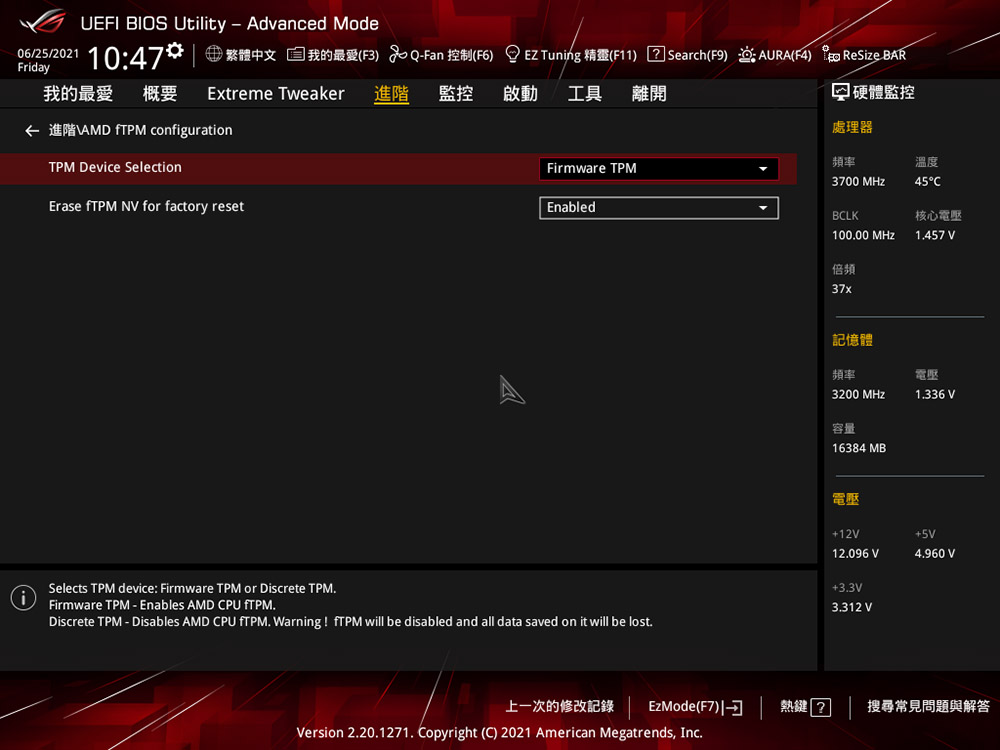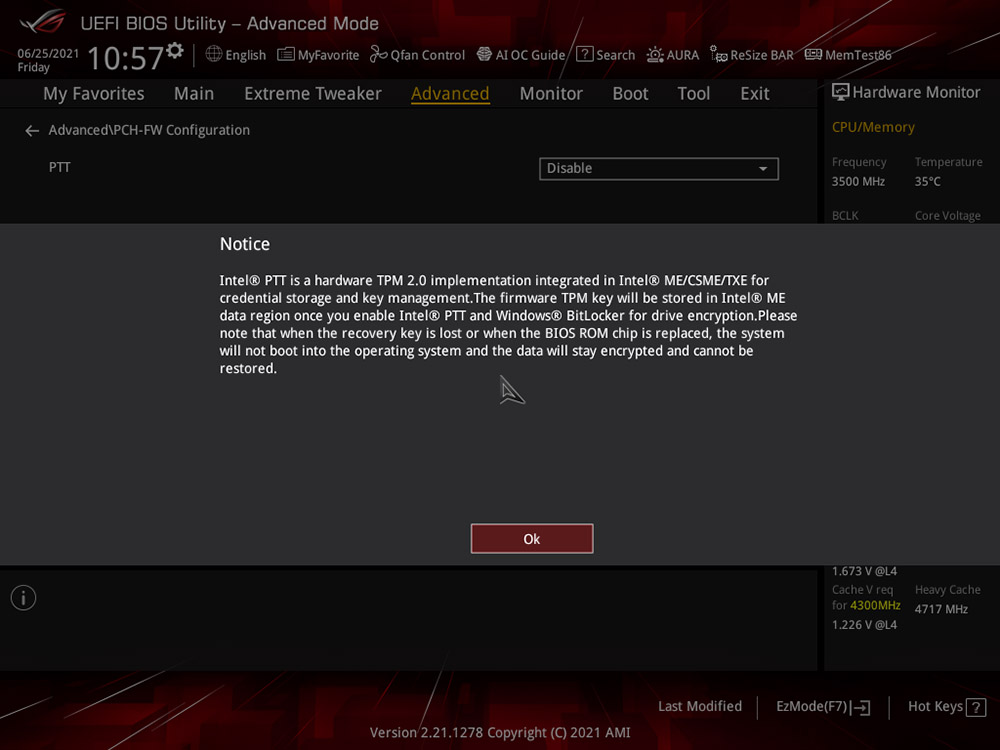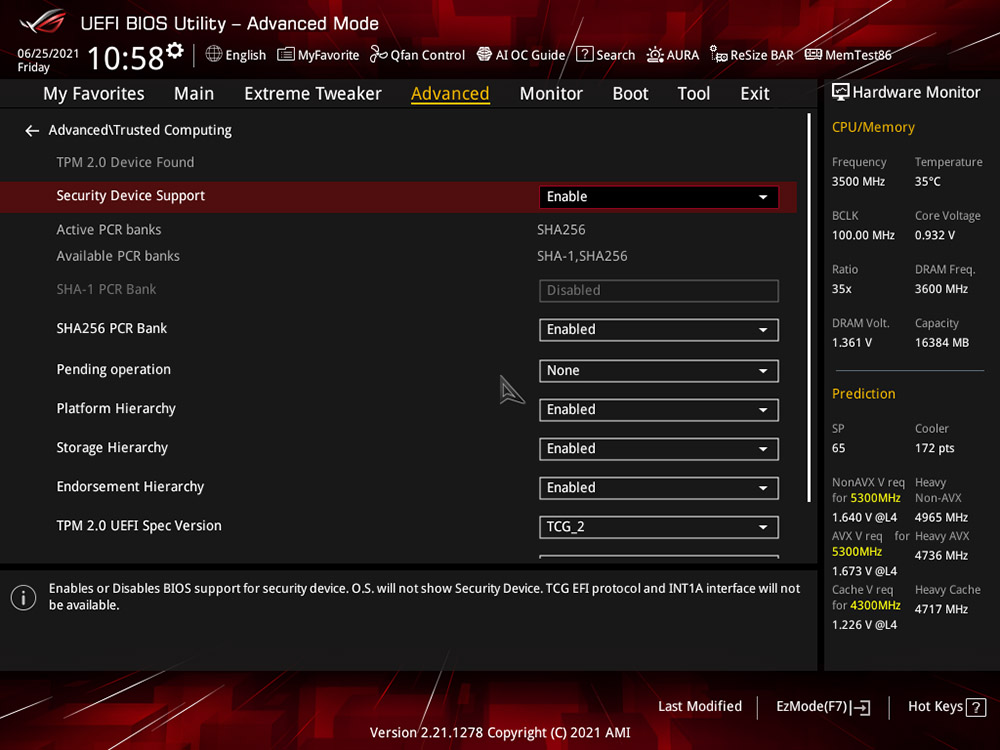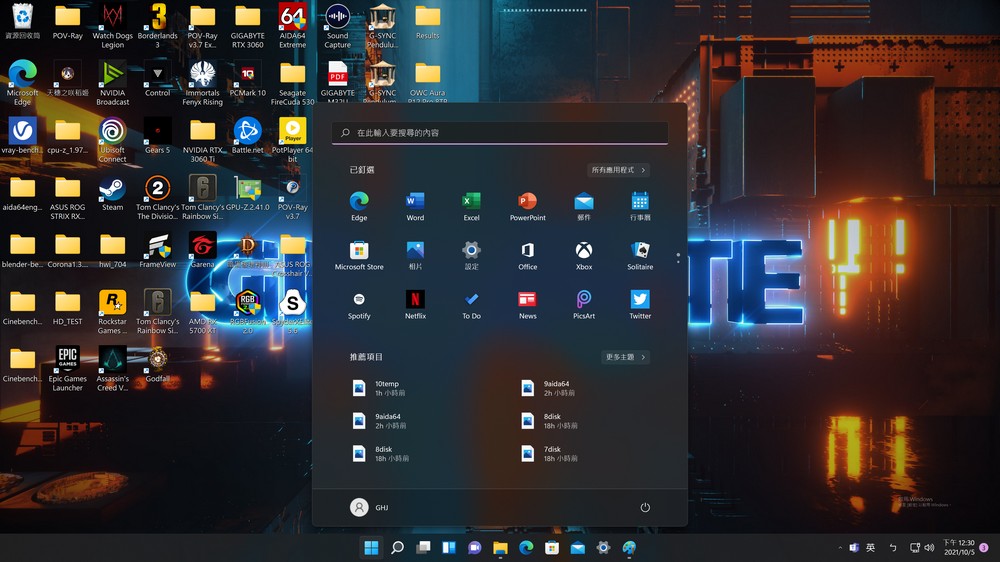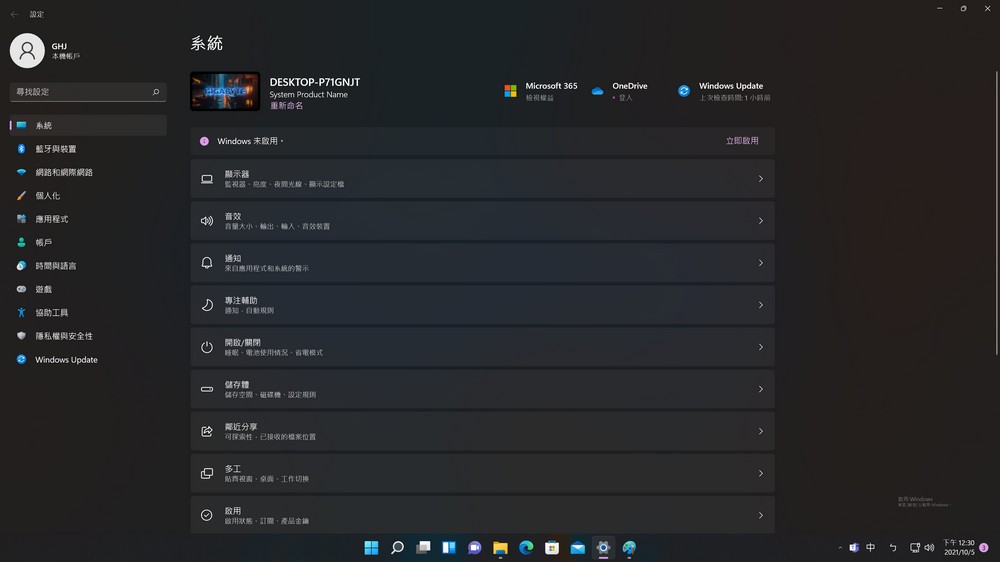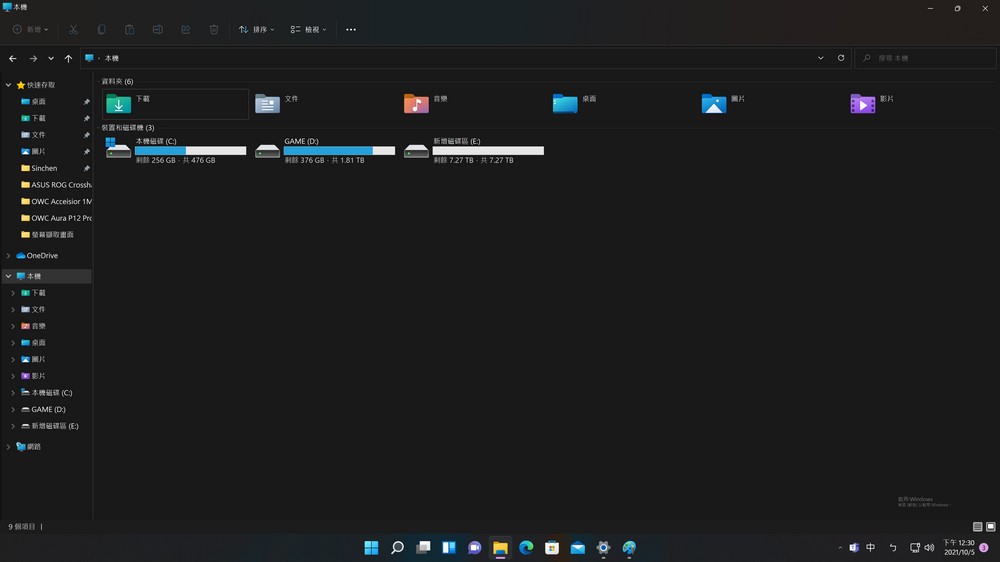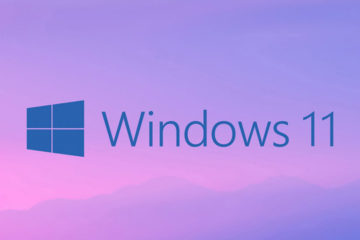Windows 11 正式版 ISO 開放下載趕緊來做隻最新 USB 安裝碟
微軟已於今日正式開放 Windows 11 作業系統更新、安裝與 ISO 映象檔下載等功能,各位想試試新作業系統的玩家還不趕快跟上,至於如何下載 Windows 11 ISO、製作 USB 安裝碟,以及 TPM 如何開啟就來跟大家說明囉!
Windows 11 ISO 下載
各位可到微軟官網「下載 Windwos 11」,Windows 11 安裝小幫手是替本機進行更新,選擇「建立 Windows 11 安裝媒體」或「下載 Windows 11 磁碟映像 (ISO)」,則可製作 USB 安裝碟或者直接下載 ISO 檔案。
製作 USB 安裝碟,則使用 MediaCreationToolW11.exe 小工具,選擇要安裝的語言即可,接著可選擇要使用 USB 或下載 ISO 檔案,若是使用 USB 其容量至少大於 8GB 的隨身碟。
製作過程需要稍等一段時間,USB 安裝碟製作過程需要暫停防毒軟體的即時防護,否則會導致 USB 隨身碟安裝失敗喔!
Windows 11 硬體檢測
此外,在開始安裝 Windows 11 作業系統之前,建議先使用 WhyNotWin11 工具檢測電腦硬體是否符合升級所需。
WhyNotWin11 列出詳當詳細的說明,主要會遇到無法安裝的可能有以下幾點:
- 主機板未採用 UEFI 開機,這時請將 BIOS 的 CSM 功能關閉,並重新安裝新的作業系統
- 若是未支援 DirectX 12 的 GPU、CPU 太舊也無法更新,這必須換新的硬體
- 若是磁碟還在用舊的磁碟分割,這只要直接重灌就可解決
- 另一個 TPM 功能,這要通過 BIOS 調整設定即可
如何開啟電腦 TPM 功能
Windows 11 要求不高,僅需要 64 位元的處理器以及 2 核心以上、4GB RAM、64GB 儲存空間,不過系統要安裝在 UEFI、安全開機能力,以及 相容於 DirectX 12、WDDM 2.0 的顯示卡,不過想免費升級則需要微軟帳號綁定。
不過若卡關在「信賴平台模組 (TPM) 版本 2.0」,這功能其實主機板 BIOS 有提供,只不過對於 DIY 用戶來說預設上是關閉的,所以才導致檢測後「此電腦無法執行 Windows 11」的狀況。
不過各家主機板廠商,在最新的 BIOS 更新中,都開始將 TPM 2.0 設定為預設開啟的模式(對安裝 Windows 10 沒差),如此一來只要更新就能安裝 Windows 11,而既有的板子也可依照以下步驟來開啟 TPM 功能。
目前使用 AMD X570 與 Intel Z590 設定步驟如下:
AMD X570 ROG Crosshair VIII Dark Hero
進入 BIOS > Advance > AMD fTPM configuration 當中,將 TPM Device Selection 設定為 Firmware TPM,並按下 F10 儲存重新開機。
之後進入 Windows 再次檢測就能支援 Windows 11 安裝了。
Intel Z590 ROG MAXIMUS XIII HERO
進入 BIOS > Advance > PCH-FW configuration 當中,將 PTT 設定為 Enable,按下 F10 儲存重新開機;再回到 BIOS 當中就會有 Advance > Trusted Computing 頁面,並且 Security Device Support 就會被啟用。
回到 Windows 再次檢測就能支援 Windows 11 安裝了。
小編其實已經將測試平台升級至 Windows 11,操作上主要是換上新的介面與圖示為主,另外就是「系統設定」頁面又跟原本的 Windws 10 有差,這版本要找到更詳細的設定要按更多層實在有點麻煩。
除此之外,效能上則與 Windwos 10 沒有太大的差異,連假有空想升級玩一波的玩家可以來試試囉!