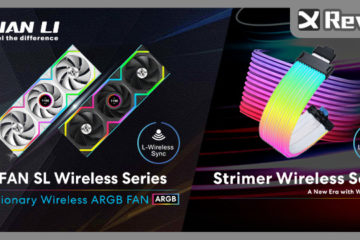無線延伸與創造,NETGEAR 無線中繼分享器CWGE111開箱評測與設定教學
無線網路訊號已經成為現代人不可或缺的一部分,智慧型裝置當道的年代裡,各式各樣的產品都需要透過無線訊號傳輸才能發揮有效作用,進而組成一個訊息無國界的地球村。因此,各位的手機、平板、筆電和智慧型電視等,都可能需要無線傳輸才能有效運作,所以無線訊號的強弱或是有沒有無線訊號都是相當重要的。當你所在的位置無線訊號太弱時,利用橋接的方式延長訊號是一個不錯的方法,或者你所在的地方只有有線網路時,那麼你將會需要一台分享器來把有線訊號轉為無線的使用。所以今天小編要來為大家介紹一款無線中繼分享器,它是美國網通大廠NETGEAR推出的CWGE111,擁有無線分享器功能,也有網路中繼器功能,一種產品功能一次滿足,現在就來看看這產品的功能開箱吧。
小編拿到的是測試品所以就直接開箱產品和配件,至於市售版本的話為精美彩盒包裝

產品內容物有CWGE111主機一台、變壓器、網路線、天線、吸盤、光碟和操作說明書和保固書等

CWGE111本身外觀不大,攜帶頗為方便的,旅遊時的好幫手之一。全機白色的外觀,上面配上三個指示燈及訊號強弱指示燈。訊號最強時指示燈為四格全亮,訊號較低時則依此遞減指示燈顆數。左邊一個小小的圓圈是恢復原廠設定的按鈕,需要回復原廠設定就找細的東西插進孔裡即可回復原廠值

CWGE111使用中的發熱量並不高,不過兩側邊還是有開孔幫助散熱,避免機器過熱當機

CWGE111背面四角有橡膠止滑墊,兩側中間有開孔可以扣上吸盤把機器吸在可吸附的表面上,另外也可以用螺絲的方式扣上機器

因為這台機器本身就不重,吸盤是可以負荷這台CWGE111重量的

背後的貼紙有CWGE111相關資訊,像是預設的帳號名稱和密碼,設定頁面的網址、MAC值和序號等。機器為世界工廠大陸製

CWGE111設定上其實並不難,只要注意幾項設定要調整到,就可以輕鬆搞定這台機器。一開始只要接上電源和網路線,然後直接把網路線接到你的主機(桌上型電腦或筆記型電腦)的網路孔,然後把電腦的區域網路IP改成192.168.20.2(如下圖)
開啟這個頁面的步驟為控制台→網路及網際網路→區域連線右鍵內容→TCP/IPv4裡面把IP位置填上192.168.20.2,子網路遮罩:255.255.255即可按下確定

再來小編把紅色圈起來的地方只要勾選或是填寫即可完成路由設定
1.Wan Mode:Wired
2.AP SSID:改成自己想要的無線名稱
3.Encryption Key:無線網路密碼(至少八碼)
4.Switch to Router Mode(點下這個按鈕)
5.儲存
這樣CWGE111路由器模式就輕鬆搞定,再來只要把網路線接到數據機上即可囉

小編用了兩台桌上型電腦的無線網路和一台平板測試CWGE111路由模式可以跑多少速度(測試的網路速度為60M/15M)
 基本設定與速度測試(橋接篇)
基本設定與速度測試(橋接篇)
CWGE111設定上並不難,只要注意幾項設定要調整到,就可以輕鬆搞定這台機器。一開始只要接上電源和網路線,然後直接把網路線接到你的主機(桌上型電腦或筆記型電腦)的網路孔,然後把電腦的區域網路IP改成192.168.20.2(如下圖)
開啟這個頁面的步驟為控制台→網路及網際網路→區域連線右鍵內容→TCP/IPv4裡面把IP位置填上192.168.20.2,子網路遮罩:255.255.255即可按下確定

之後把小編把紅色圈起來的地方只要勾選或是填寫即可完成橋接設定
1.Wan Mode:Wireless
2. Wireless Setting:SSID選擇要橋接的無線名稱、 Encryption Key填入橋接的無線網路密碼
3. AP Setting: SSID可以依照自己喜好設定與更改、Encryption Key填入密碼(至少八位數)
4.儲存
這樣CWGE111橋接模式就輕鬆搞定,再來只要把網路線接到數據機上即可囉

之後小編用了兩台桌上型電腦的無線網路和一台平板測試CWGE111橋接模式可以跑多少速度(測試的網路速度為60M/15M)
 結論:
結論:
CWGE111基本上設定並不會太難,只要依照說明書指示即可完成設定,小編文章中也有指導大家如何設定,如果有問題歡迎詢問。
另外因為這台CWGE111支援的協定為802.11g,連線速度可達54M,但是可能會因為裝置的天線設計整影響到傳輸速度,不過在路由模式下可以跑到19.75M的速度是很不錯的,因為屬於小型的路由器,這樣的連線速度對於非大範圍分享或是出國旅遊要把飯店的有限轉為無線網路來說算是很足夠的,訊號也算穩定
橋接模式下本來就會讓速度打折扣,因此從測試中可以發現,橋接模式下的速度就比路由模式下來的慢,不過還是可以跑到10M上下的速度,對於想要把家用網路範圍延伸,使死角增強訊號強化,那麼CWGE111是可以辦到的,或者是出國時候想要把飯店的無線網路橋接遠些,那麼這機器是可符合需求。
這台機器體積和重量屬於輕量化的,攜帶上算是方便,不會增加外出太大的負擔,所以有需要的玩家可以考慮看看是否符合你的需求再進行購買。或許有人會覺得這樣的速度部分不是很厲害,但是在外國的時候能夠可能沒有那麼方便取得時,CWGE111可以有線網路轉成無線網路,或者延伸橋接訊號,對於網路的使用還是有幫助的。以上測試供各位玩家們參考囉!請多多指教!
來源: 無線延伸與創造,NETGEAR 無線中繼分享器CWGE111開箱評測與設定教學