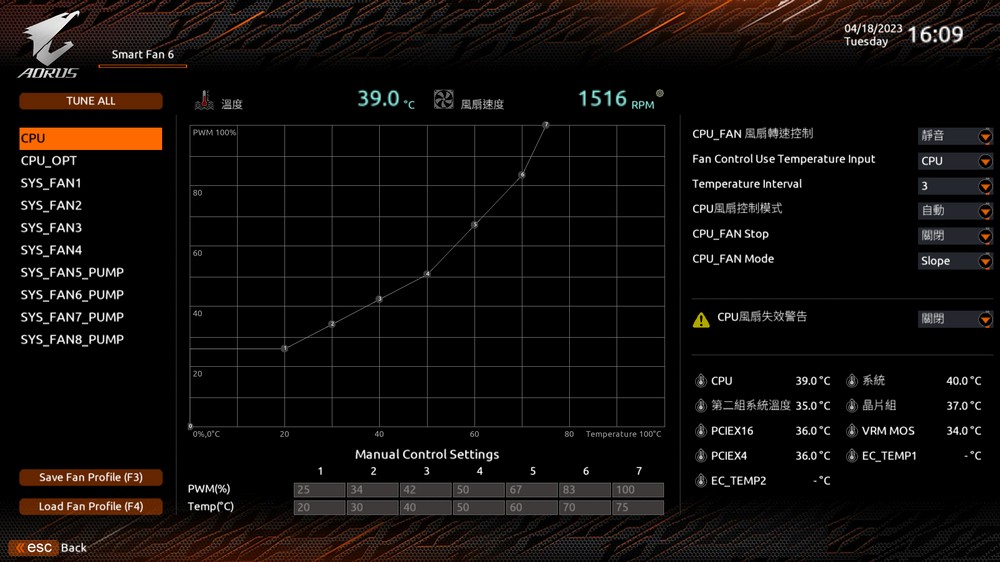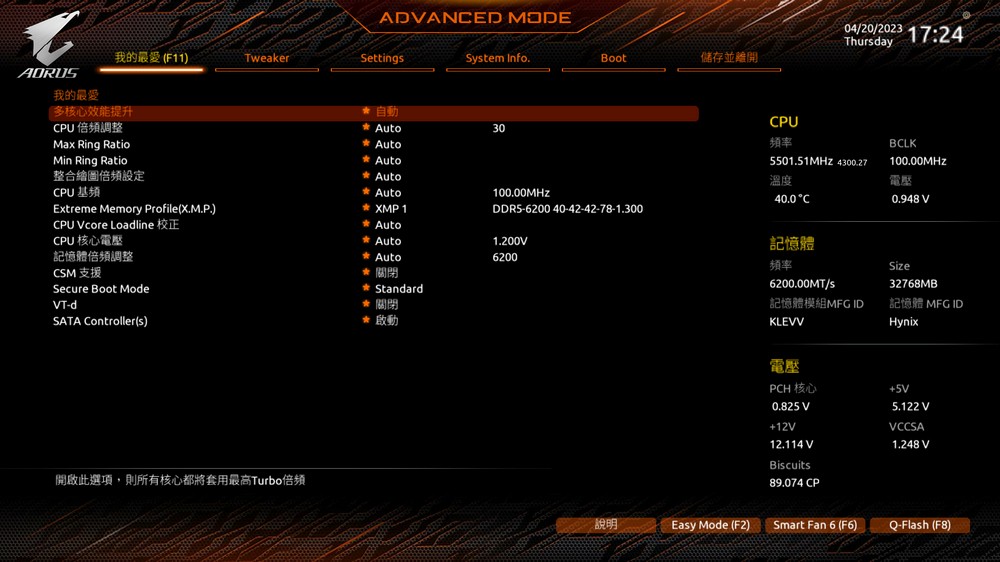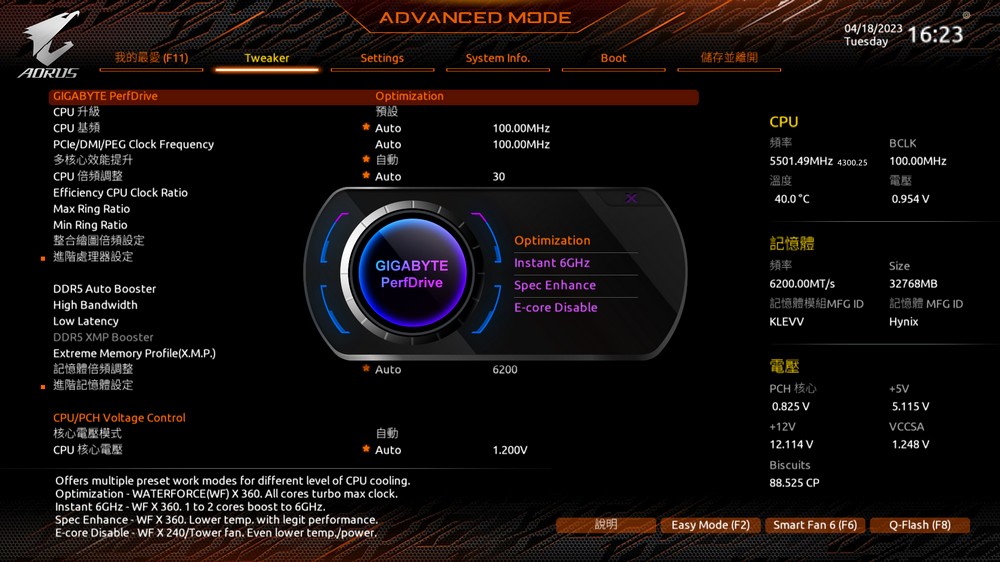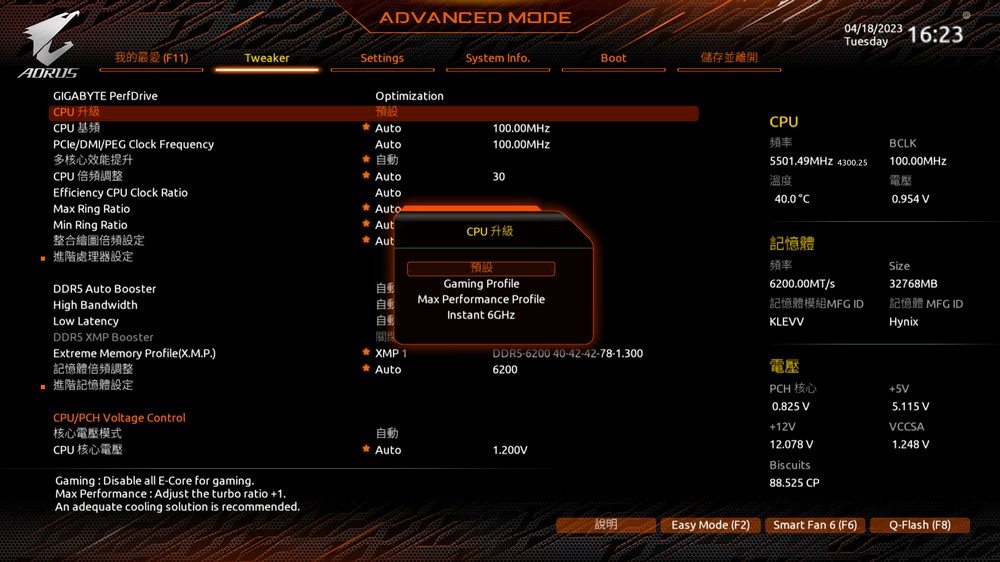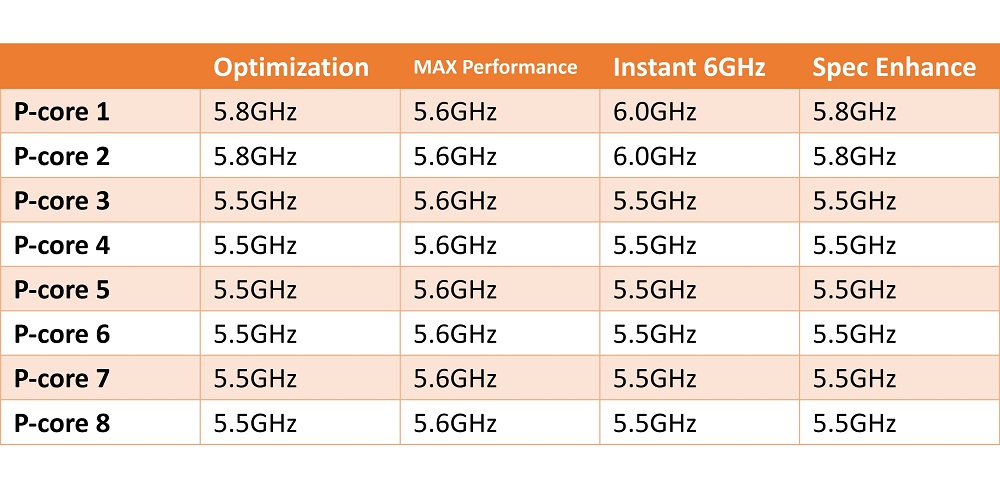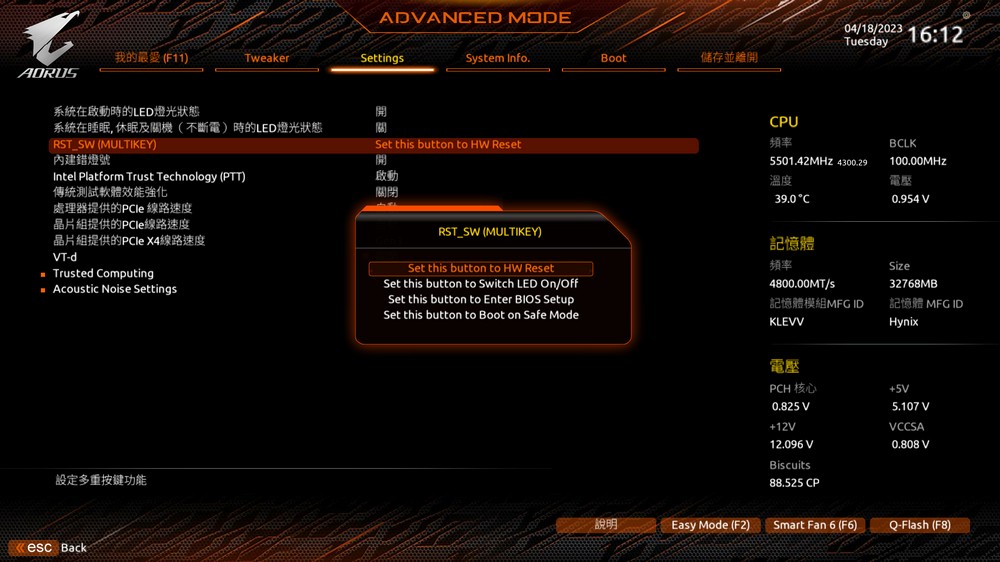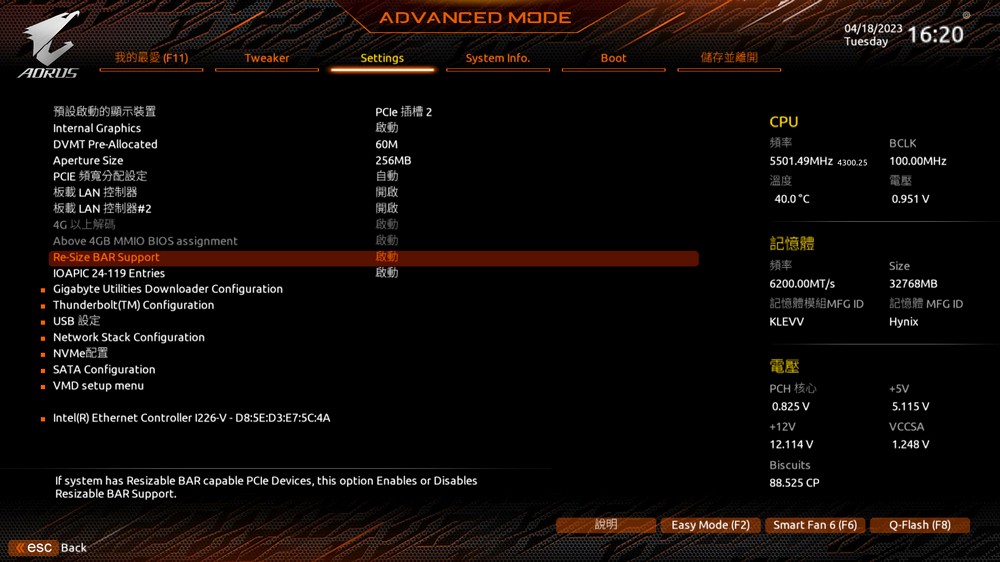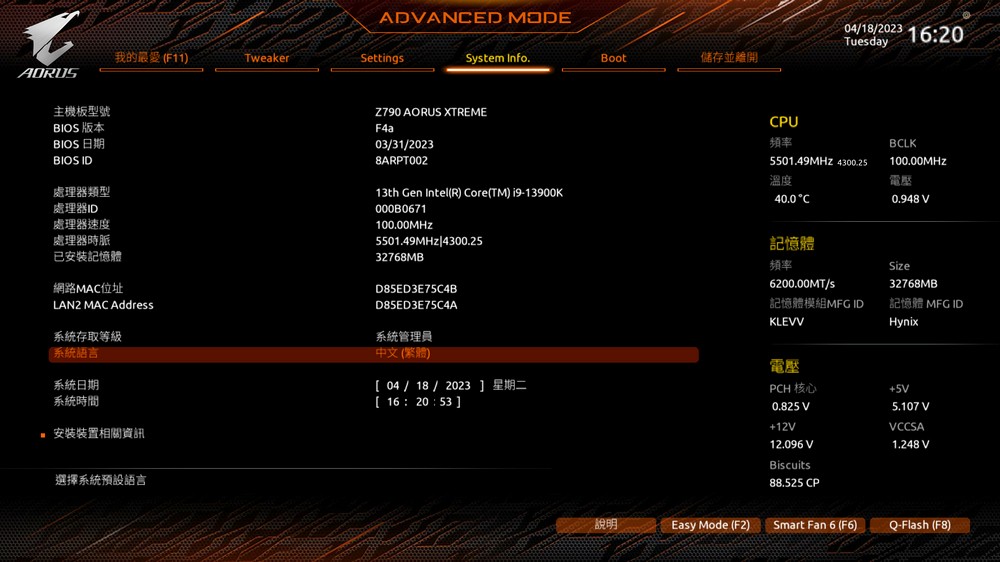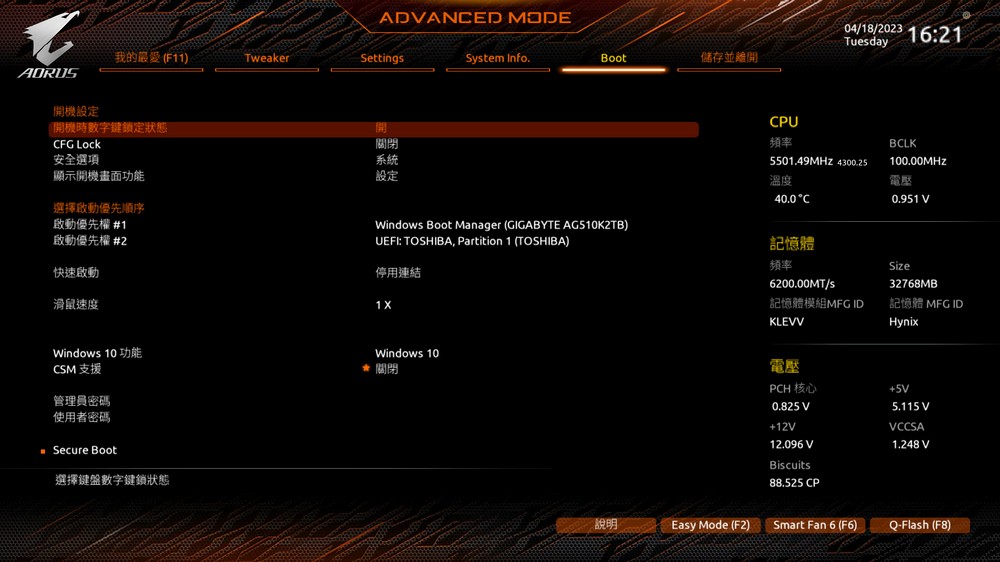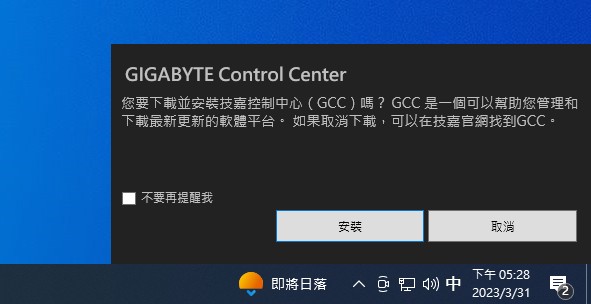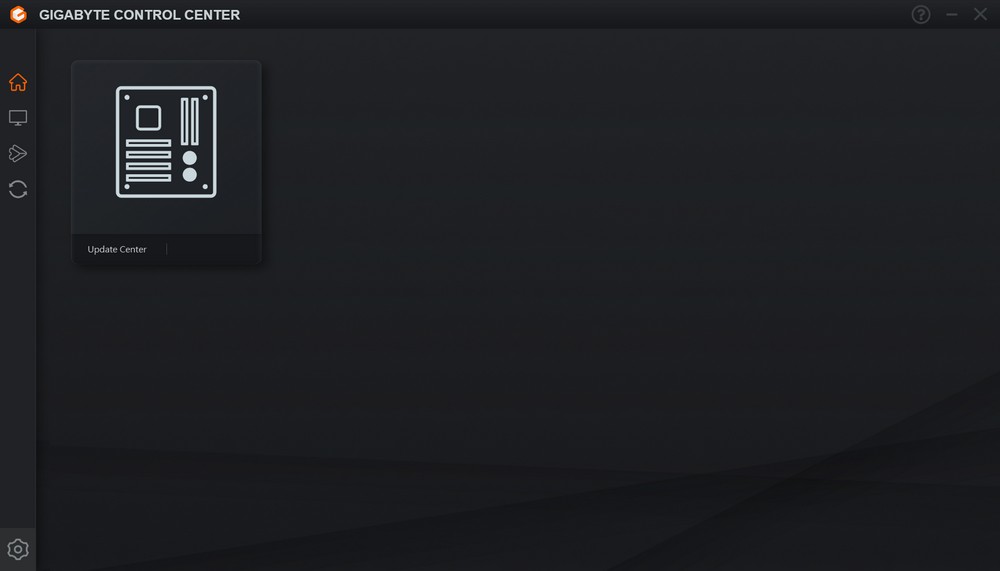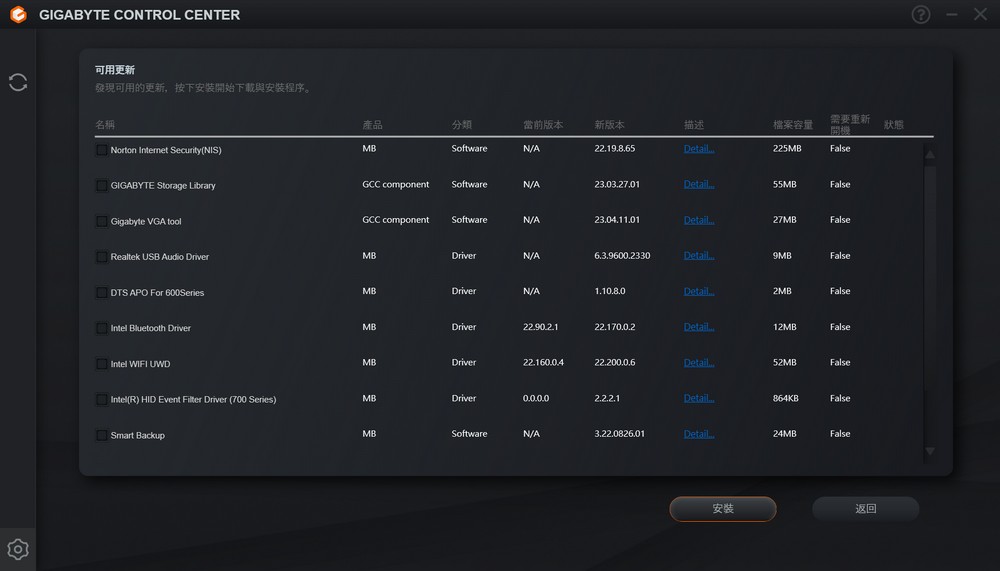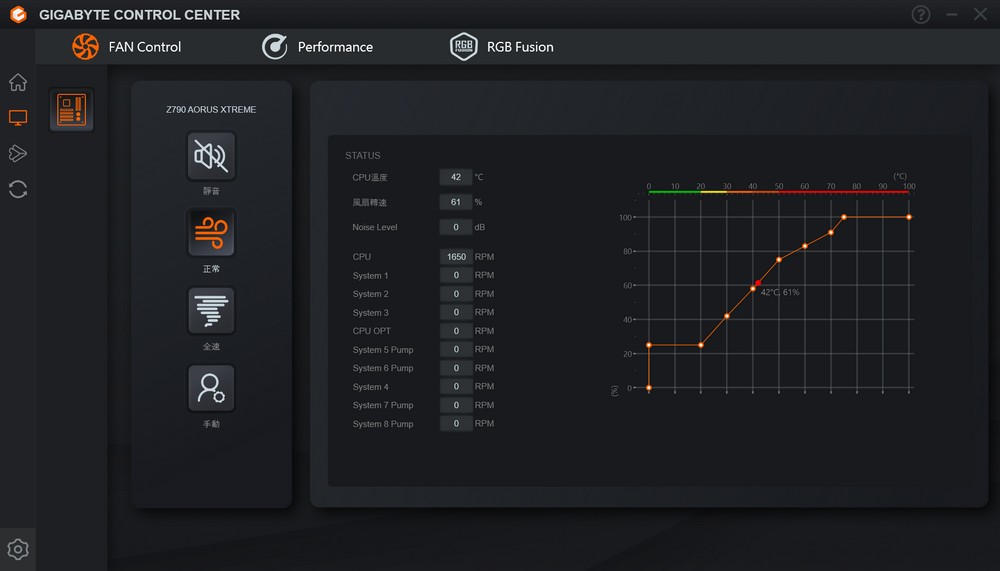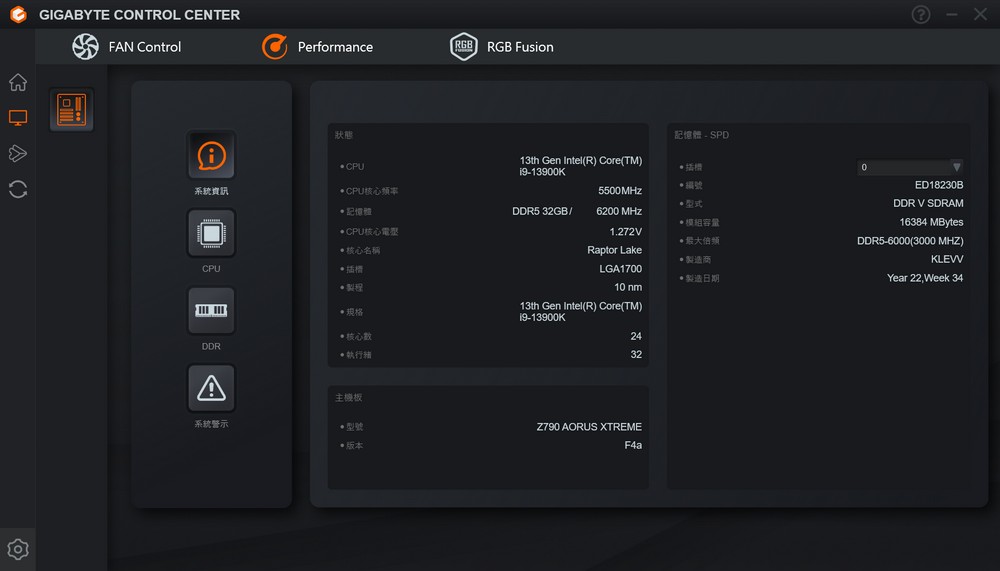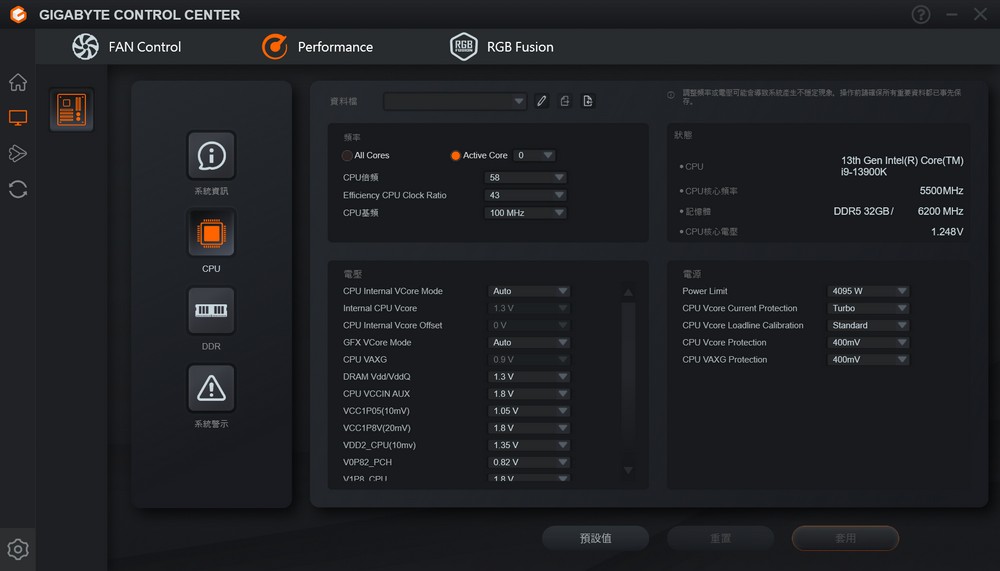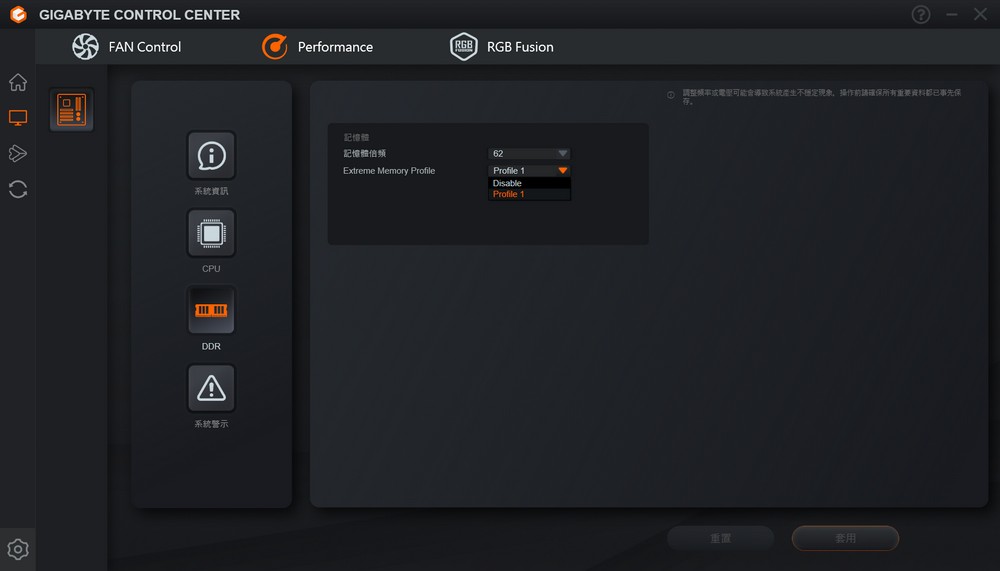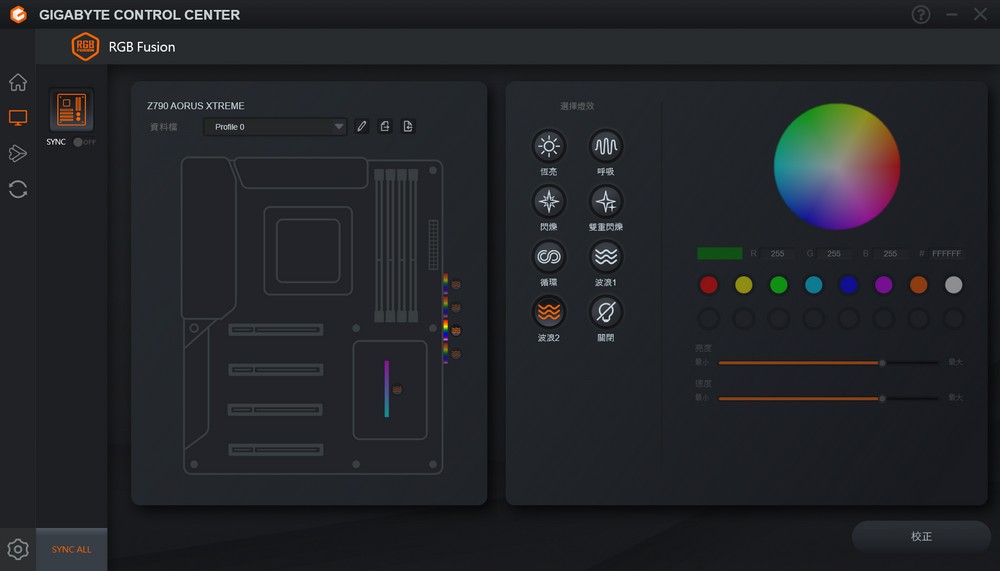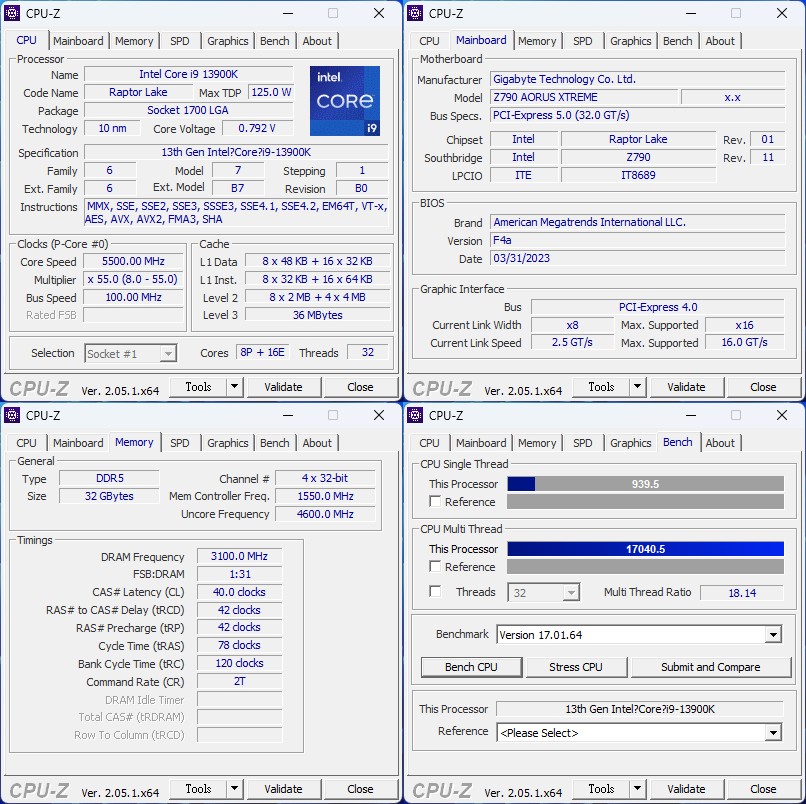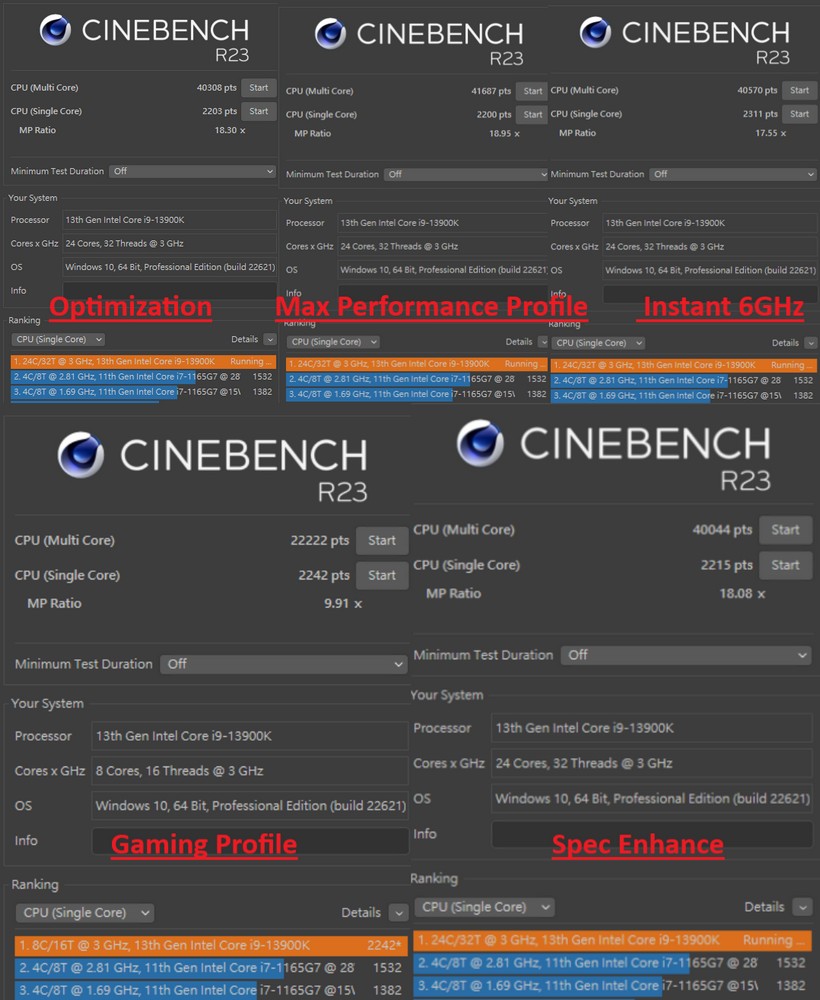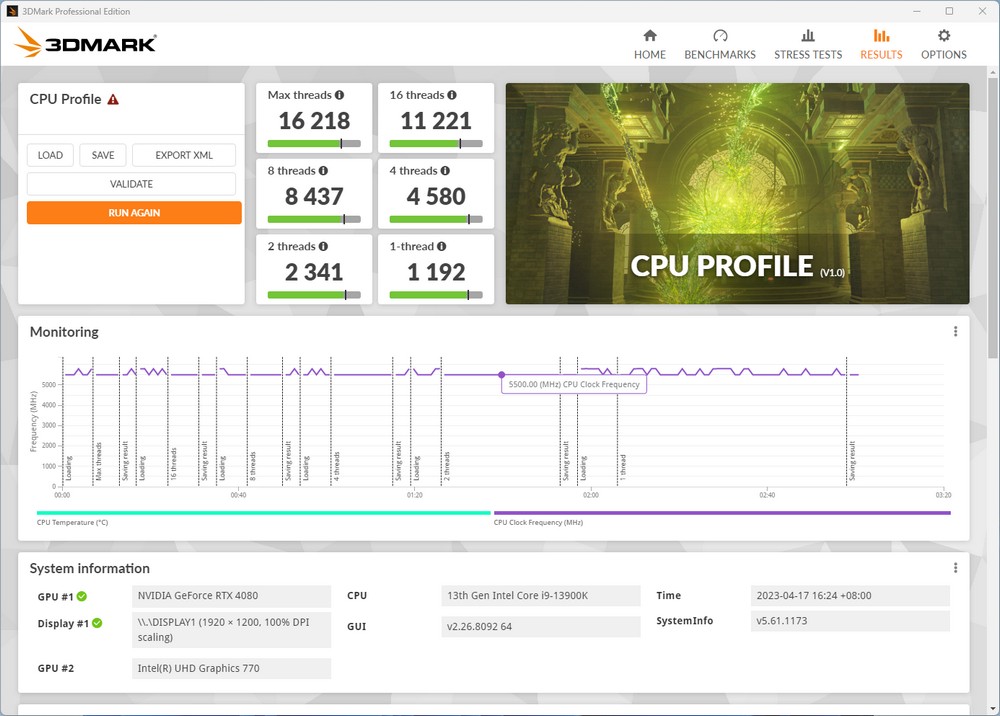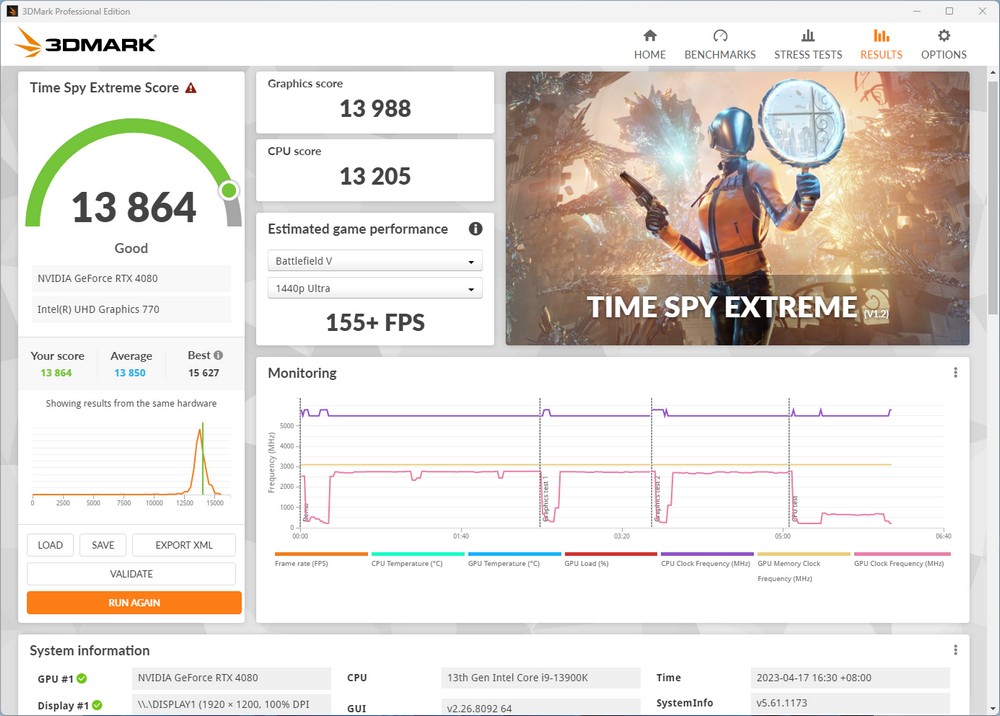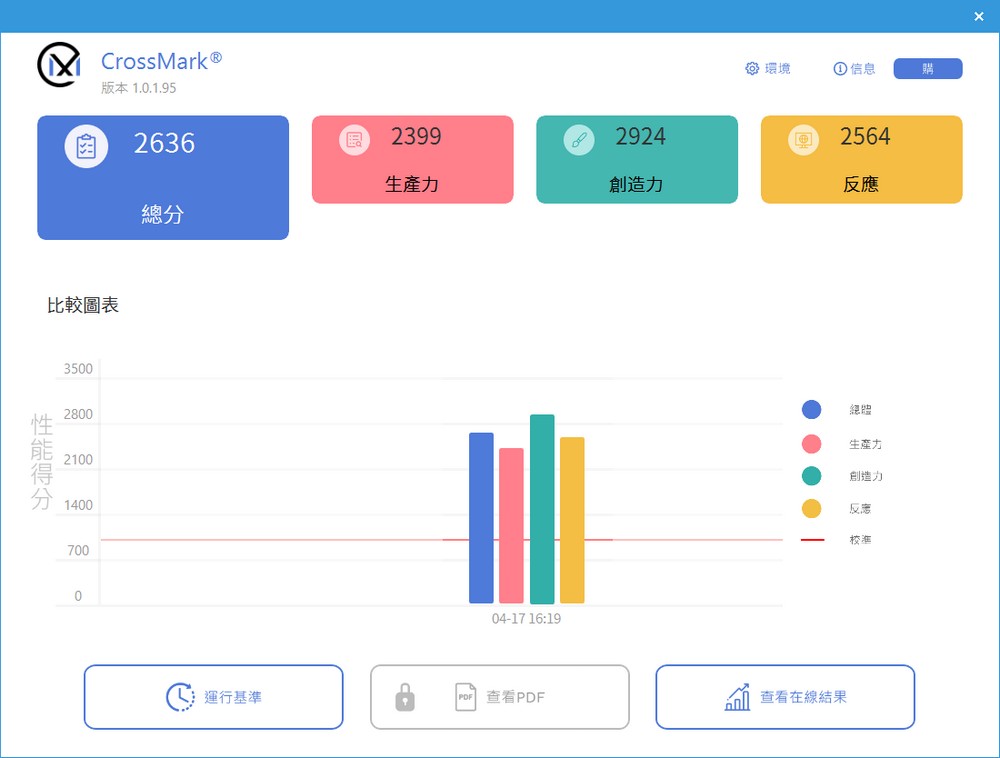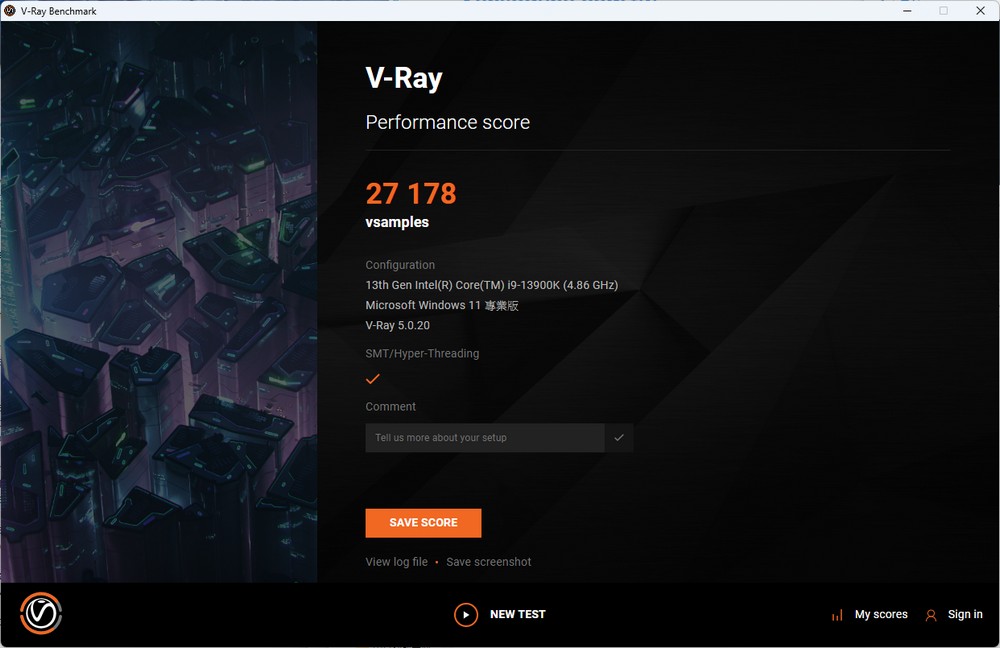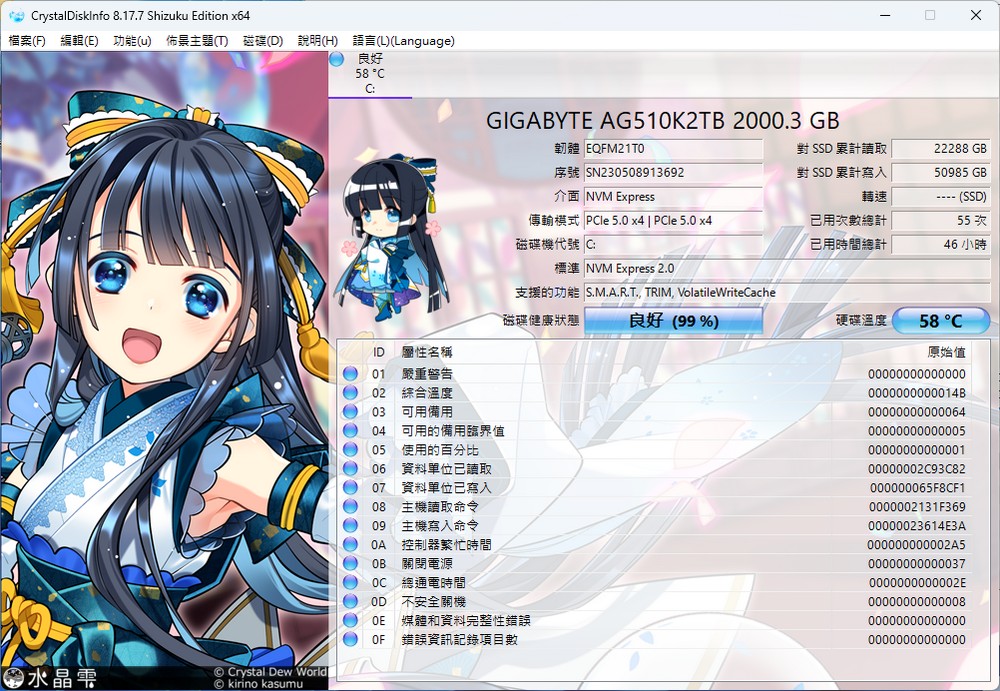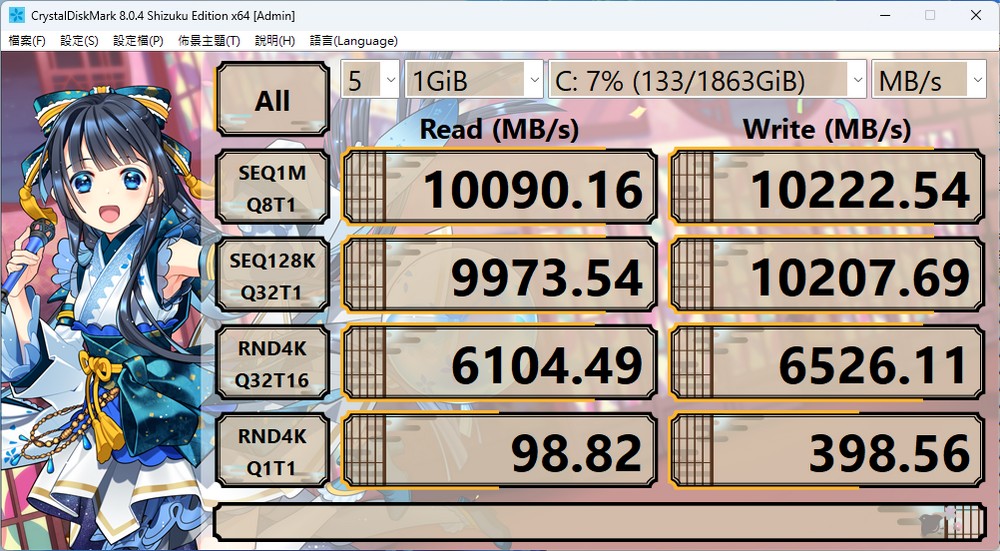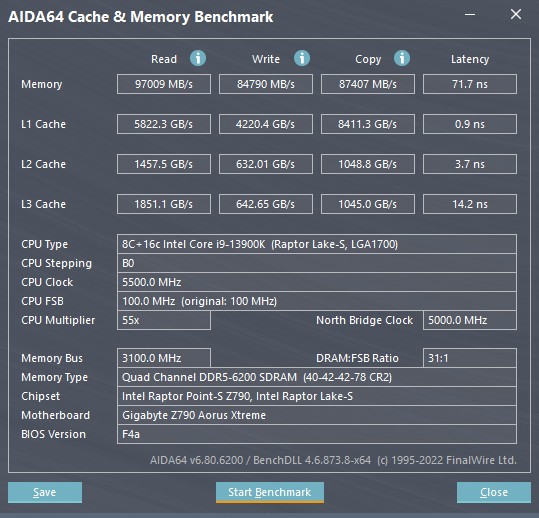搭載螢幕最潮鷹神 Z790 AORUS XTREME 主機板開箱測試
擁有 20+1+2 相供電的旗艦鷹神主機板 GIGABYTE Z790 AORUS XTREME 帶來超狂的超頻潛力與擴充性,提供一鍵超頻 6GHz 榨乾 13900K,內建數位 LCD 螢幕潮度滿分,Wi-Fi 6E 和 10GbE 網路給你最快的網路速度,覺得不夠用還有雙 Thunderbolt 4 讓你想擴充什麼都沒問題。
規格
尺寸:E-ATX (30.5cm x 28.5cm)
處理器支援:Intel 12th/13th Core™、Pentium® Gold 及Celeron®
處理器腳位:LGA 1700
CPU 供電相:20+1+2 相 105A
晶片組:Intel Z790
BIOS:1 x 256Mb flash、UEFI AMI
記憶體:4 x DIMM, MAX 192GB, DDR5 8000+(OC) XMP、ECC U-DIMM(non-ECC模式運作)
顯示輸出:2 x Thunderbolt 4 (支援最高 5120×2880 60Hz)
擴充插槽:1 x PCIe 5.0 x16 (直連CPU)、1 x PCIe 3.0 x4、1 x PCIe 3.0×1
儲存埠:4 x SATA 6Gb/s、M.2_1 PCIe 5.0 x4(直連CPU)、M2_2 PCIe 4.0 x4(直連CPU)、3 x M.2 PCIe 4.0 x4
網路:Marvell® AQtion AQC107 10GbE網路晶片、Intel® 2.5GbE 網路晶片
無線通訊模組 : Intel® Killer™ Wi-Fi 6E AX1690(WIFI a, b, g, n, ac, ax/BLUETOOTH 5.3)
音訊:內建1顆ESS ES9280AC DAC晶片+2 顆ESS ES9080晶片、支援DTS® Sound Unbound™、支援S/PDIF輸出
USB埠:1 x USB 3.2 Gen 2×2 Type-C(前置擴充)、10 x USB 3.2 Gen 2 Type-A、2 x Thunderbolt 4、4 x USB 3.2 Gen 1(前置擴充)、 4 x USB 2.0(前置擴充)
RGB:2 x ARGB延長插座
FAN:1 x 4-pin CPU、1 x 4-pin Water Cooling、4 x SYS、4 x SYS/PUMP
內容目錄
2.8吋LCD螢幕/TB4/10GbE | GIGABYTE Z790 AORUS XTREME 開箱
Z790 AORUS XTREME 在技嘉的 Z790 系列中定位最高,採用 E-ATX 規格(30.5cm x 28.5cm),8 層電路板搭配豪華的 20+1+2 相直出供電方案,記憶體最高支援 192GB(48GBx4),頻率可達 8000MHz。
全覆蓋的散熱裝甲和金屬背版為鷹神板皇提供強大的被動散熱能力,左側搭載 2.8 吋全彩 LCD 螢幕,可顯示鷹神圖騰和 CPU、VRM 溫度與處理器、記憶體溫度。
豐富的擴充性是玩家購買頂級主機板的原因之一,Z790 AORUS XTREME 提供 1 組 PCIe 5.0 和 4 組 PCIe 4.0 的 M.2 插槽和 4 組 SATA 3 插槽,網路介面更是提供 1 個 10GbE 和 1 個 2.5GbE 的網口,Intel AX1690 WIFI 6E+ BT 5.3 自然也沒落下,後置 IO 甚至配備雙 Thunderbolt 4,可以輸出 2 個 4K60Hz 的螢幕或 40Gbps 的傳輸速度,10 組 USB 3.2 Gen2 也是給好給滿。
相較之前開箱過的 GIGABYTE Z790 AORUS MASTER,Z790 AORUS XTREME 除了搭載全覆蓋裝甲與 LCD 螢幕外,增加了雙 Thunderbolt 4 接口,1 個 2.5GbE 網口和 10 組 USB 3.2 Gen2,音效晶片也進行大改,內建 1 顆 ESS ES9280AC DAC 晶片+2 顆 ESS ES9080 晶片,並附贈一組 Type-C DAC。
Z790 AORUS XTREME 有著黑色調輔以銀色字體點綴的全覆蓋裝甲,20+1+2 相直出供電被第三代 Fins-Array 堆疊鰭片和直觸式熱管覆蓋,下半部大面積裝甲用於 M.2 散熱。
4 DIMM DDR5 記憶體插槽皆有金屬裝甲強化,單邊卡扣設計,支援XMP,最高 8000MHz,旁邊可以看到數位顯示除錯代碼和三顆按鈕,由上而下方別是 CMOS_SW 清除 CMOS、PW_SW 開機鍵和RST_SW 重置按鈕,其中 RST_SW 可在 BIOS 設定成其他快捷鍵。
所有供電晶片都被帶奈米塗層的 Fins-Array 堆疊鰭片覆蓋,可以看到粗壯的熱管串聯上方和左側的鰭片,搭配 12W/mk 的高係數導熱墊得以在無風扇的情況下為主機板提供強勁的散熱效果。
第一槽 PCIe 提供 PCIe EZ-Latch Plus 快拆按鈕,因應越來越大的顯卡散熱器,手指不容易壓到原本的卡扣,只要用這個按鈕可以輕鬆拆卸顯卡。
由於採用全覆蓋裝甲設計,右側的插座都改成側出設計,Z790 AORUS XTREME 擁有高達 10 個 PWM 風扇插座,內接 USB 部分提供 1 個 USB 3.2 Gen2x2 Typec-C 插座、2 個 USB3.2 Gen1 插座和 1 個 USB2.0 插座(附贈 1 分 2 線材可擴充成 2 個)。

▲側出式 SATA 3 與 USB 3.2 Gen 1 插座。
主機板第一槽為 CPU 直連 PCIe 5.0 x16,與第一槽 M.2 共用頻寬,下面兩槽都是 x16 長度,不過頻寬只有 PCie 3.0 x1 與 x4,連接晶片組,3 槽都用上技嘉超耐久金屬強化裝甲,其中第一槽更是強化再強化,以應付巨型顯卡的重量。

▲安裝 7.5cm 厚的 RTX 4080 AERO OC。
最上方 M.2 PCIe 5.0 x4 有專屬的 M.2 Thermal Guard XTREME II 散熱片,高度約 8cm,另外四組由同一塊散熱片覆蓋,除右下(M2M-SB)插槽以外(單面)都有雙面導熱貼片與 M.2 EZ-Latch Plus 免工具拆裝卡扣。
後置連接埠為一體式檔板,提供 10 個 USB 3.2 Gen2 Type-A、2 個Thunderbolt 4、2 個 RJ45 網路埠分別支援 10GbE 和 2.5GbE、1 個Q-Flash Plus 按鈕、1 個超頻點火按鈕、1 個 S/PDIF 光纖輸出插座、2 個音源接頭和 Wi-Fi 6E 天線。
Z790 AORUS XTREME 主機板用料 | 20+1+2向供電/M.2×5/10GbE/TB4
看到 Z790 AORUS XTREME 旗艦的規格不禁令人好奇全覆蓋的裝甲下究竟是怎樣的設計,就讓小編來拆解給各位看看吧。
金屬背板下有導熱貼片加強供電散熱,粉紅色那塊導熱貼片則是給 10GbE 網卡散熱的。

▲供電晶片RAA220105 105A Power Stage。

▲Marvell AQtion AQC107 10GbE 網路晶片。

▲Intel X109E429 Thunderbolt 4 控制器。

▲Realtek RTS5420 USB3.2 Gen2 控制器。

▲iTE IT5701E 負責 Q-Flash Plus 功能。

▲2 顆 JYS13008MF01 PCIe 5.0 Redriver 提供 M.2 通道切分。

▲Realtek RTS5411 USB 3.2 Gen 1 HUB。

▲Intel Killer AX1690 Wi-Fi 6E / BT5.3。

▲音效晶片 1 顆 ESS ES9280AC DAC+2 顆 ESS ES9080 隱藏在裝甲之中。
溫度噪音線/Type-C DAC | Z790 AORUS XTREME 配件開箱
Z790 AORUS XTREME 提供相當多配件,包含 Wi-Fi 天線、SATA 連接線、RGB 一分二線材、測溫線、噪音線。
主機板並未提供傳統的 HD Audio 插座,附贈 ESSential USB DAC 代替傳統機殼音源孔,搭載 ESS SABRE HiFi ES9280CPRO,Type-C 輸入,3.5mm 輸出。
噪音線連接主機板後可從軟體監控。
溫度線的用法與噪音線雷同,將線貼在想要測量的表面上即可。
機殼 IO 面板需要使用轉接線,包含開關機、機殼燈號和蜂鳴器。
一鍵超頻6GHz | Z790 AORUS XTREME BIOS介紹
Z790 AORUS XTREME BIOS(F4a) 加入一鍵超頻到 6Hz (單核心)和 CPU 體質預測功能,兩者都算是相當實用的功能,後面會做性能測試。
Z790 AORUS XTREME 的 EZ BIOS 介面清楚明瞭,左手邊有最常用的XMP 開關和啟動順序選項,中間則是 CPU 基本狀態與風扇轉速,最右邊可以切換 CPU 模式,包含一鍵超頻 6GHz。
按下 F6 可以進入風扇設定介面,有安靜/正常/全速/手動模式可選,使用手動模式可以透過滑鼠拖曳圖表上的交點來調整風扇轉速對應的溫度。
按下 F2 進入進階模式,原廠已經預設多個常用功能到「最愛」介面了,包含 CPU 超頻相關、記憶體 XMP、CSM 啟動和 VT-d 等,使用模擬器、虛擬機等功能記得將 VT-d 打開。
右下方 Biscuits 代表主機板對 CPU 預測的「體質」分數,也就是超頻潛力,由於這個功能剛推出,我們還無法確定怎樣的分數算是好的體質,有請網友多多回報了。
Tweaker 集合有關超頻的功能,其中最上面 2 欄非超頻老手也可以輕鬆使用,GIGABYTE PerfDrive 提供 4 種模式,默認 Optimization 會解除所有功率限制,讓 CPU 達到 Intel 默認的最高頻率(以 13900K 為例,會達到全核心 5.5Ghz);Instant 6GHz 也就是所謂一鍵 6GHz,開啟後 1~2 個核心最高可達 6GHz;Spec Enhance,PL1 會限制在 253W,是給希望溫度低一點的玩家使用;最後是 E-core Disable,關閉 E-core 以降低發熱,讓較低階的散熱器也可以使用。
CPU Upgrade 只有在開啟 Optimization下可以調整 : Default,就是上述 Optimization 功能;Gaming Profile 則是關閉E-core;Max Performance Profile,在預設 Boost 的基礎上再加 0.1 GHz(以 13900K 來說就是 5.6GHz);以及 Instant 6GHz 就是上述一鍵超頻 6GHz 功能。
Intel 在 12 代處理器時引入 Intel Turbo Boost Max 3.0 技術,可以分別設定不同負載下的核心頻率,以 i9-13900K 為例,1~2 顆核心負載時,最高頻率可達 5.8GHz,3~8 顆核心負載時,最高頻率 5.5GHz,如此可兼顧單核和多核心性能,同時功耗不至於失控,Z790 AORUS XTREME 的一鍵 6GHz 就是利用此技術,開啟 Instant 6GHz 後 P-core 1~2 核心負載最高可達 6GHz,3~8 核心負載時可達 5.5GHz,而 Max Performance Profile 設定為全核心 5.6Ghz。
技嘉的 BIOS 提供這些模式方便玩家懶人超頻,不管使用哪種模式,溫度是繞不過去的問題,只要超過 100 度 CPU 就會自動降頻,實際上壓制預設的 i9-13900K 對於 360mm AIO 水冷來說已經相當吃力,因此不代表開啟上述模式都能達到理想中的頻率與效能。
Enhanced Multi-Core Performance 開啟後全核心頻率會與單核心頻率一致,假設在 Optimization 模式開啟 Enhanced Multi-Core Performance,全核心頻率就會變成 5.8GHz,當然也要溫度允許才行。
Settings 下面可以調整 RST-SW 按鈕(位於主機板裝甲上)的功能,包含可以重設系統、開關 LED、一鍵進入 BIOS 和開啟安全模式。
另外一個推薦開啟的是 Re-Size BAR,開啟後 CPU 可以直接存取 GPU 記憶體,遊戲效能通常有所提升,必須先開啟「4G以上解碼」與 Above 4GB MMIO BIOS assignment,才會出現 Re-Size BAR Support 的選項。
整合風扇控制、硬體監控、驅動安裝 | GIGABYTE CONTROL CENTER
初裝好系統時右下角會跳出是否要安裝 GIGABYTE CONTROL CENTER(GCC),一套軟體包含 RGB Fusion、FAN Control、硬體監控、驅動安裝,還有簡單超頻的功能。
點擊檢查更新,可下載最新版驅動程式和一些工具軟體,包括 RGB Fusion、Performance(含FAN Control)。
Fan Control 可以不用進入 BIOS 調整風扇轉速曲線。
Performance 可查看硬體資訊、開啟記憶體 XMP 功能和簡單調整 CPU 頻率、電壓、功耗限制等。
進入 RGB Fusion 頁面會看到可連動的設備,可控制燈效同步並有多種效果選擇。
GIGABYTE Z790 AORUS XTREME性能測試
效能測試方面,主要測試 CPU 還有記憶體和固態硬碟的測試,處理器使用 Intel Core i9-13900K、KLEVV DDR5-6200 16G*2、Gigabyte RTX 4080 AERO OC 16GB,GIGABYTE AORUS Gen5 10000 SSD 2TB,開放式平台、360mm AIO 水冷,開啟 XMP 功能,部分測試會用BIOS提供的多種模式來為玩家推薦是否要開啟。
測試平台 :
處理器:Intel Core i9-13900K
主機板:GIGABYTE Z790 AORUS XTREME(BIOS vision:F4a)
記憶體:KLEVV DDR5-6200 16G*2
固態硬碟 : GIGABYTE AORUS Gen5 10000 SSD 2TB
顯示卡:Gigabyte RTX 4080 AERO OC 16GB
電源供應器:1000W鈦金牌
散熱器 : 360mm AIO水冷
作業系統:Windows 11 Pro 22H2
CPU-Z 檢視處理器資訊,主機板 BIOS 為 F4a,顯示卡運作在 PCIe 4.0 x8 上(因為安裝 PCIe 5.0 SSD),記憶體為雙通道 DDR5,頻率 6200MHz,BIOS 僅開啟 XMP 情況下單線程得分 939.5,多線程 17040.5。
接下來進行 Cinebench R23 基準測試,測試在 BIOS 中開啟 XMP (Optimization)、Max Performance Profile、Instant 6GHz、Gaming Profile、Spec Enhance 的效果。
單核心不意外由 Instant 6GHz 的 2311 分奪冠,對比預設提升約 5%,多核心成績 Max Performance Profile 得分最高,對比預設提升約3%,受到溫度影響沒有全程達到 5.6GHz,Gaming Profile 關閉小核降低功耗,散熱壓力變小使大核頻率較高,Spec Enhance 對比預設幾乎一樣,畢竟跑分時間較短,還沒進入 PL1 限制功率。
多種模式測試下來,對於遊玩網遊或 CS : GO 這類偏向單核心性能的使用者, Instant 6GHz 非常值得開啟,遊玩 3A 大作或需要長時間渲染、機器學習等需要多核性能的使用者可以開啟 Max Performance Profile,無論哪種模式,準備高效能的散熱器都是必要的,如此才能發揮頂級處理器與旗艦主機板的性能。
3DMARK CPU Profile 主要測試 CPU 的物理運算和自訂模擬兩種工作,並分別測試 CPU 在 1、2、4、8、16 和最大執行緒之下的效能,由於不同的遊戲、應用程式所使用的執行緒數量不同,此測試可以大致反映出不同使用情況的效能,例如 Max threads 代表 CPU 的全部效能,對於渲染、模擬或科學應用比較有參考價值。
i9-13900K 在 BIOS 僅開啟 XMP 情況下,Max threads 得分 16218,在對於遊戲比較重要的 8 threads和 4 threads 分別得分 8437 和 4580。
3DMARK Time SPY Extreme 針對 4K 解析度、DirectX 12 的基準測試中,BIOS 僅開啟 XMP,i9-13900K 獲得 13205 分,RTX 4080 獲得 13988 分。
CrossMark 是 BAPCo 開發的免費測試工具,可支援 Windows、iOS/iPadOS、macOS 和 Android 平台,測試分為生產力、創意內容工作和系統反應三大類,分別測試各種文件編輯、模擬試算表、網頁瀏覽、相片編輯處理、相片整理、視訊編輯、以及開啟程式與檔案等的反應速度。
I9-13900K 在 BIOS 僅開啟 XMP 達到總分 2636 分,生產力 2399 分,創意內容工作 2924 分和系統反應 2564 分。
V-Ray 5 Benchmark 測試處理器的渲染性能,使用三種不同的場景進行測試並給出總分,BIOS 僅開啟 XMP 下,i9-13900K 獲得 27178 分。
SSD 性能測試使用 GIGABYTE AORUS Gen5 10000 SSD 2TB ,PCIe 5.0 x4 規格,安裝在主機板第一條 M.2 位置,搭配主機板自帶的散熱片,系統安裝在此 SSD 上。
使用 CrystalDiskInfo 可以看到 M.2 運作在 PCIe 5.0 x4 上。
使用 CrystalDiskMark 進行 SSD 效能測試, NVME 模式、預設設定檔下,循序讀取達 10090MB/s,循序寫入達 10223MB/s。
使用 AIDA64 記憶體與快取測試,使用 KLEVV DDR5-6200 16G*2,記憶體頻率 6200MHz,時序 CL40-42-42-78,讀取速度 97009MB/s,寫入速度 84790MB/s,複製速度 87407MB/s,延遲 71.7ns。
總結
GIGABYTE Z790 AORUS XTREME 搭載 2.8 吋 LCD 螢幕可顯示 CPU / VRM 溫度與 CPU / 記憶體頻率,搭配數位除錯碼和 PCIe EZ-Latch Plus,對於喜歡自己折騰電腦零件或超頻的玩家來說簡直就是夢幻配備。
Z790 AORUS XTREME 擁有 20+1+2 相豪華供電,給予超頻玩家充分發揮的空間,也內建一鍵超頻 6GHz 等模式給不想超頻的使用者釋放處理器的效能。
最多 192GB 記憶體、5 條 M.2 提供良好的擴充性,10GbE 網口、Thunderbolt 4 無論對愛好者或是專業工作者都是頂級配置,甚至大膽拿掉傳統的 HD Audio,附贈外接 DAC 提供更好的音質,要求一切都是最好的提供給玩家。