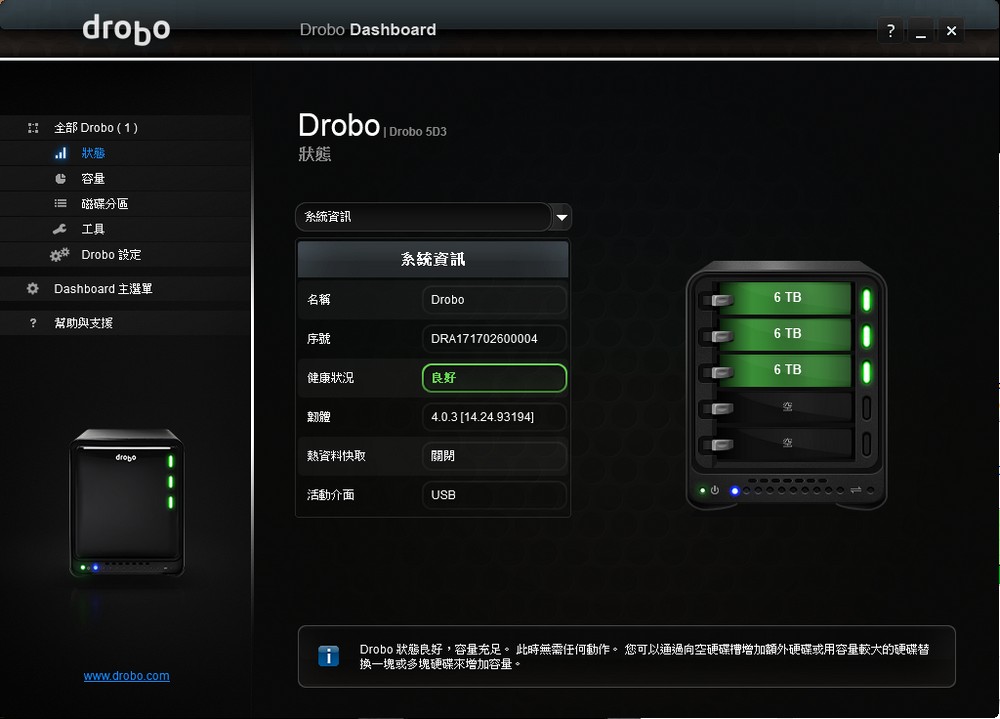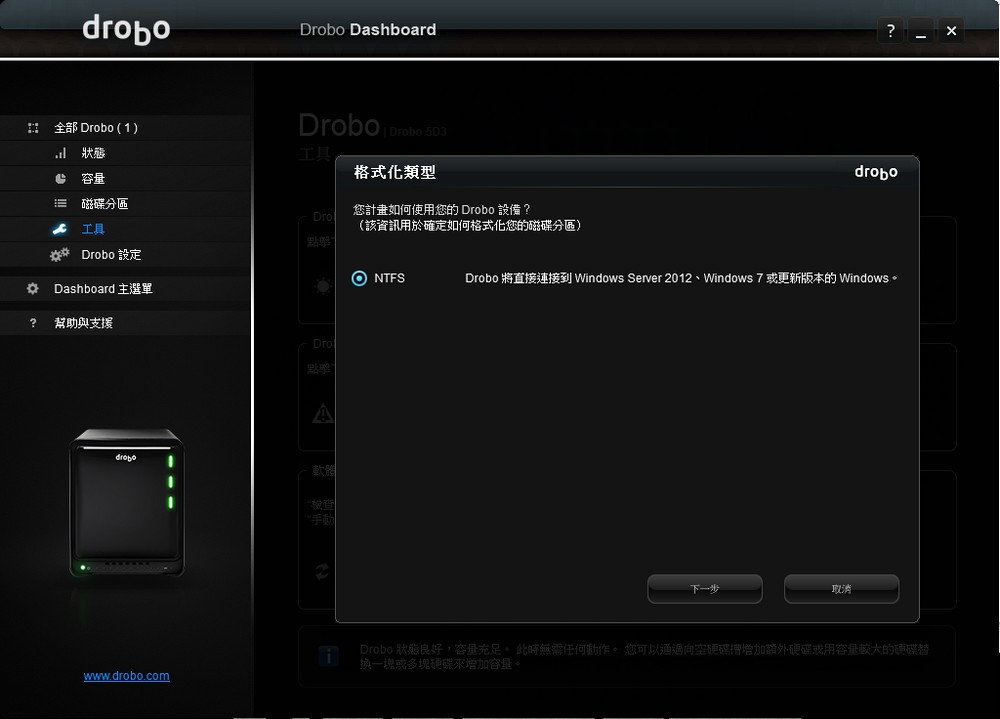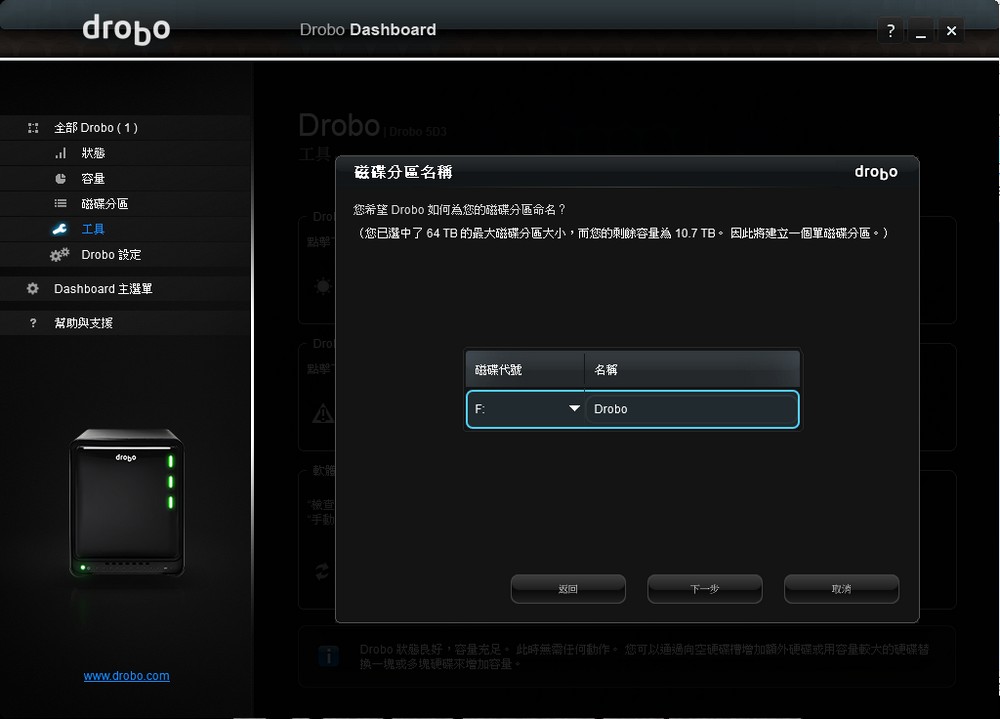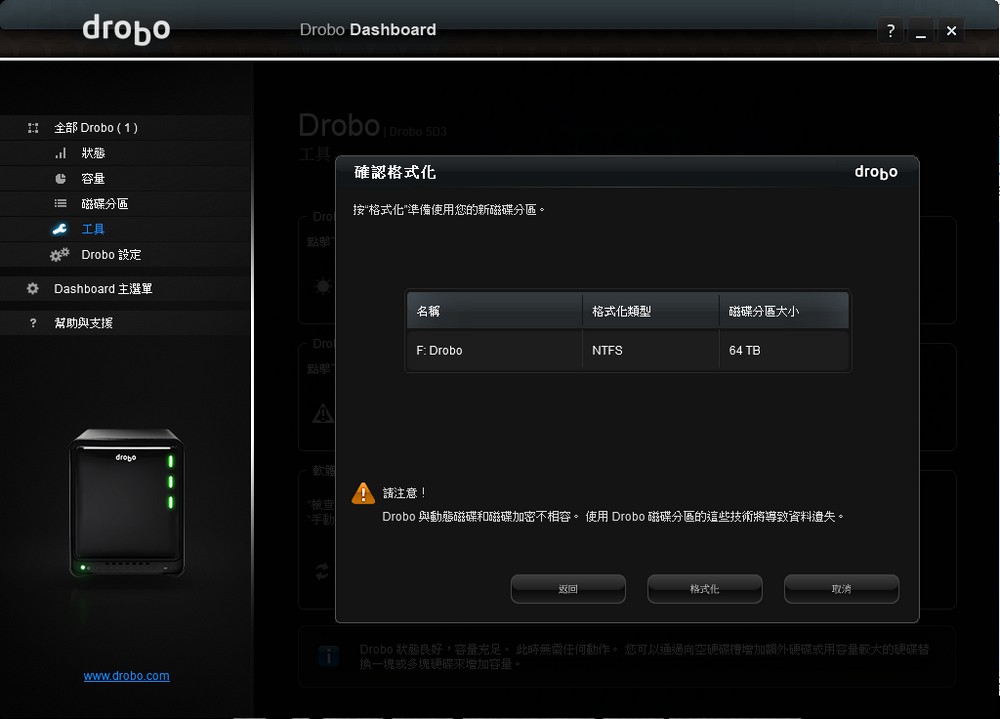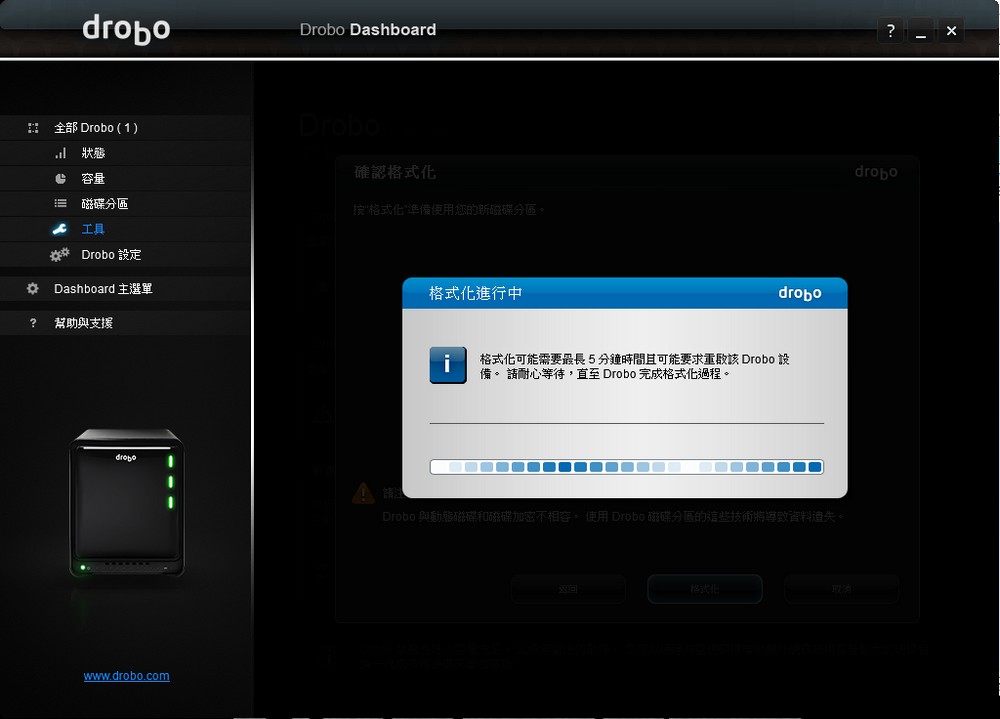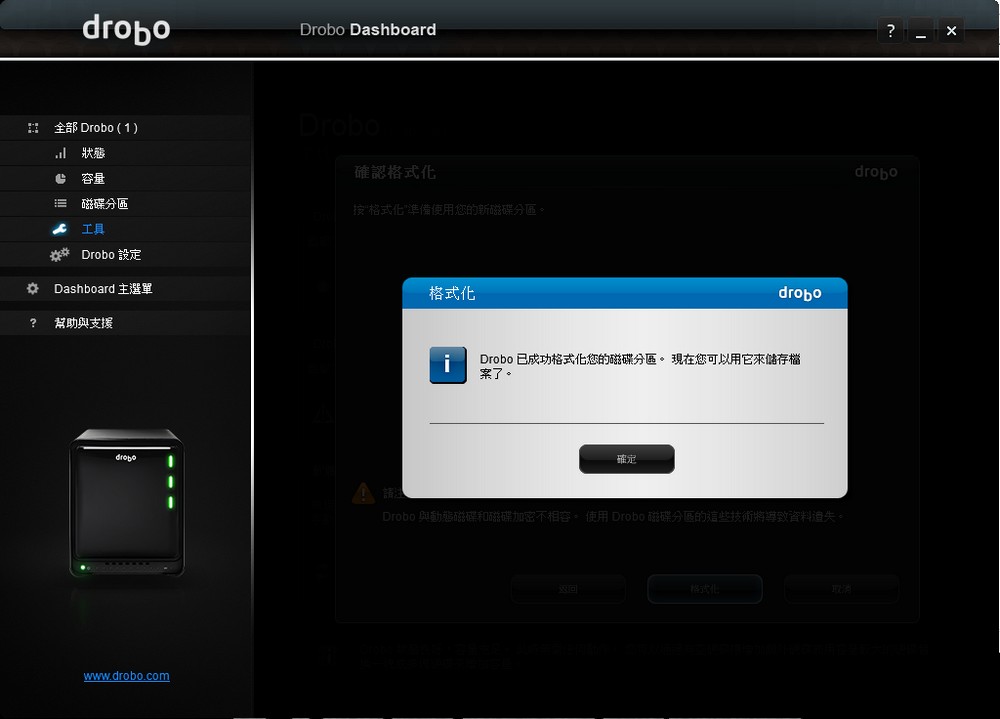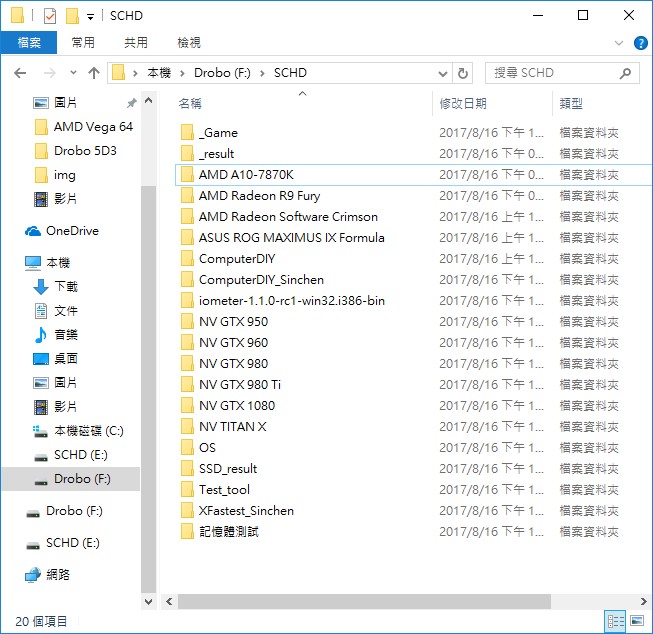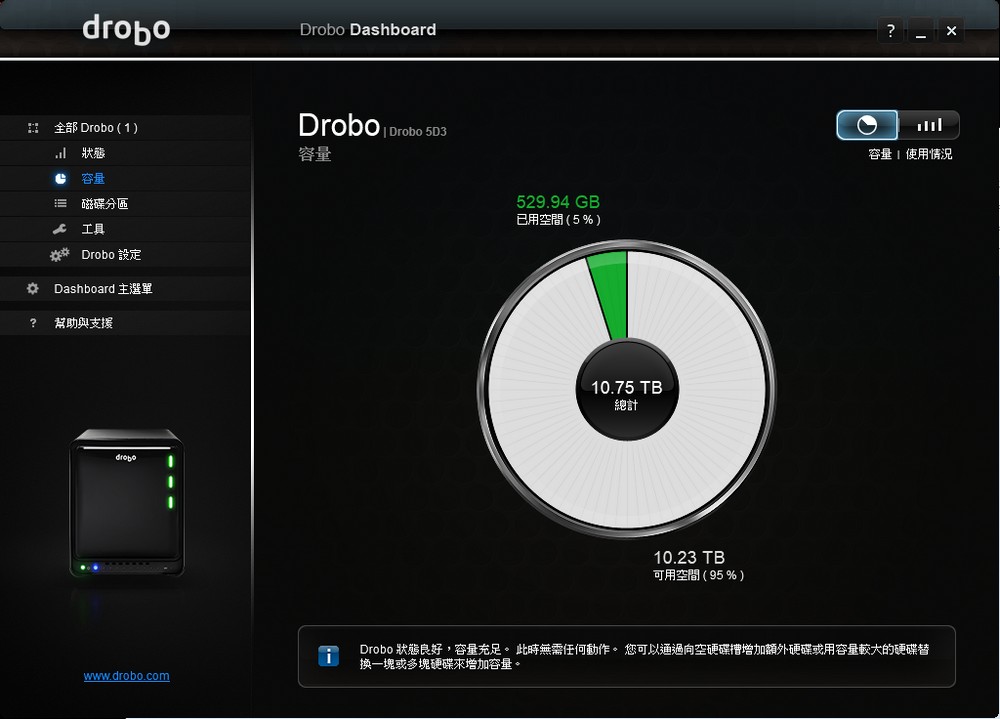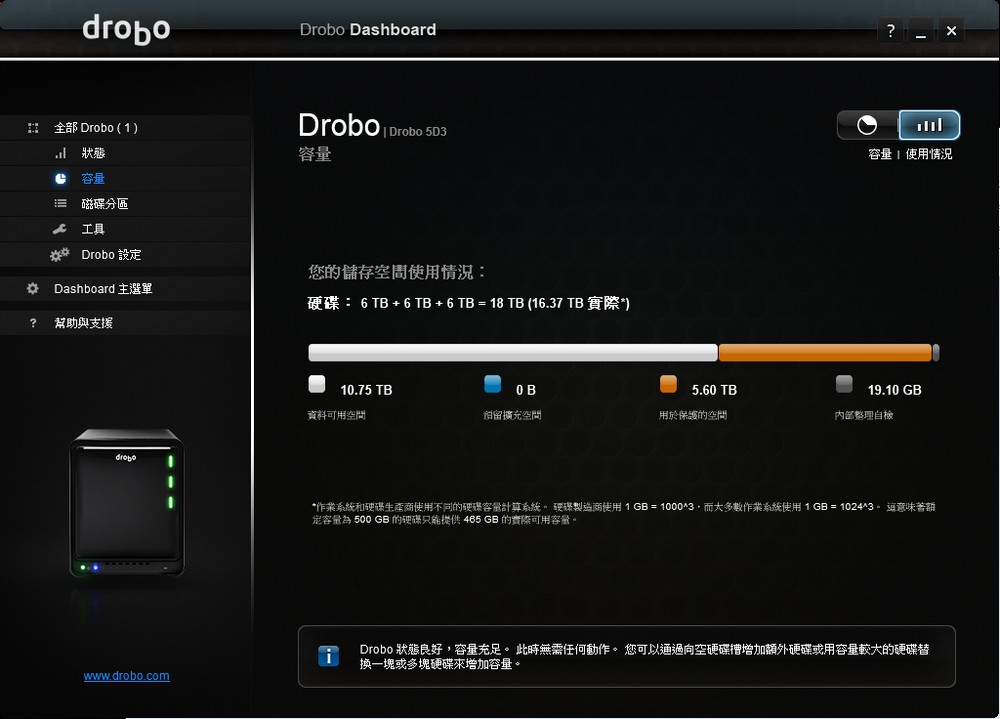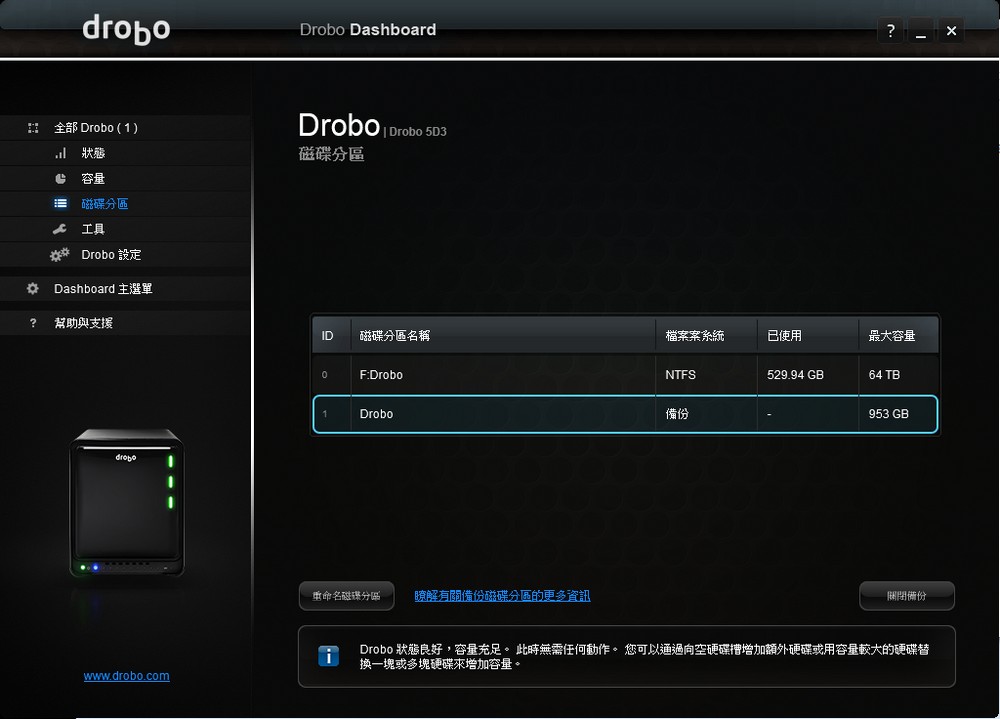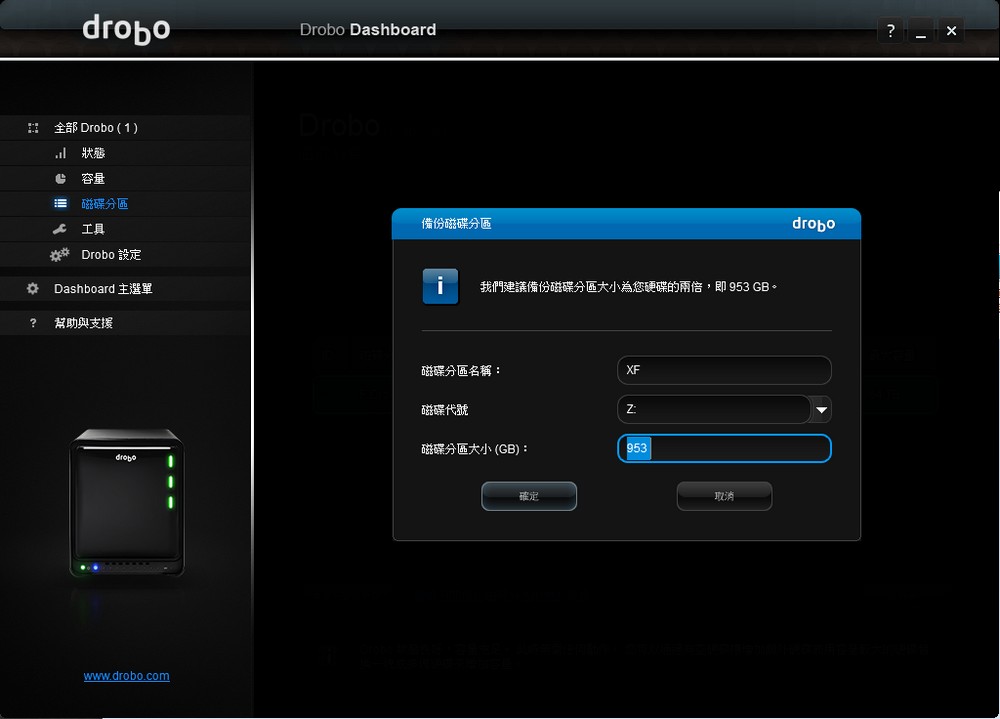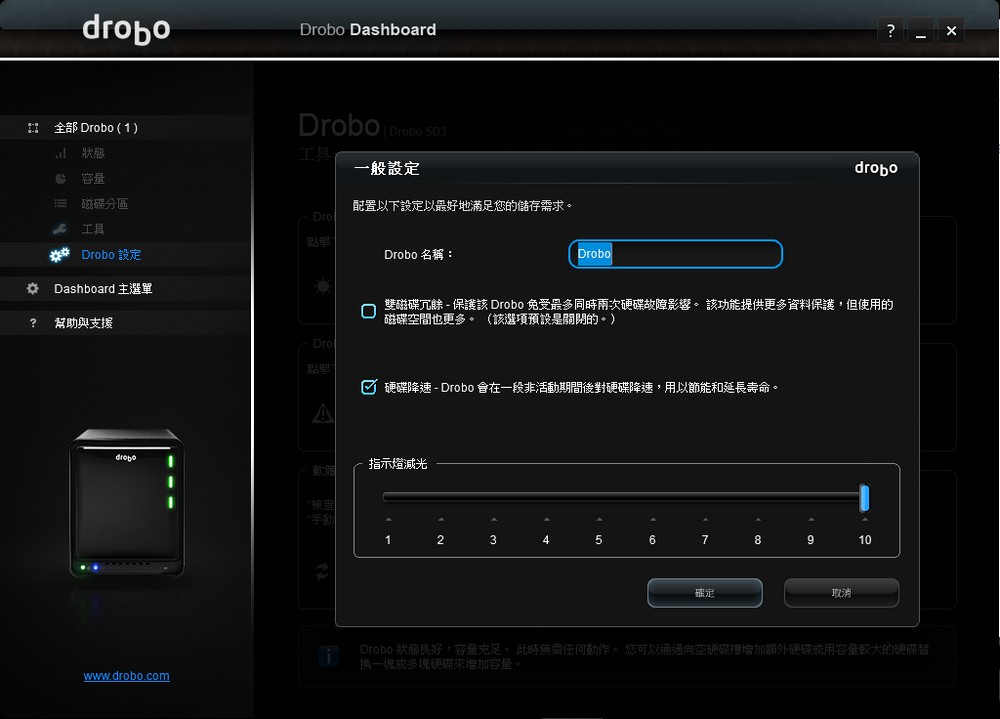Drobo 5D3 DAS 直接儲存裝置開箱測試 / Thunderbolt 3 極速近端存取
來自美國的儲存品牌「Drobo」,有著簡單、安全的功能設計,讓用戶能夠隨插即用的儲存設備,旗下有著 DAS、NAS、SAN 等產品。Drobo 在歐美各地都有不錯的評價,而台灣則有展碁國際代理,引進 Drobo 5N、5D、5C 與 Drobo B810n 等儲存產品;此次則推出新款「5D3」DAS,透過 Thunderbolt 3 或 USB 3.0 直接存取檔案;而 Drobo 獨家的「BeyondRAID」技術,讓用戶無須煩惱硬碟配置,由 Drobo 提供最完善的冗餘保護,而 Drobo DAS 可透過 Drobo Dashboard 程式來掌控 DAS 狀態與設定,操作更簡易開機後連線至電腦即可儲存。
規格
連接:2 x Thunderbolt 3(Mac OS X only)、1 x USB 3.0 Type-C
磁碟:5 x 3.5” SATA II/III HDD / SSD、1 x mSATA SSD、BeyondRAID Features
操作系統:Mac OS X 10.10 and higher、Windows 10/ 8/ 7
檔案系統:Apple macOS HFS+、Microsoft Windows NTFS
尺寸:150.3 x 185.4 x 262.3 mm
重量:3.9 kg
變壓器:DC 輸出 12V, 7A, 84W
 Drobo 5D3 開箱 / Thunderbolt 3、USB 3.0 直接連接
Drobo 5D3 開箱 / Thunderbolt 3、USB 3.0 直接連接
Drobo 5D3 命名上 5 代表著可安裝 5 顆硬碟,而 D 就代表著透過直接連接,而 32 則代表著第三代,5D3 有著最快的連線技術「Thunderbolt 3」,可達到最高讀取 800 MB/s、寫入 346 MB/s 之性能(SSD + mSATA),並支持 Chaining Thunderbolt(菊花鏈),連接更多的 Thunderbolt 裝置,但目前 Thunderbolt 僅支持 Mac OS X 系統,此外 5D3 亦提供了 USB 3.0 連接埠。
有著 5 bay 硬碟安裝空間的 Drobo 5D3,共可安裝 5 顆 3.5” HDD,若安裝 5 顆 10TB 硬碟,則可獲得 36.31 TB 可使用空間,並且具備單顆硬碟冗餘保護;而在機器底部,則可安裝一組 mSATA 介面,可透過安裝 SSD 加速系統操作。
而屬於 DAS 的 5D3 操作上就如同行動硬碟一般,透過 USB Type C 線材連接至電腦之後,就可透過檔案總管理存取 5D3 的空間與檔案,而對應 Apple macOS 採用 HFS+ 檔案系統,另外 Windows 則是 NTFS 檔案系統;同樣用戶可透過「Drobo Dashboard」程式,來管控、設定 5D3 的各項功能。
而 Drobo 5D3 採用的 BeyondRAID 技術,能自動依據用戶安裝的硬碟數量,來建立最適合的 RAID 模式,並可在日後透過加入新硬碟擴充整體容量,讓 DAS 的儲存空間使用上更有彈性;而各位用戶在使用時,可至 Drobo 網站,使用 Capacity Calculator,來評估安裝的硬碟數量與容量,以及最終可使用之儲存容量。
http://www.drobo.com/storage-products/capacity-calculator/
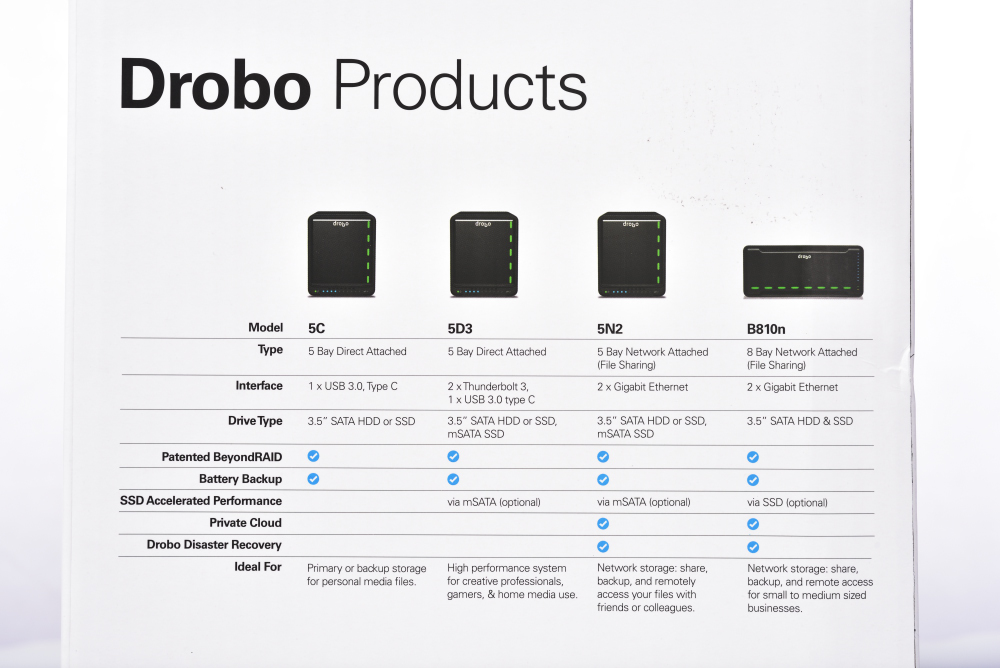
↑ 外盒背面,有著各系列產品比較,5C 為 USB C 連接、5D 則是 Thunderbolt、5N2 則是 Gigabit 網路。

↑ 打開外盒,內則有著 Welcome to the World of…字樣。
Drobo 5D3 外觀上有著相當漂亮的金屬機殼,圓潤又方正的外型,美觀又簡潔;而機器前方則有著硬碟燈號與容量使用率的燈號,透過燈號即可辨識 DAS 狀態;5D3 前方使用磁吸式檔板,打開後即可只到硬碟安裝空間。

↑ Drobo 5D3 外觀,圓潤又方正的金屬機殼,簡潔又美觀。
而檔板內部則有標示燈號的顏色與意思,使用上相當直覺;硬碟的安裝則是直直插入即可,無須任何的螺絲或硬碟托架。

↑ 取下前方的檔板,即可安裝硬碟,檔板背面則有燈號指示說明。
而機器背面,備有 120mm 風扇進行散熱,並有著電源開關與 2 組 Thunderbolt 3 連接埠,其中一組用來連接 Chaining Thunderbolt(菊花鏈),除此之外還有著 USB 3.0 Type C 連接埠與電源輸入;而在機器底部,則有著 mSATA 插槽,可安裝 SSD 來加速 5D3 的傳輸性能。
配件盒一打開會有個安裝說明,各位可連上 drobo.com/start 網站,當中有相當詳細的 5D3 安裝教學,以及 Drobo Dashboard 軟體下載,都可在這網頁中取得。
而 5D3 提供的配件則有變壓器與 Thunderbolt 3 Type C 連接線,而 Type C 線材好處是正反面皆可使用,在連接線材上更便利。
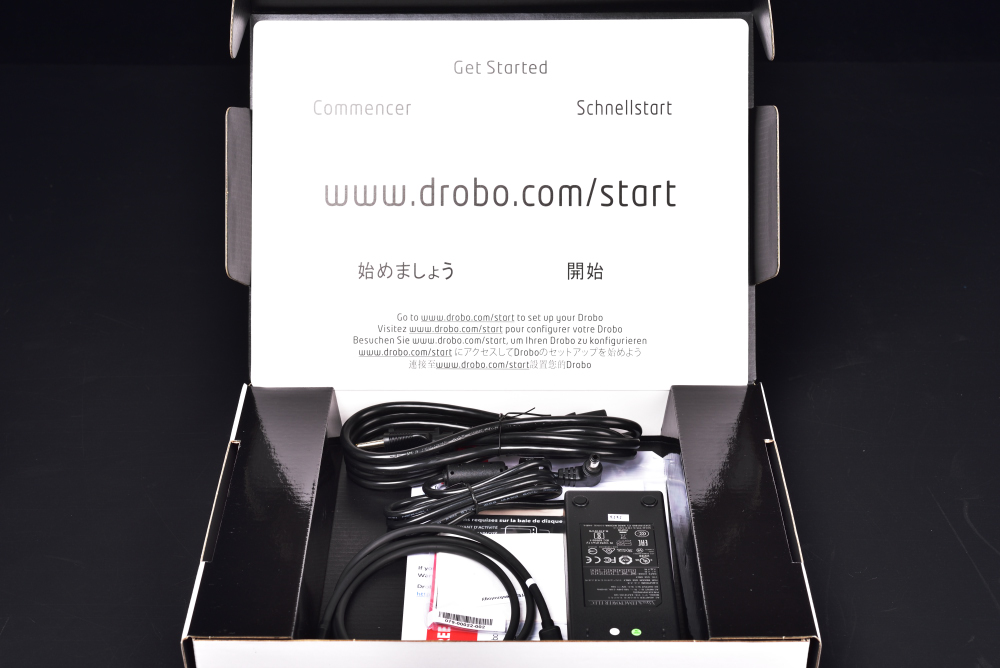
↑ 配件盒包含快速教學與變壓器、Thunderbolt 3 Type C 連接線。
Dashboard 首頁會顯示所有連接的 Drobo 裝置,各位可點選 5D3 之後,就能進入到狀態首頁;狀態頁面中,包含系統資訊、網路資訊與硬碟資訊,使用者可快速了解 NAS 的硬體狀態與健康度。
初次使用 5D3 則會要求新增「磁碟分區」,若各位使用 Windows 系統操作,則會建立 NTFS 檔案系統,設定時亦可替磁碟命名與指定磁碟代號,而在操作磁碟分區的過程,會刪除 HDD 內原先的檔案或資料,因此在操作這步驟時,HDD 還有資料需先備份出來。
建立好磁碟分區後,5D3 就像你的外接硬碟一樣,連接之後即可透過檔案總管來操作、存取檔案。相較於 5N2 NAS 的網路操作,5D3 會比較直覺,且可透過 Thunderbolt 3 達到更快速的檔案傳輸。
而在 Dashboard 容量頁面中,即可檢視目前可用的空間與已用空間的容量,透過右上角切換後,更可檢視儲存空間的配置。
測試使用 3 顆 6TB 硬碟,總計有著 16.37 TB 實際容量,而其中的 5.60 TB 則用作資料保護的空間,於是剩下 10.75 TB 空間可使用;這配置類似於 RAID 5 模式。
在 Dashboard 磁碟分區中,除了一開始建立的磁碟之外,還可以額外再開一個「備份磁碟」,這區可用作 Time Machine 的備份磁碟,讓 Apple 使用者的資料更安全。
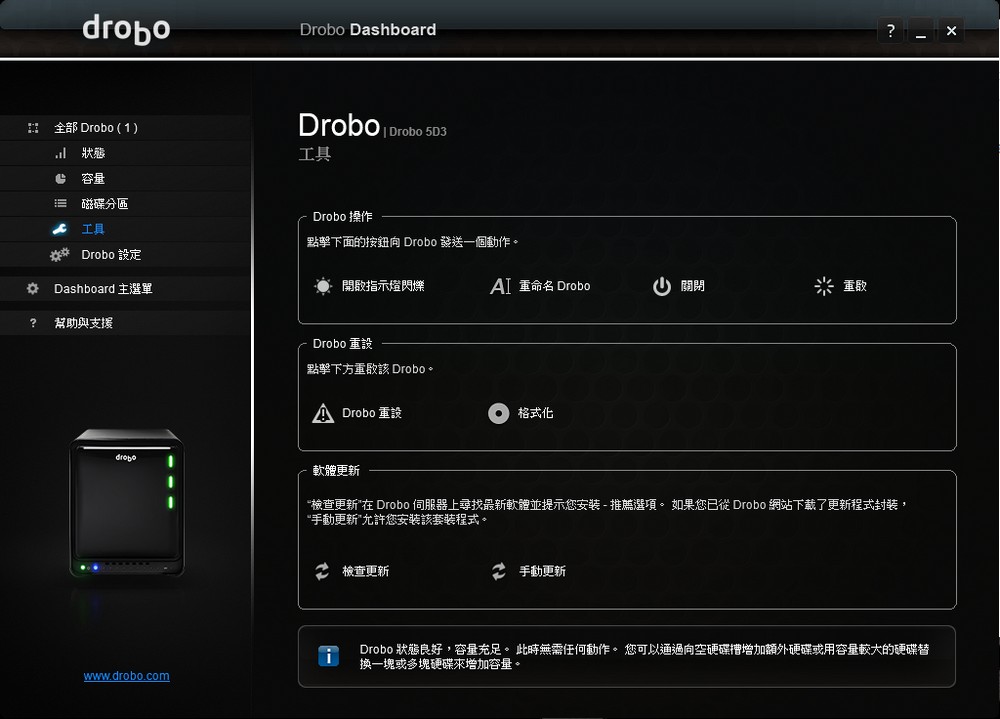
↑ Drobo Dashboard 工具選項,可用來關閉、重啟 NAS 與格式化磁碟;亦可重設與檢查更新。

↑ 透過 USB 3.0 實際傳輸可達到近 100 MB/s 之速度。
Drobo 5D3 DAS 使用上相較於 NAS 更簡易,透過 Thunderbolt 3 或 USB 線材直接與電腦連接,讓電腦有著更大的儲存空間可使用,但相對的 DAS 就不易於多台電腦環境共享檔案;但稍微可惜的是,5D3 僅支援 Mac OS X 的 Thunderbolt 連接,因此若是 Windows 環境下其功能與 5C 相似。
實際操作上,5D3 連接後就可快速上工,USB 的傳輸速度最高也達到 100 MB/s,倘若使用 Thunderbolt 3 連接,最高讀寫可達 800 MB/s、346 MB/s 之性能,這傳輸性能已超越 SATA HDD 的傳輸速度,因此這測試數據是使用 SSD + mSATA 裝置所測得。
Drobo 有著美觀的機身設計,簡易的安裝與操作設定,讓用在再使用 DAS、NAS 產品時,不用在煩惱諸多技術設定,協同 Dashboard 讓儲存更便利、資料更安全。