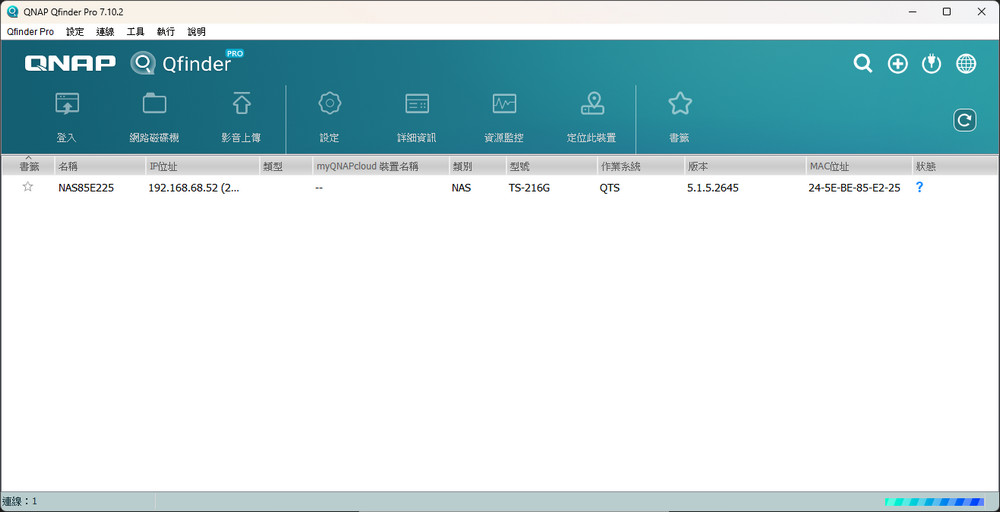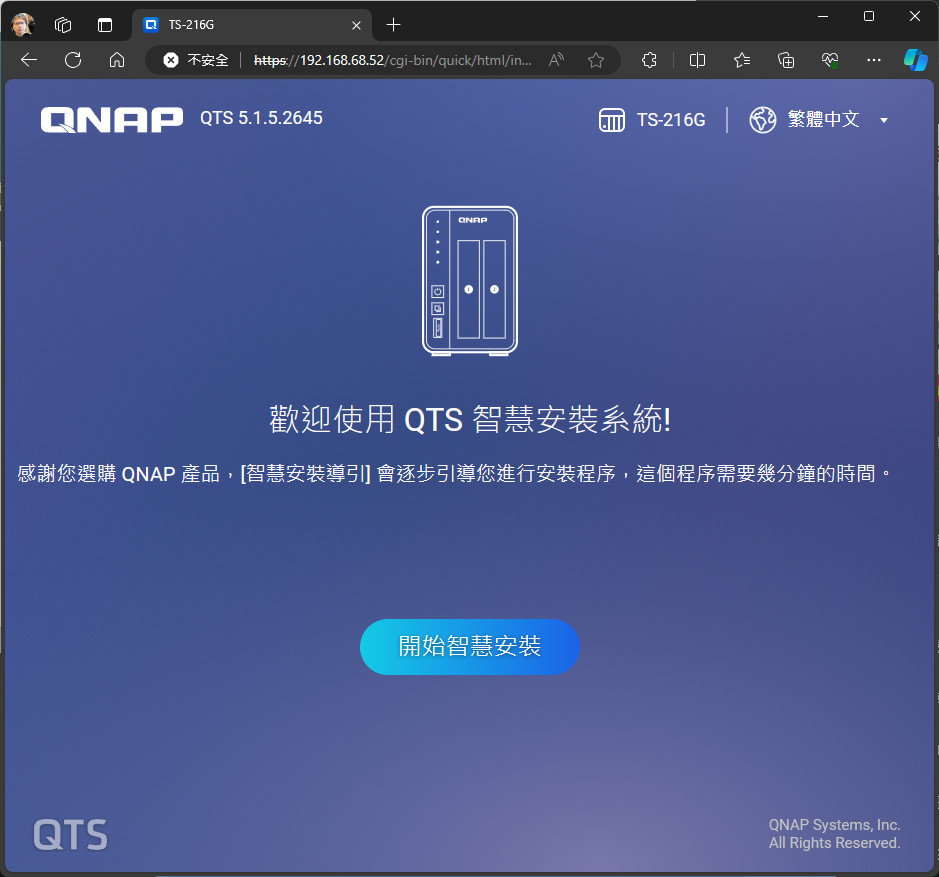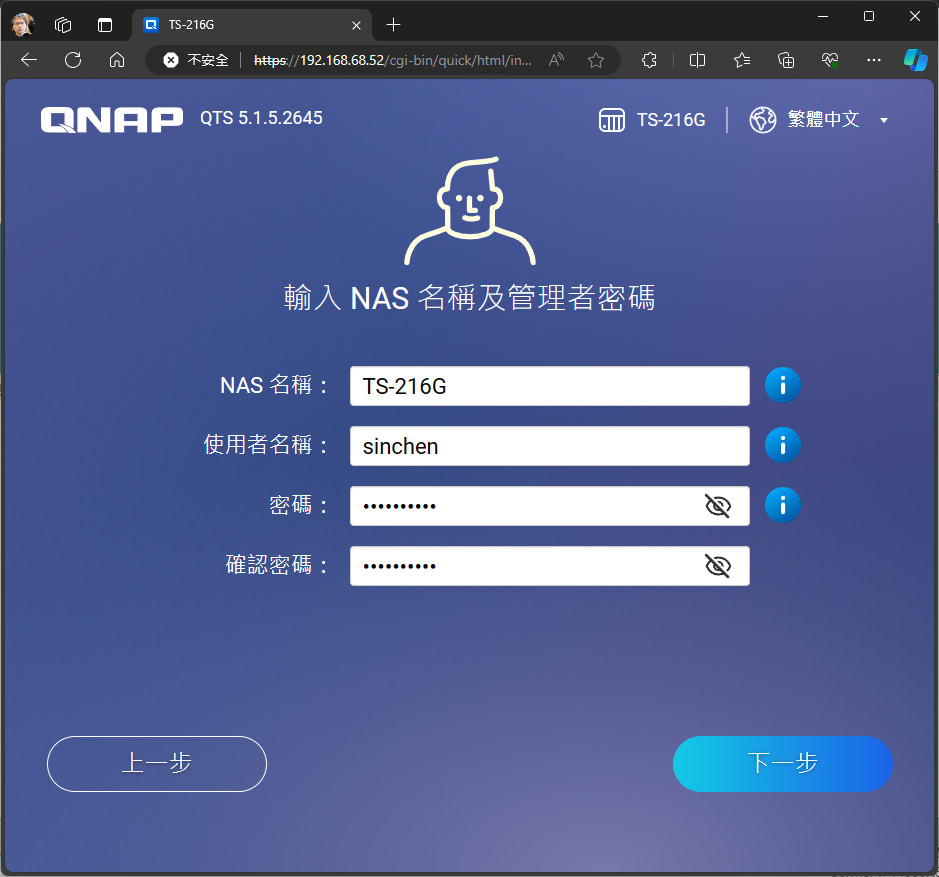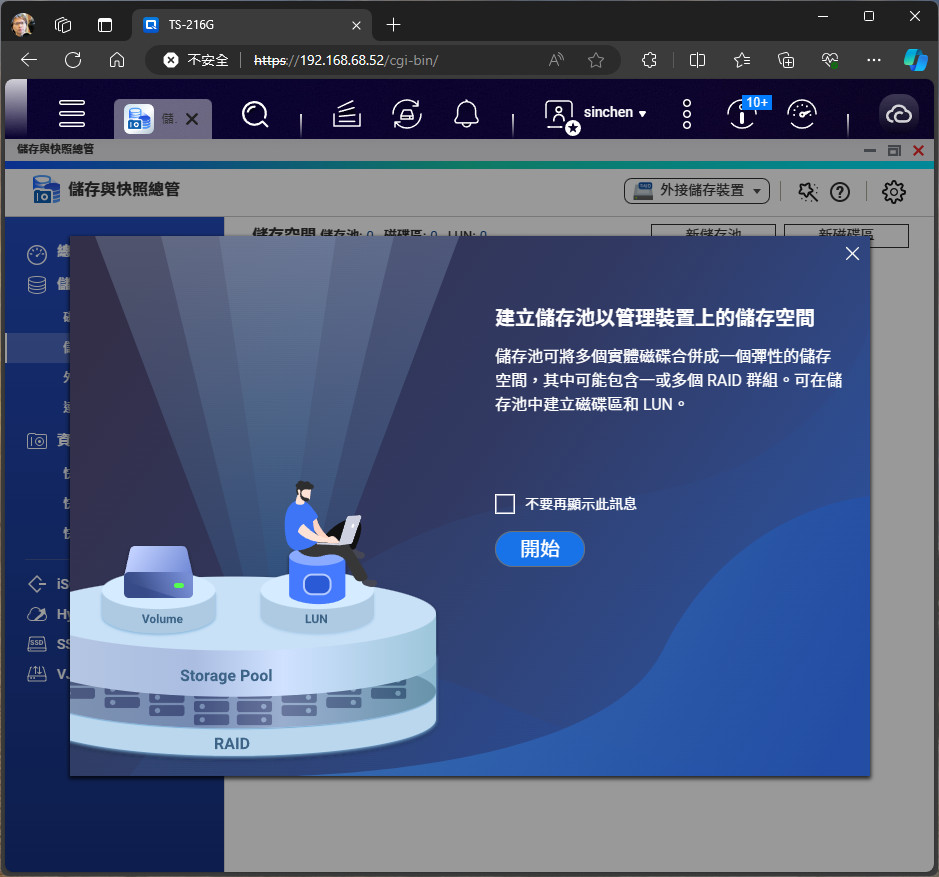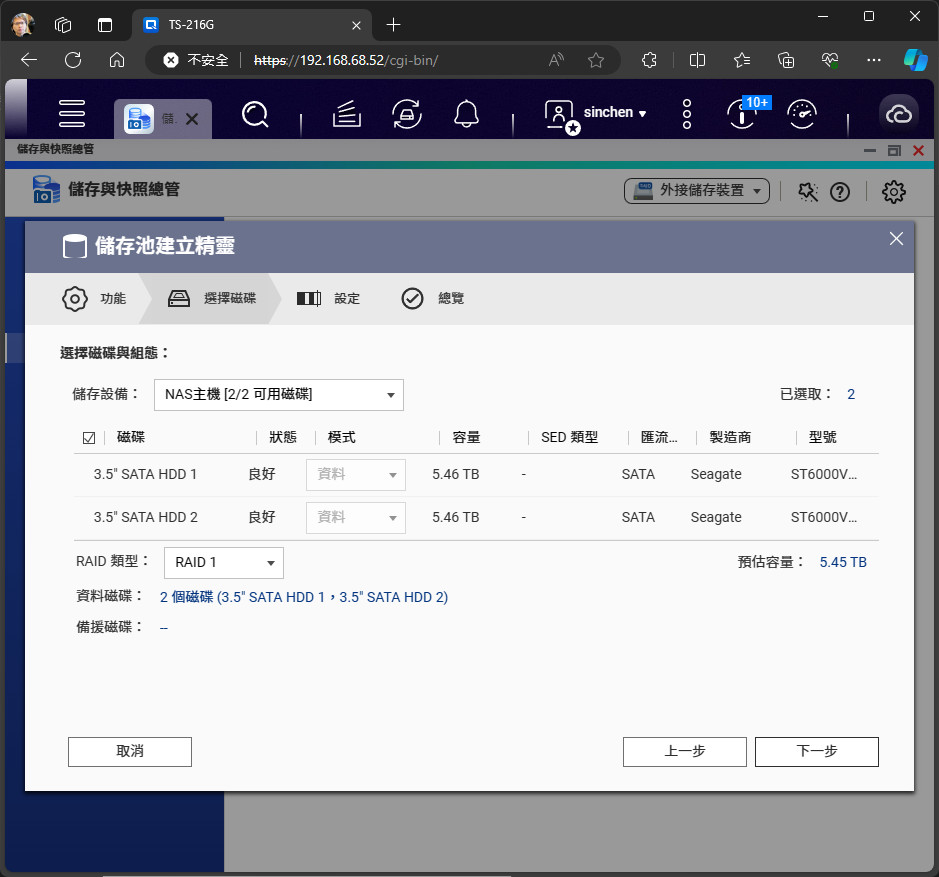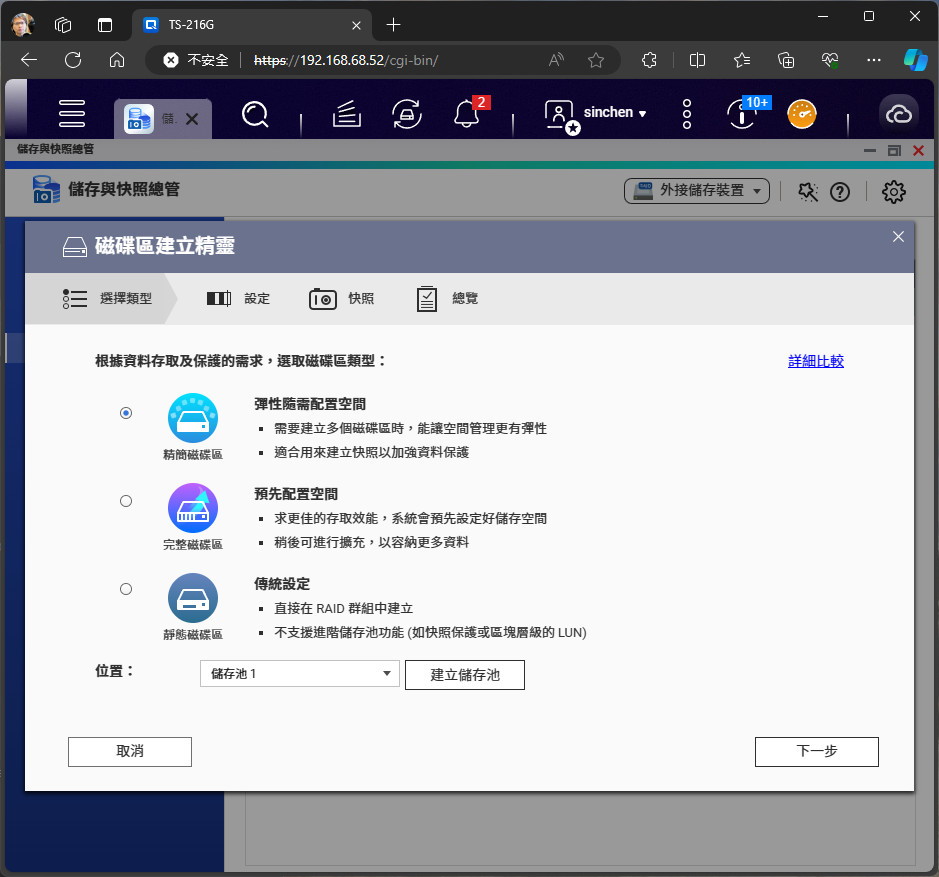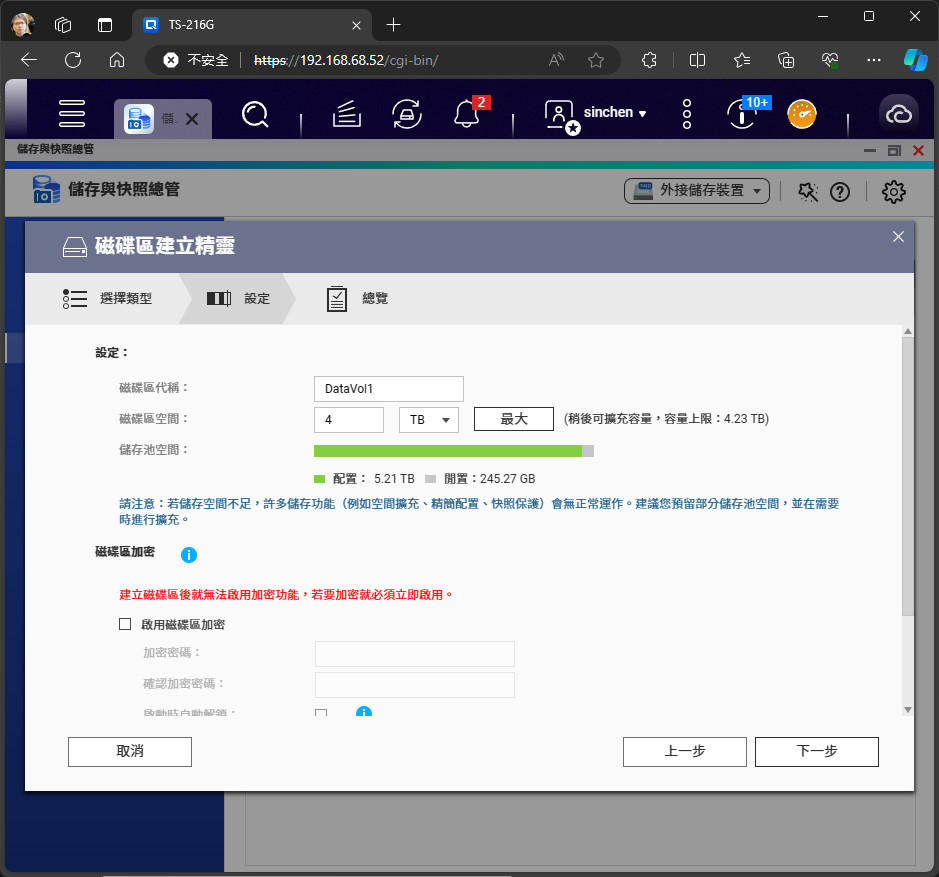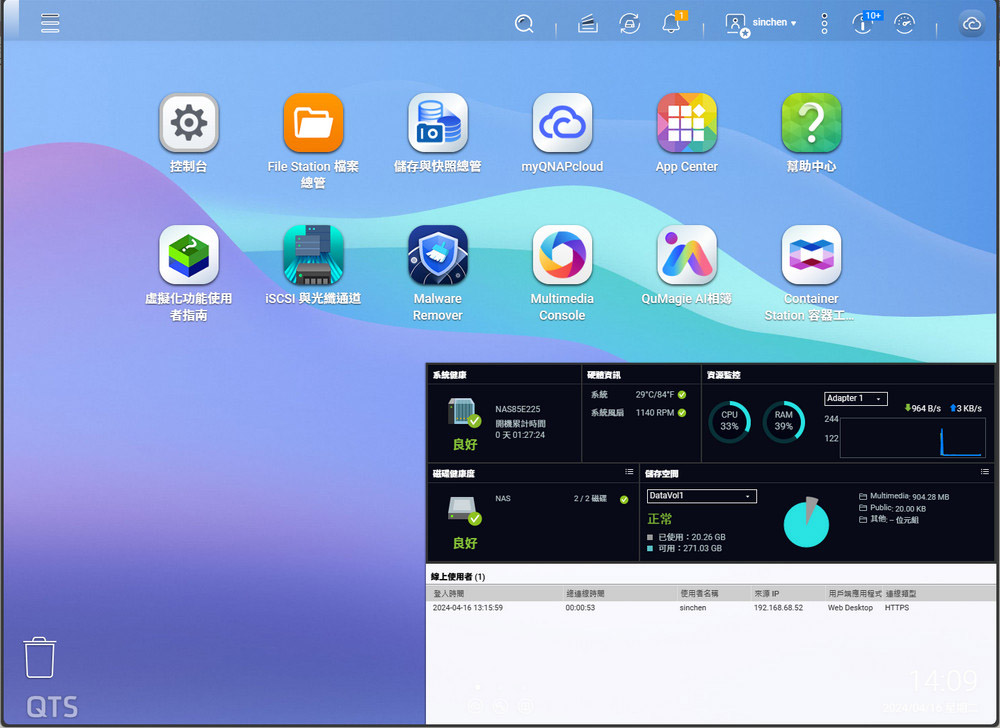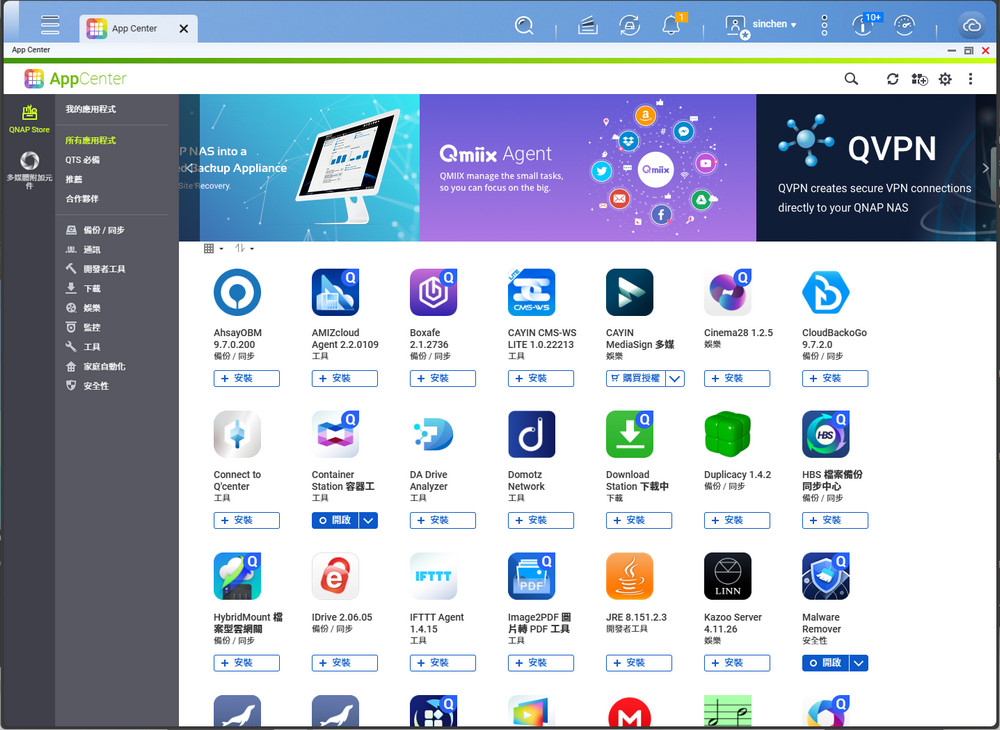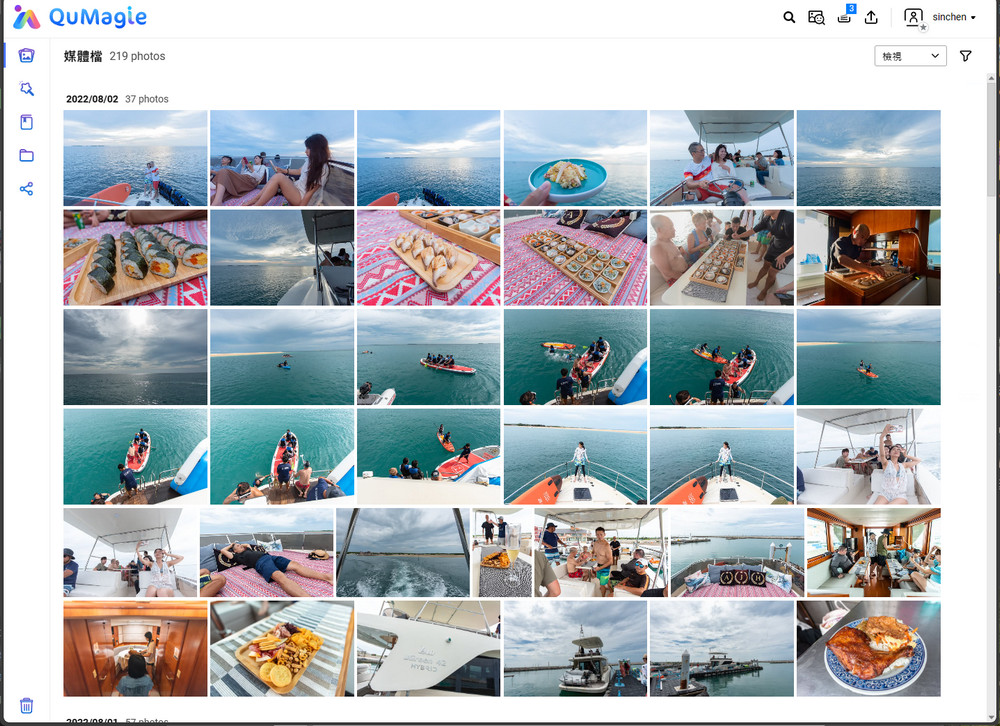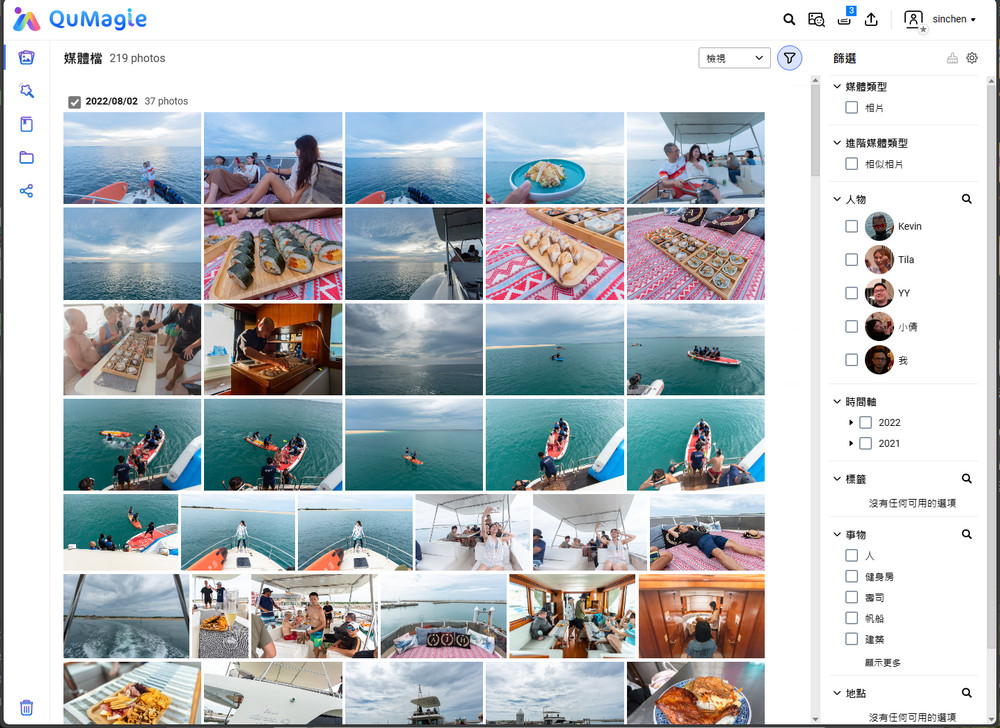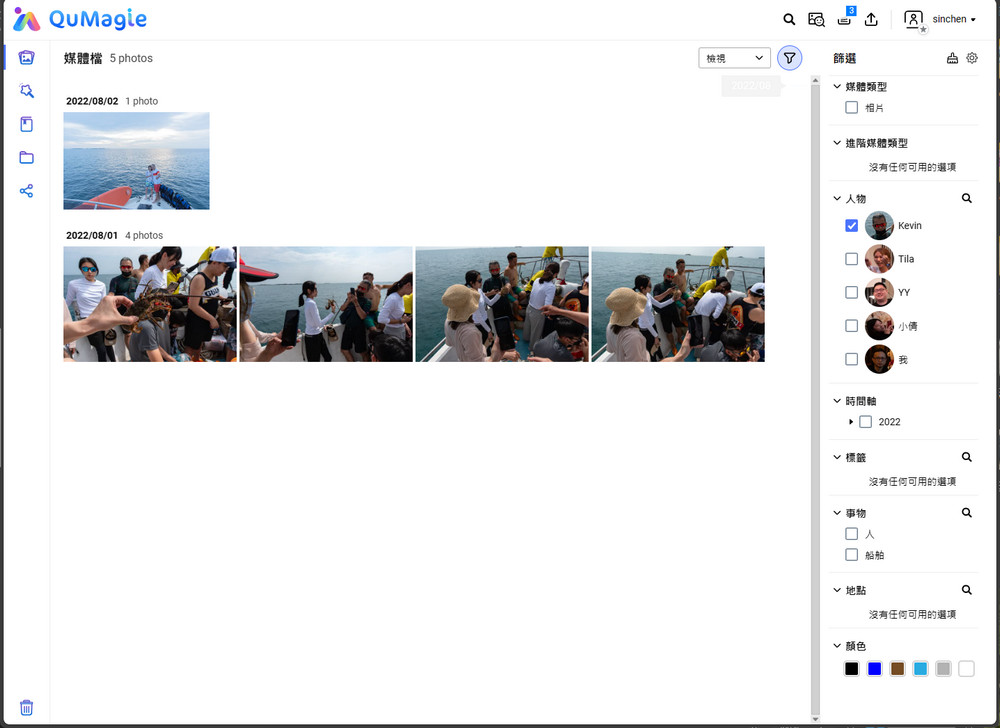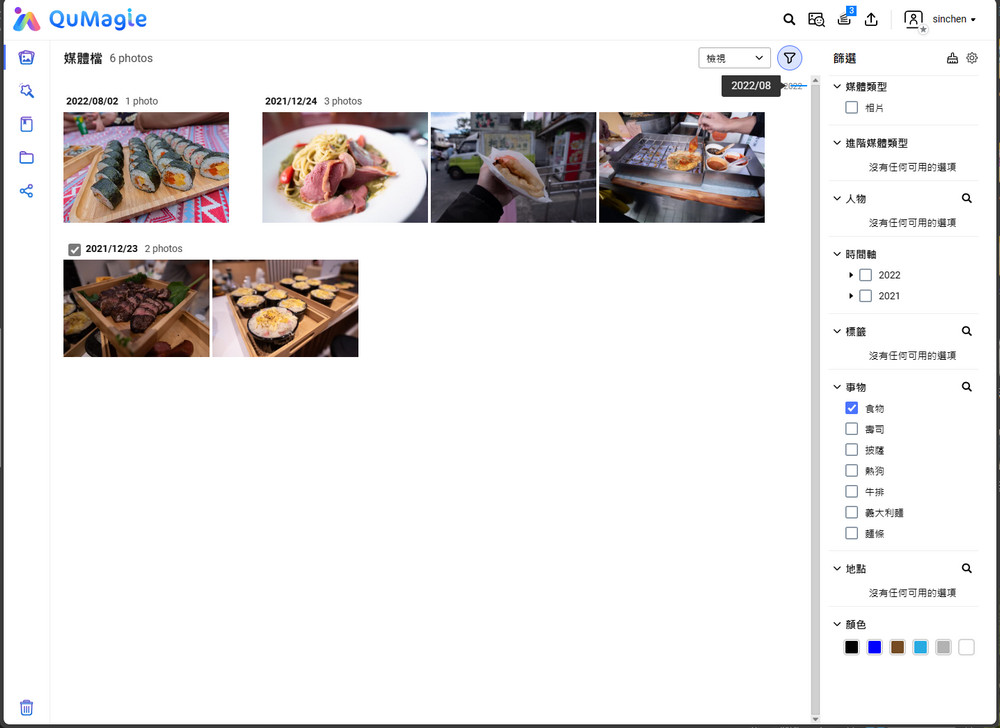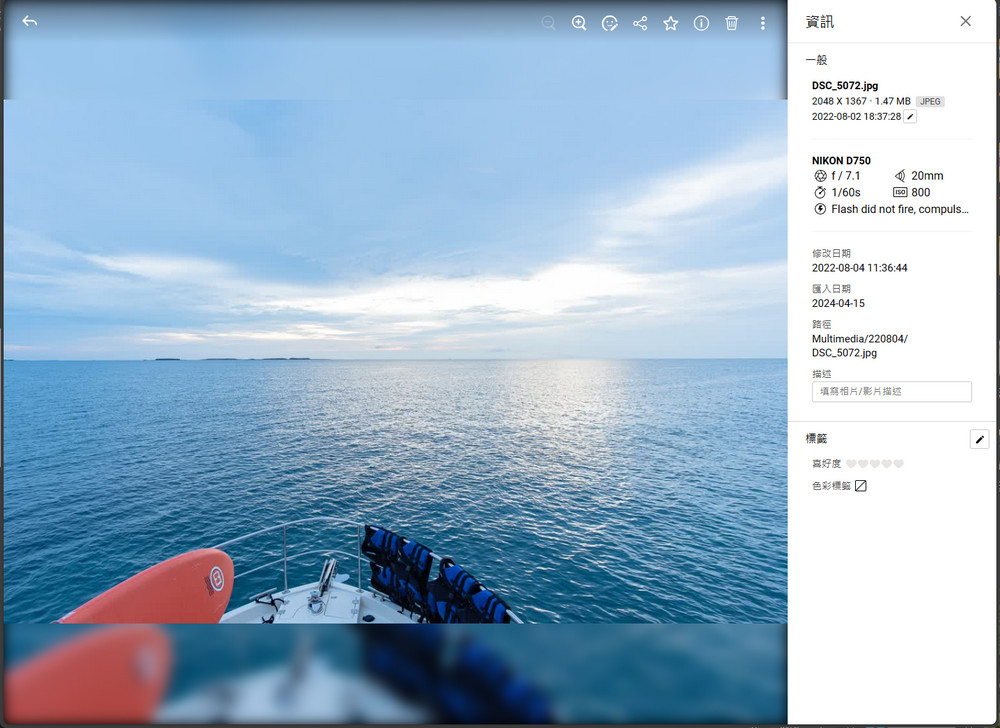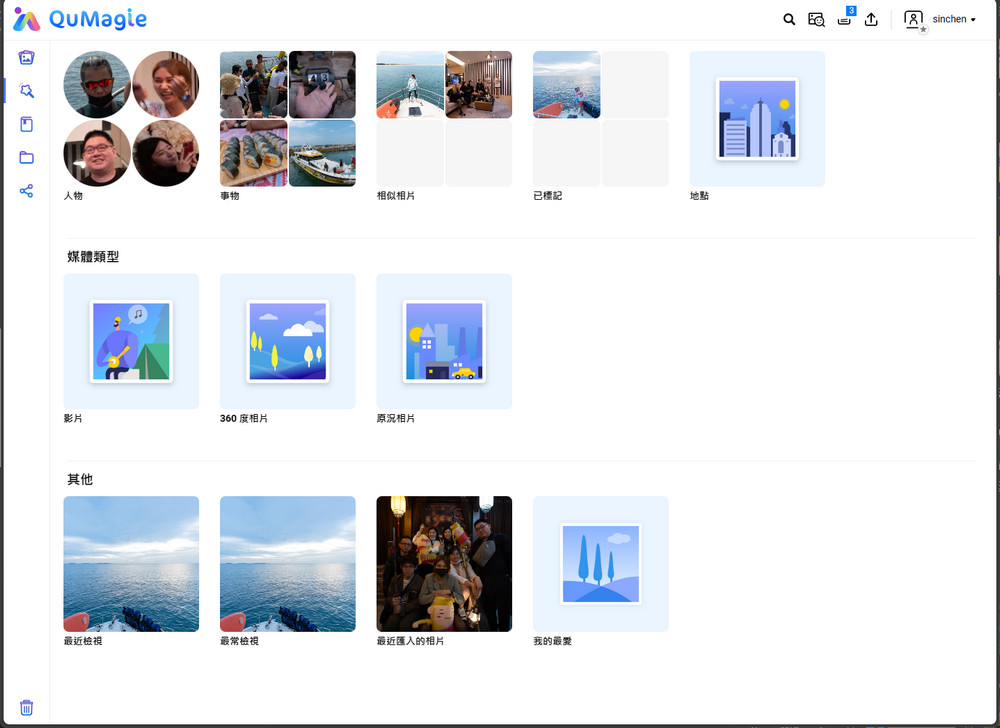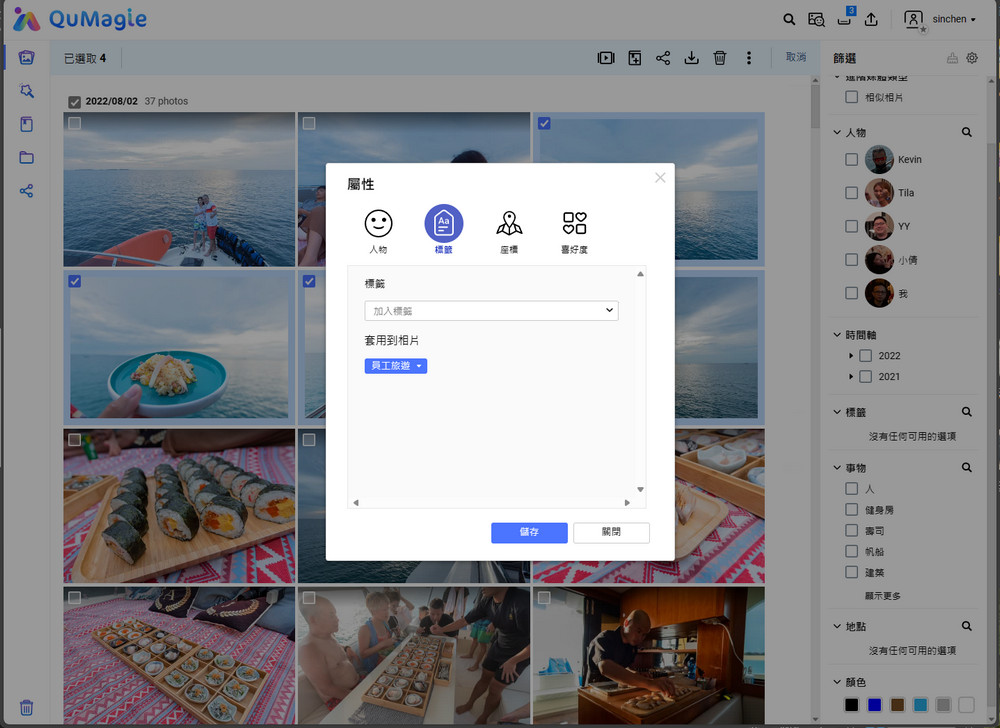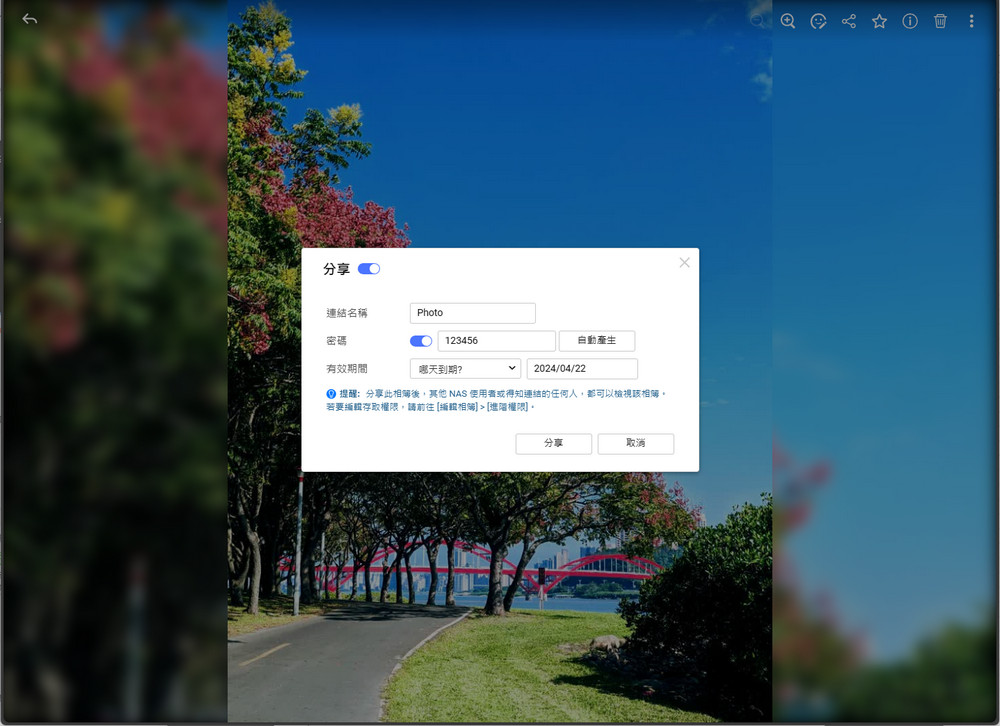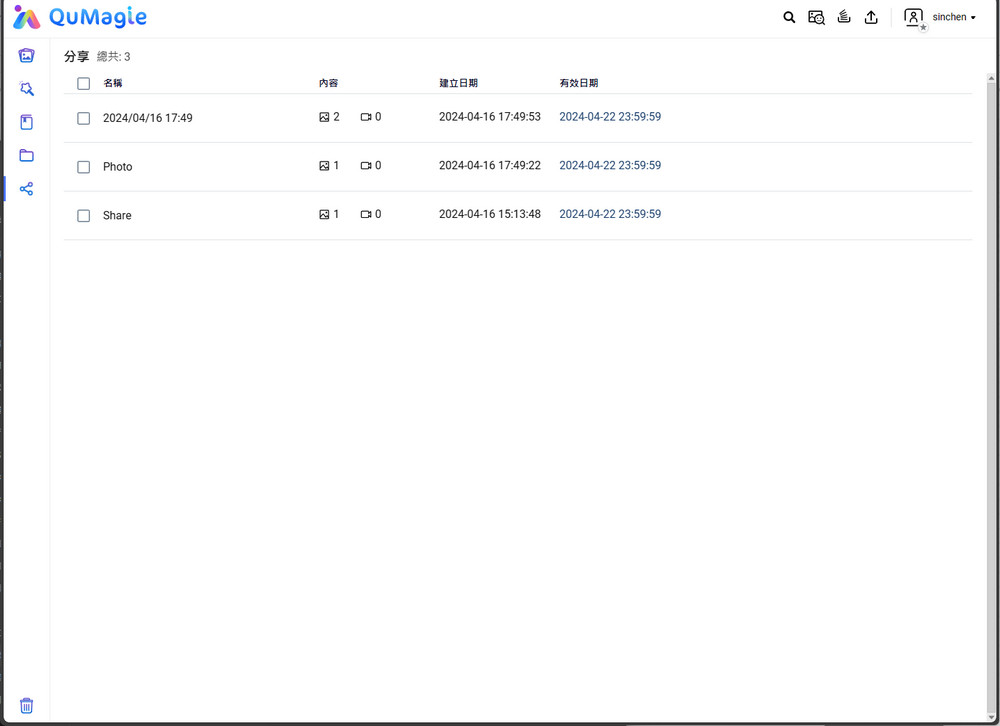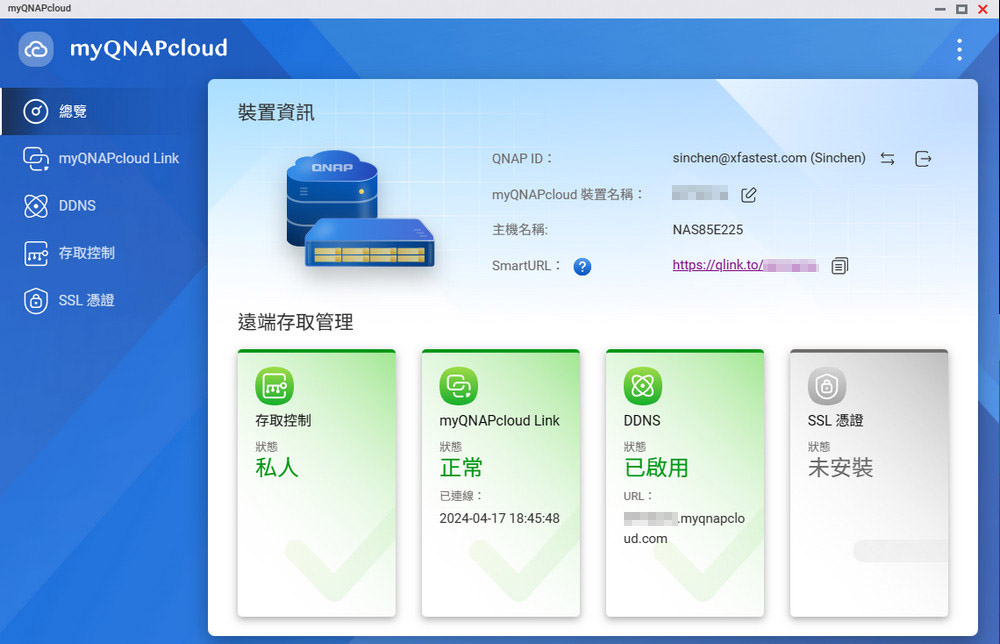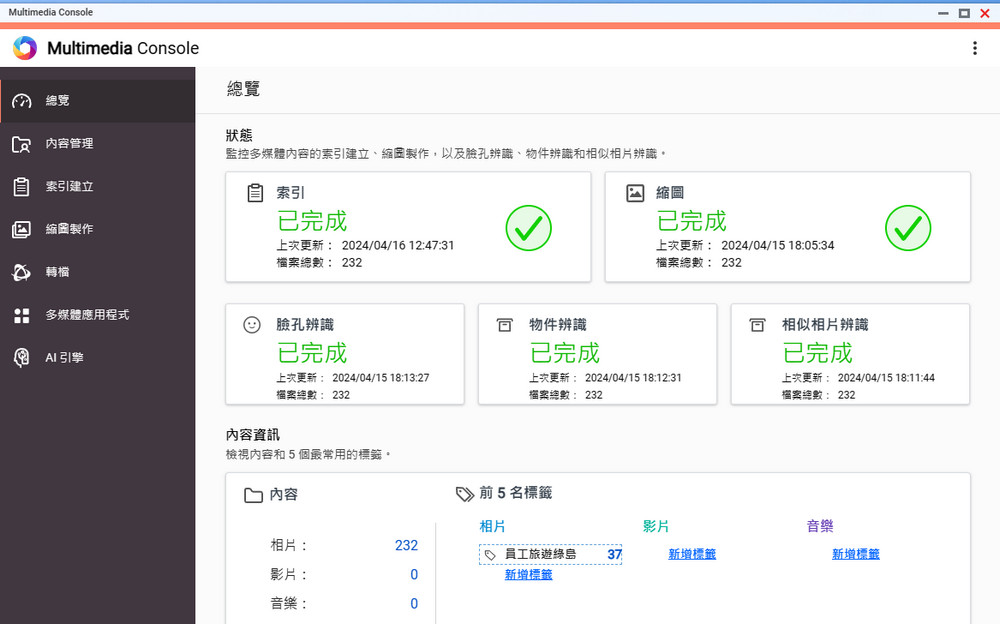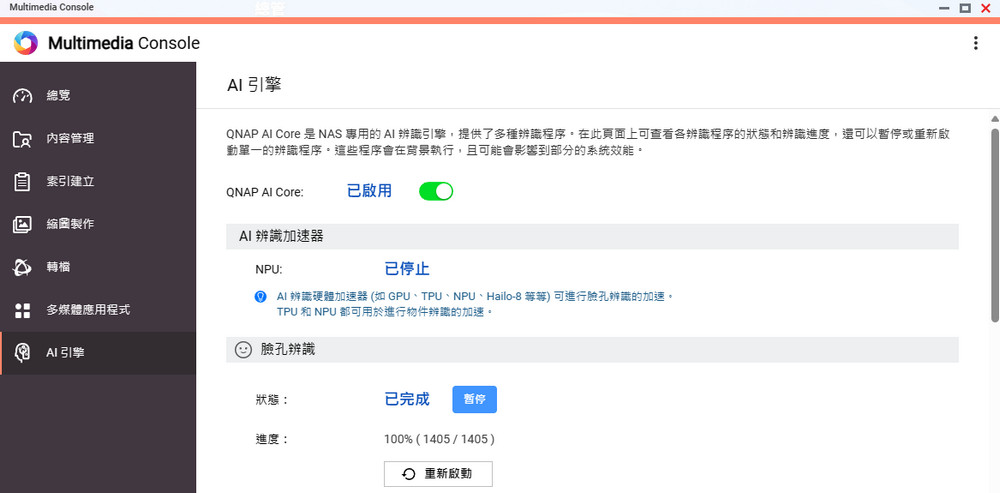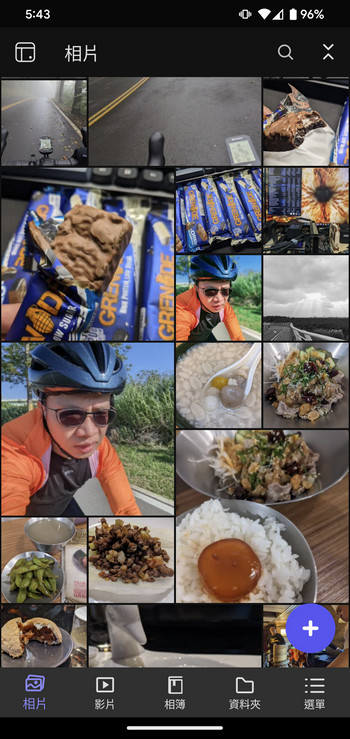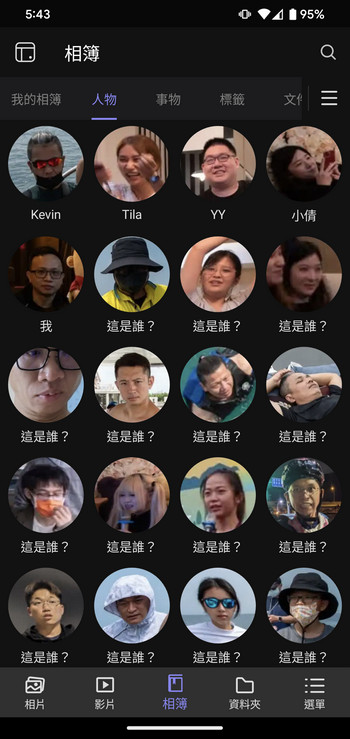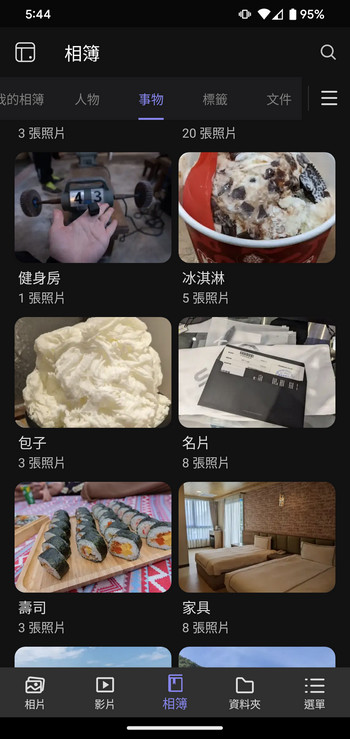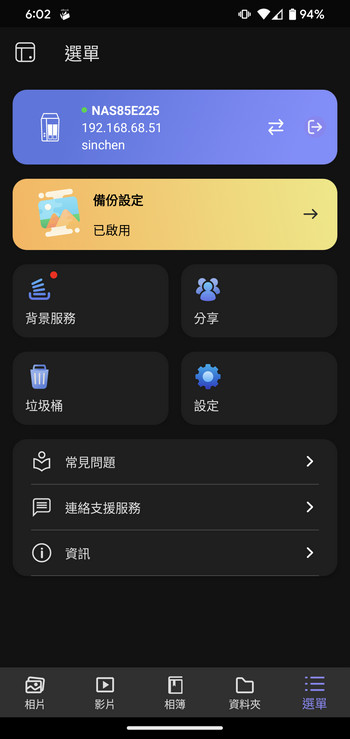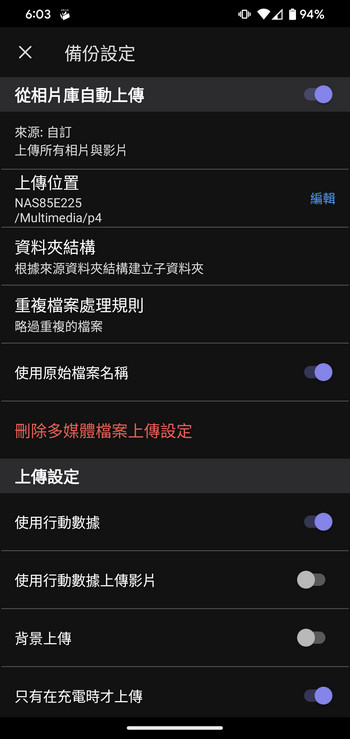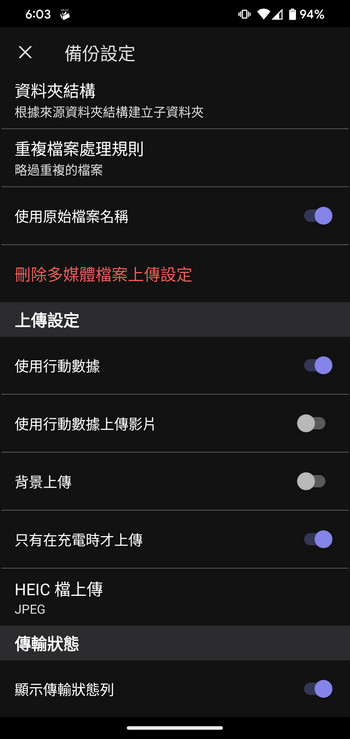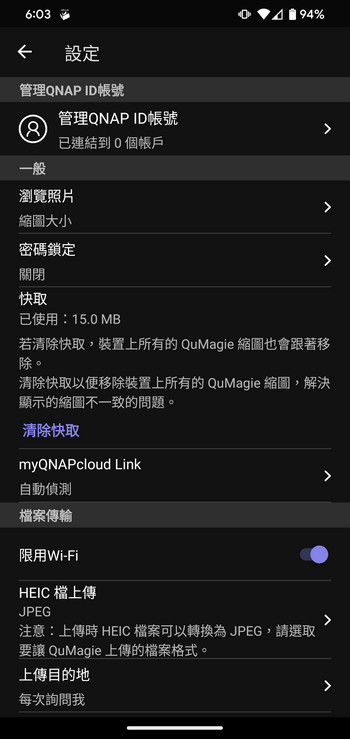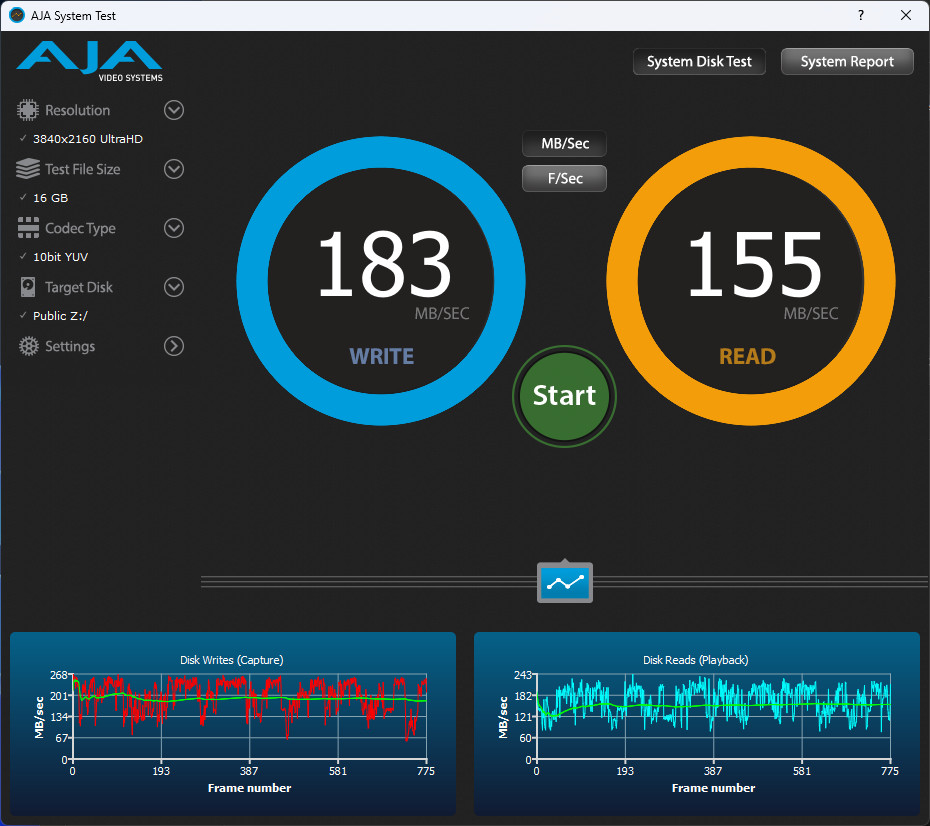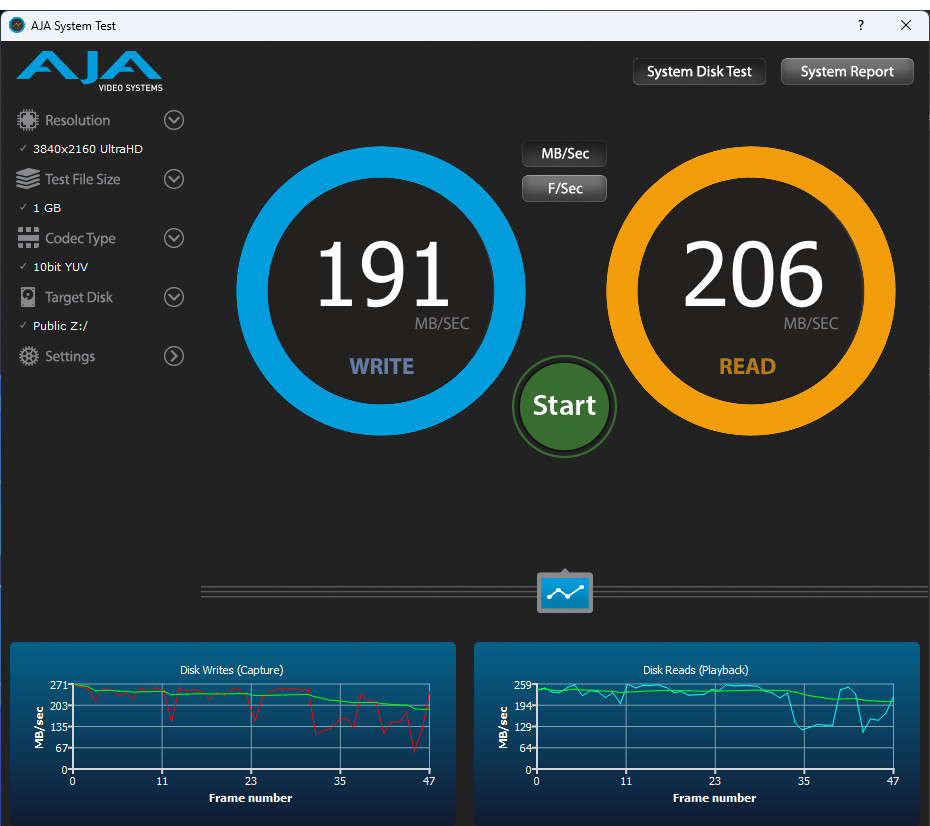2-Bay x 2.5GbE!QNAP TS-216G NAS 開箱測試 / QuMagie AI 照片分類, 手機相簿備份
家庭、個人工作室的私有小雲端 QNAP TS-216G NAS,提供 2-Bay 硬碟安裝空間建立 RAID 1 陣列保護資料,並有著 2.5GbE 與 1GbE 雙網路滿足高速傳輸之需求。硬體採用 ARM 四核心 Cortex-A55 處理器,並具備 NPU 加速的 AI 辨識功能讓 QuMagie 相簿提供人臉辨識照片分類、物件辨識等便利功能,讓用戶可備份重要的回憶並利用 AI 快速篩選。
規格
作業系統:QTS 5.1.3
處理器:ARM 四核心 Cortex-A55 2.0 GHz 處理器、64-bit
圖形處理器:Mali-G52
處理器支援:浮點運算、加密引擎、硬體加速轉檔、Neural Processing Unit (NPU)
記憶體:4GB 內建
硬碟插槽數:2 x 3.5”/2.5” SATA 6Gb/s HDD
網路:RJ45 1GbE LAN、RJ45 2.5GbE LAN
USB:2 x USB 2.0、USB 3.2 Gen1
尺寸:165 × 102 × 220.6 mm
重量:1.45 kg
變壓器:65W
內容目錄
QNAP TS-216G NAS 開箱測試 / 好入手的 2-Bay x 2.5GbE 個人 NAS 系統
QNAP TS-216G NAS 有著相當好入手的價格,提供 2-Bay HDD 或 SSD 的安裝空間,支援著 RAID 0/1 等基本的磁碟陣列功能,並提供最高 2.5GbE LAN 與 1GbE LAN 雙網路埠,讓家用、個人工作室有著相當好入門的私人 NAS 網路儲存系統。
TS-216G 採用 ARM 四核心 Cortex-A55 2.0 GHz 處理器、Mali-G52 圖形處理器,可提供浮點運算、加密引擎、硬體加速轉檔與 Neural Processing Unit (NPU),可替 NAS 的 AI 應用加速例如 QuMagie 相簿提供人臉辨識照片分類、物件辨識、相似照片等辨識功能。
此外,QNAP NAS 系統採用 QTS 作業系統,除了提供完整的 RAID、快照等資料保護功能外,也提供完整的 PC 備份、雲端備份、資料同步等功能,用戶可至 App Center 安裝所需的功能擴充 NAS 的應用。

↑ QNAP TS-216G NAS 外盒,並標示這台內建 4GB 記憶體。
TS-216G NAS 採用白色機身與灰色線條搭配,並有著電源、網路、HDD 運作指示燈,機器前方也有著電源按鈕、複製鍵與 USB 3.2 Gen1 連接埠。而硬碟安裝槽也在機器前方,採用硬碟拖架只要扳開卡扣就能取出,讓用戶在安裝硬碟時更便利。
而機器第一次安裝的步驟與教學,則可掃描側面連貼的 QR-Code 資訊,連上 service.qnap.com/install 進行安裝,或者使用 Qfinder Pro 軟體來尋找 LAN 中的 QNAP NAS 並使用瀏覽器來進行安裝與設定。

↑ 機器上方則有 TS-216G 的資訊貼紙,以及標示 HDD 安裝槽順序的貼紙。
機器後方則有著主要的散熱風扇,以及 RJ45 2.5GbE 與 1GbE LAN 網路連接埠、2 個 USB 2.0 與電源輸入。配件中,則包含 HDD / SSD 安裝所需的螺絲、網路線、變壓器與說明文件等。
安裝 HDD/SSD 與 QTS 系統安裝精靈
初次設定 NAS 前要先安裝 HDD 或 SSD,通常 2-Bay 機種建議配 2 顆同容量的 HDD,這樣才可以建立 RAID 1 磁碟陣列,兩顆 HDD 鏡向儲存資料保有一顆硬碟冗於的安全性。
取出硬碟拖架後,將側邊的固定邊條拆除,隨後放入硬碟並壓回邊條就安裝完畢,之後在順勢將硬碟搭配拖架安裝回 NAS 中,就可以準備連接電源、網路並開機。

↑ 扳開卡扣就可以取出硬碟拖架,配件中也有鑰匙可以替硬碟拖架上鎖。
設定方面用戶可以使用 Qfinder Pro 軟體,他可以尋找區域網路中的 QNAP NAS,並透過 IP 連上 NAS 的管理頁面並進行初次的系統設定與安裝。
初次設定需要替 NAS 命名並自訂使用者名稱、密碼,這步驟依照安裝精靈一步一步操作即可。
設定好進入系統後,也請先開啟「儲存與快照總管」建立儲存池與磁碟區。首先儲存池選擇兩顆 HDD 並建立 RAID 1 陣列,並等待儲存池建立完畢。接著磁碟區建立,可以依據使用需求來調整精簡、完整或靜態磁碟區,一般建議使用精簡磁碟區可有彈性配置空間與擴充的功能,但對於 2-Bay NAS 來說精簡或完整磁碟區都相當適合。
建立完畢後,就可以回到 QTS 的桌面使用 NAS 提供的儲存、檔案共享,以及 App Center 當中提供更多的 NAS 擴充功能,像是備份、同步、娛樂、下載等 app 都可自行安裝。
NPU 加速 QuMagie AI 照片分類
TS-216G 提供 NPU 加速功能,讓 QTS 可借住 NPU 進行 AI 人臉辨識、物件辨識與相似照片辨識等功能,用戶只要將照片儲存至 NAS 的檔案系統中,並在 App Center 中安裝「QuMagie」與「QNAP AI Core」兩個 app 應用即可,而在安裝 QuMagie 時也會自動安裝「Multimedia Console」這個工具。
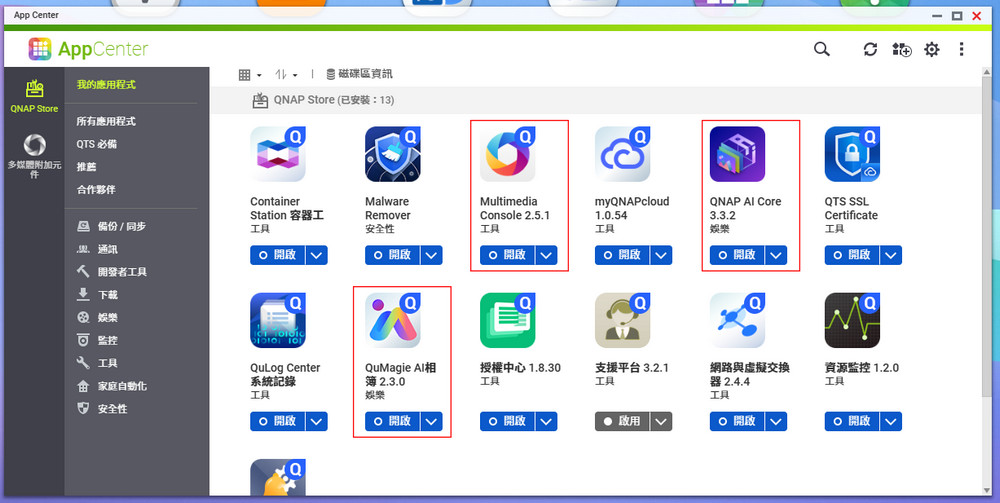
↑ 先在 App Center 當中安裝 QuMagie、QNAP AI Core 與 Multimedia Console 等應用。
一開始需要等待 NAS 的 CPU 與 NPU 來處理照片索引、縮圖與 AI 辨識,建立完畢後開啟 QuMagie 就能直接檢視 NAS 中儲存的照片,而且按下右上角「篩選」的圖示,就能依據人物、時間軸、標籤、事物、地點來快速篩選照片。
其中人物、事物是由 AI 自動辨識,但需要用戶自行替人物命名,地點則需要自行在屬性頁面中新增資訊。
此外點選探索,也會列出人物、事物等 AI 偵測的照片,並可藉由已標記、地點等方式來管理照片。
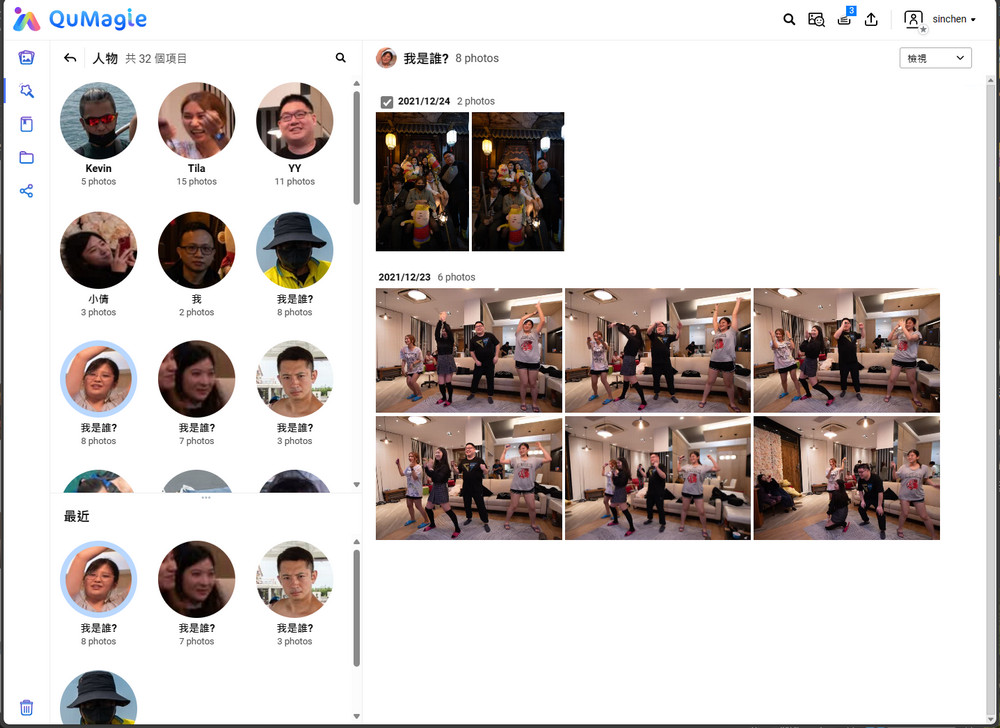
↑ 人物辨識,點選我是誰? 的標籤後,可替該人物命名建立名稱。
至於點選照片 > 編輯屬性,就可以自行增加標籤、座標與喜好度。
QuMagie 除了 AI 辨識自動分類外,也可直接分享照片、分享相簿,但建議申請 QNAP ID 搭配 myQNAPcloud Link 的服務,如此一來不用麻煩的開 Port 對應隨時隨地都能連上分享的照片或相簿。
點選照片按下分享可設定連結名稱、密碼以及這分享連結的有效期間,讓用戶可以自行控制分享的時間,按下分享後則會有專屬的網址連結,並可直接分享到社群網站或者 Line 當中。並且在 QuMagie 的分享頁面,可以管理所有的分享內容。
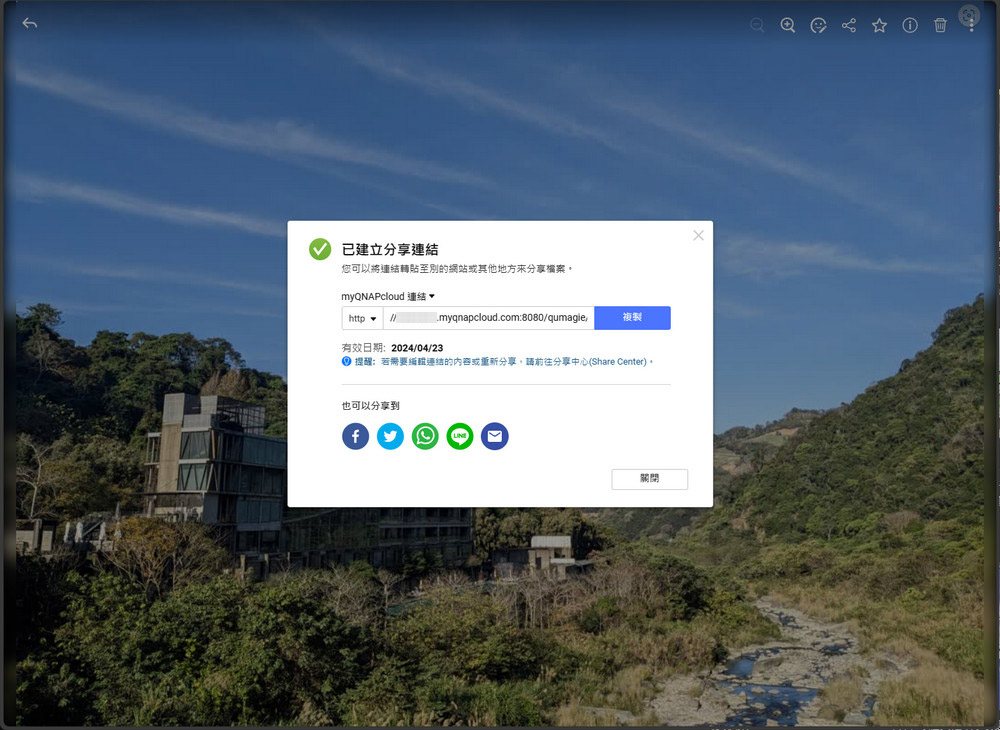
↑ 分享連結時,可選擇透過 myQNAPcloud 或 SmartShare 的方式分享,如此一來不需本地端開 Port 對應也能通。
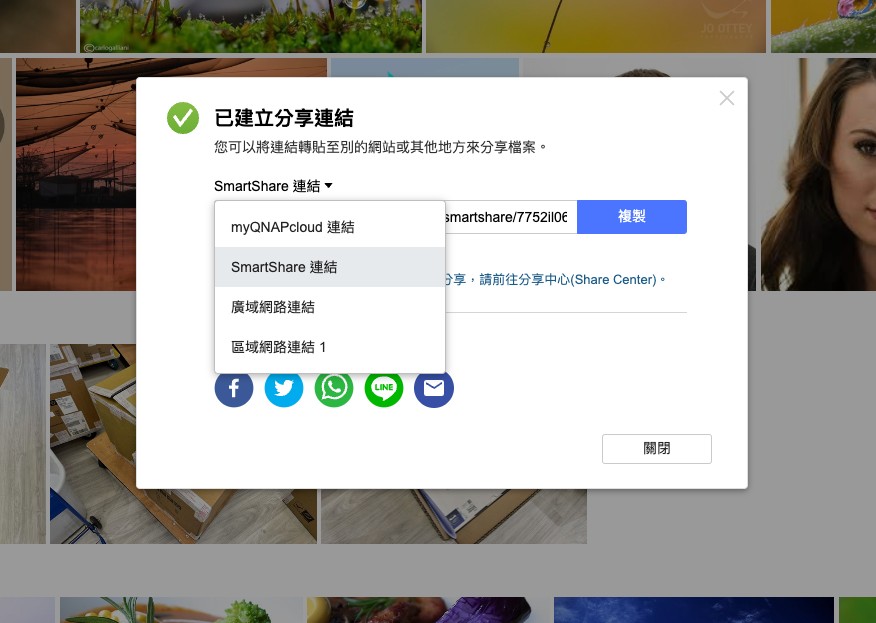
↑ 分享連結時也可選擇 myQNAPcloud、SmartShare、廣域網路或區域網路的連結進行分享。
上述提到 QuMagie 會使用到 Multimedia Console 這工具,主要是 QNAP NAS 中的所有多媒體媒體索引、縮圖、人臉辨識、物件辨識、相似相片等辨識功能,都是由 Multimedia Console 負責,如此一來所有的娛樂 app 都可直接取用索引的資料。
QuMagie 行動 app 幫你自動備份背景上傳
這麼便利的 QuMagie AI 相簿,一樣有提供 Android/iOS 的 QuMagie app,安裝後只要登入 QNAP NAS 或者綁定 QNAP ID 與 myQNAPcloud,這樣不論身在何處只有有網路都能連回家中的 NAS 存取 QuMagie 相簿並自動備份。
QuMagie app 提供了網頁版相同的功能,可以瀏覽儲存在 NAS 中的相片,相簿分頁中則包含人物、事物、標籤等分類檢視功能。
而在選單頁面中可以設定 QNAP NAS 的連線,以及主要的「備份設定」,像是備份的來源、上傳位置、資料夾結構、重複檔案的處理規則等,若不是行動網路吃到飽建議在設定頁面中開啟限用 Wi-Fi 的設定。
QNAP TS-216G 2.5GbE 傳輸測試
傳輸效能測試則是替 TS-216G 安裝兩顆 SATA SSD 建立 RAID 0 磁碟陣列,並在測試系統中加入網路磁碟機,通過 AJA System Test 模擬影像讀取與寫入的傳輸效能測試。TS-216G 與測試 PC 都採用 2.5GbE 連線至無線路由器。
在 4K 16GB 的檔案傳輸上 TS-216G 可達到循序讀寫 155 MB/s、183 MB/s 的效能;將檔案調整至 4K 1GB 的大小則有著循序讀寫 206 MB/s、191 MB/s 的傳輸效能。
總結
QNAP TS-216G 有著相當好入手的價格提供 2-Bay 儲存與 2.5GbE 高速 LAN 連線功能,藉由 QTS 提供完整的家用、個人工作室的資料備份功能。而新一代的 AI 應用,也可藉由 QuMagie AI 相簿提供人臉辨識、物件辨識、相似照片辨識等功能,讓相簿管理更輕鬆、篩選照片更快速。
而且 QuMagie 也有提供 Android、iOS 的行動 app,可自動備份手機的照片、影片,如此一來就不用擔心手機容量被塞爆不夠用的問題;至於更多的功能都可在 QTS 的 App Center 中下載安裝,像是好用的 Download / Music / Video Station、Qsync Central 檔案同步、HBS 檔案備份等都可自行下載安裝。
而 TS-216G 台灣建議售價為 NT$7,999 元,提供給家用、個人工作室一款便利好用的 2-Bay x 2.5GbE 入門 NAS。
購買連結:https://store.qnap.com.tw/ts-216g.html