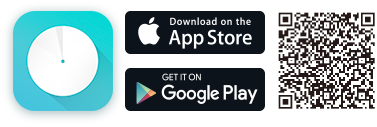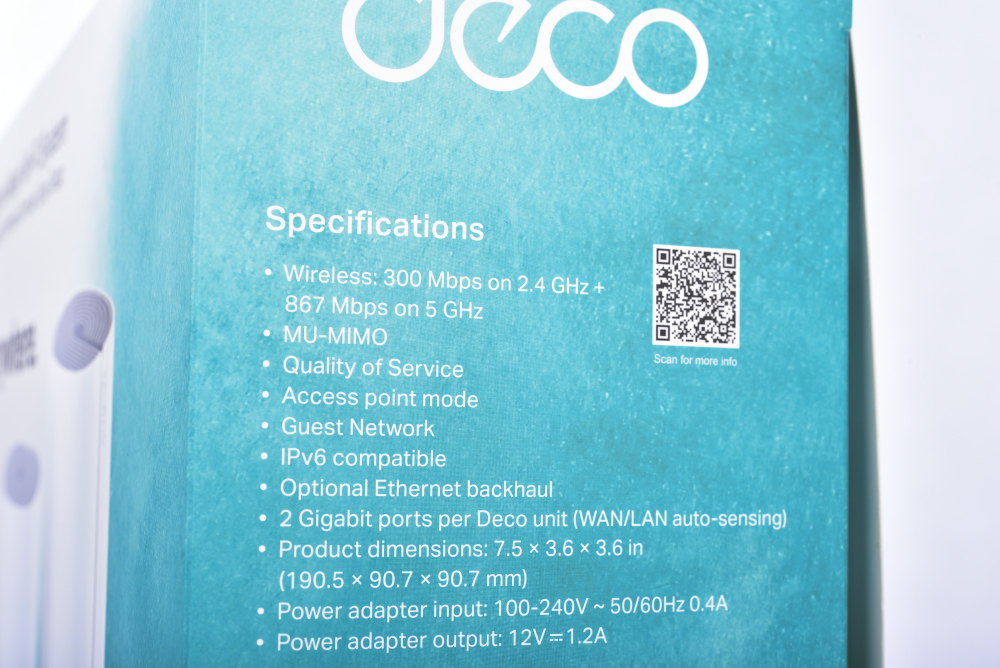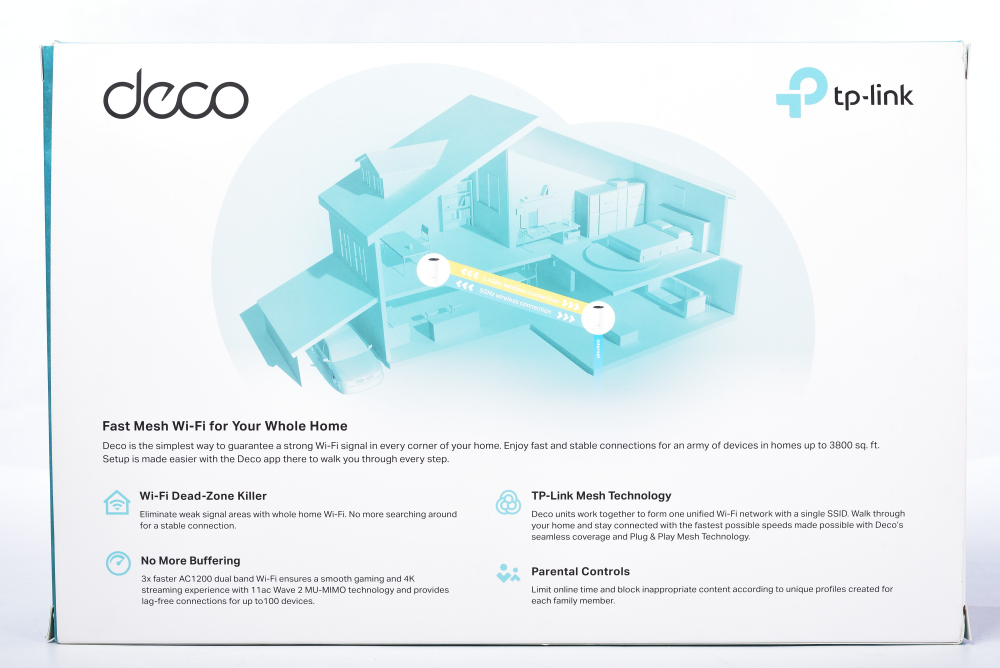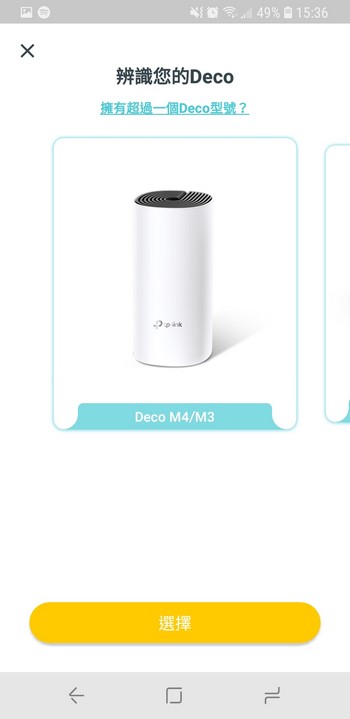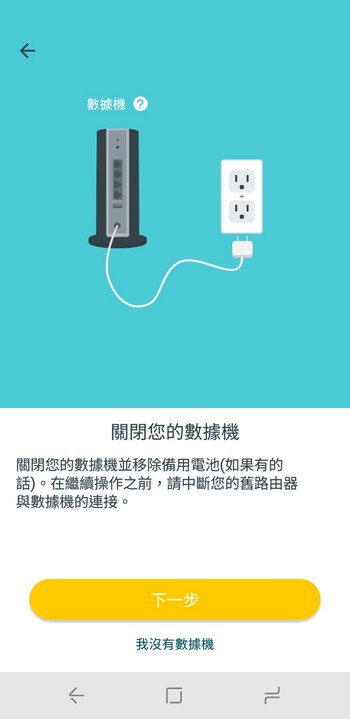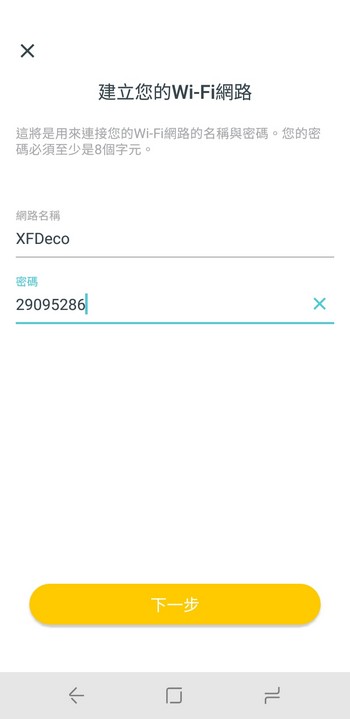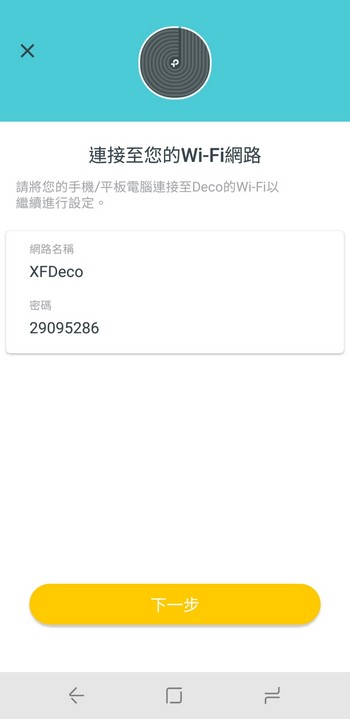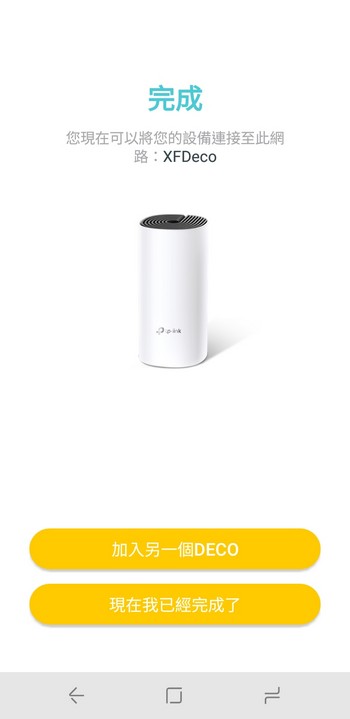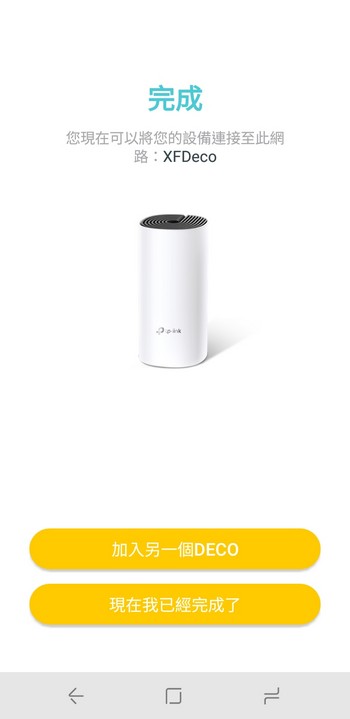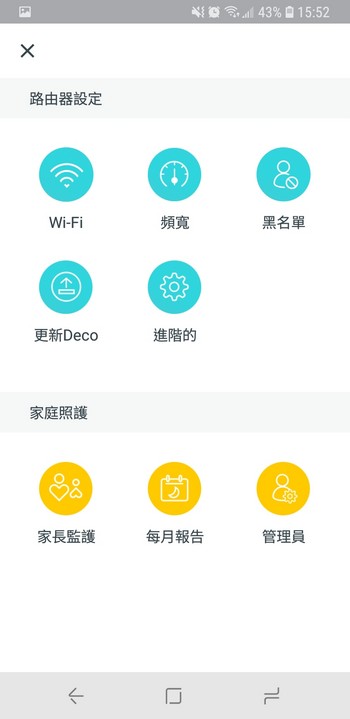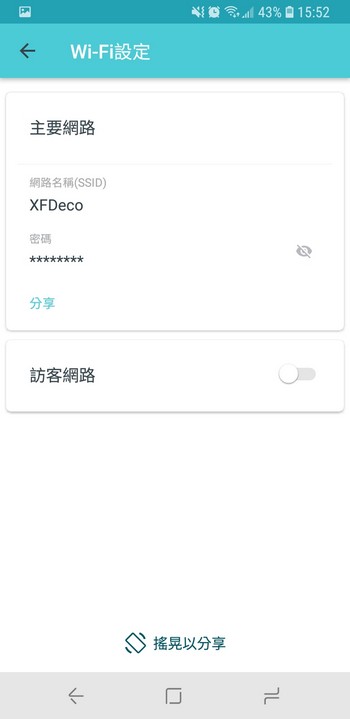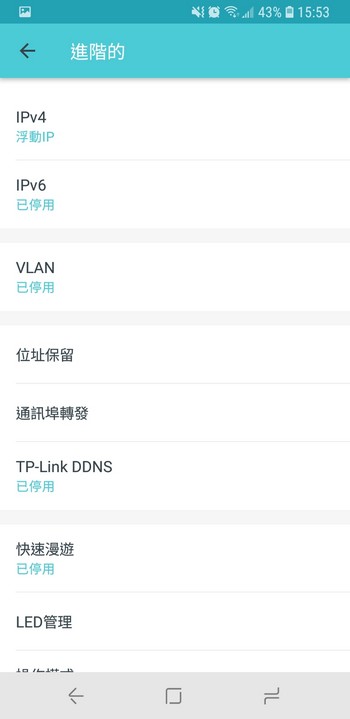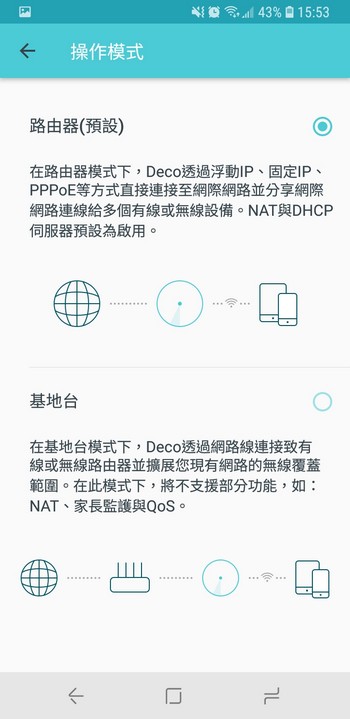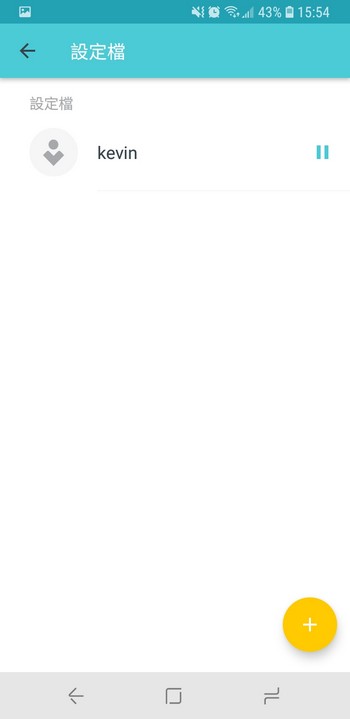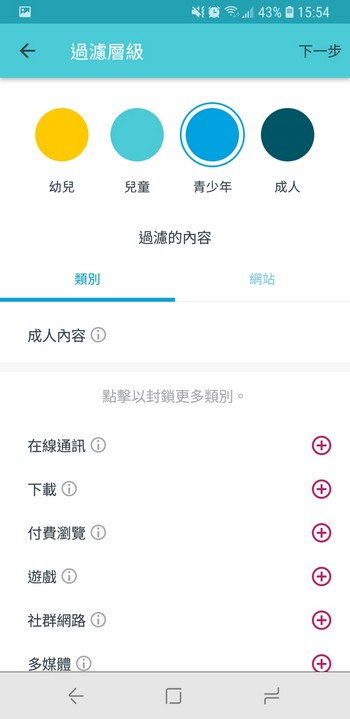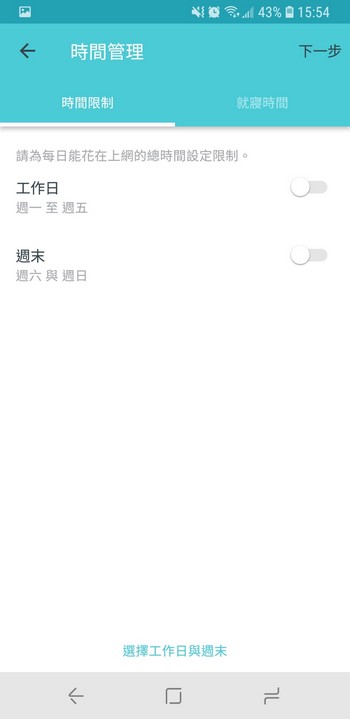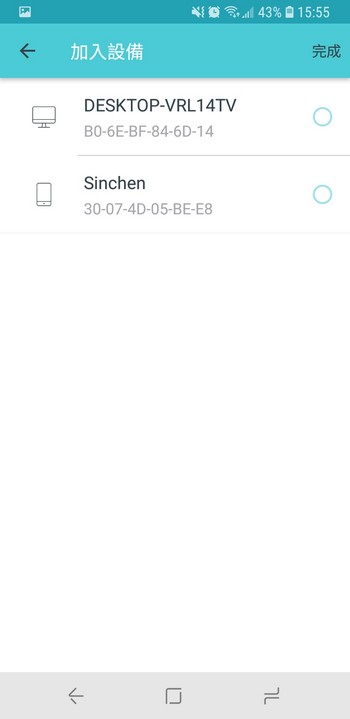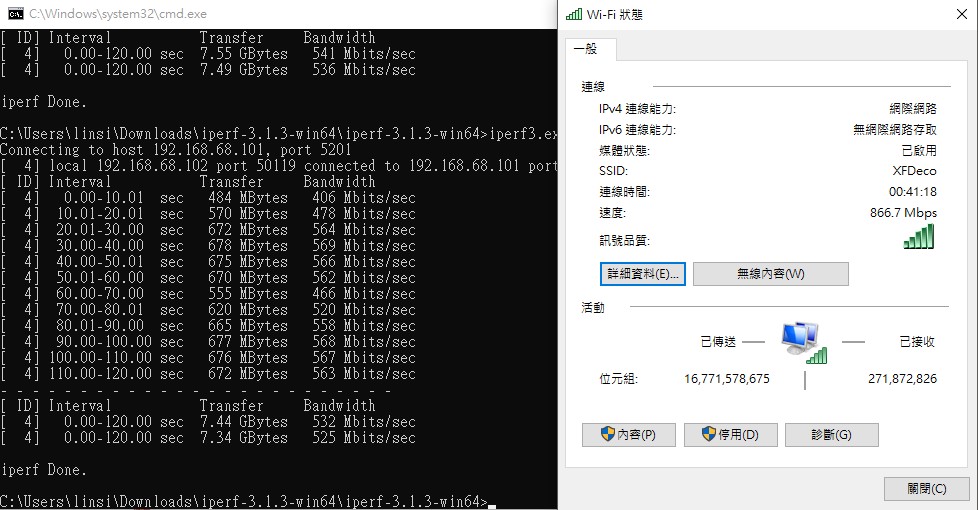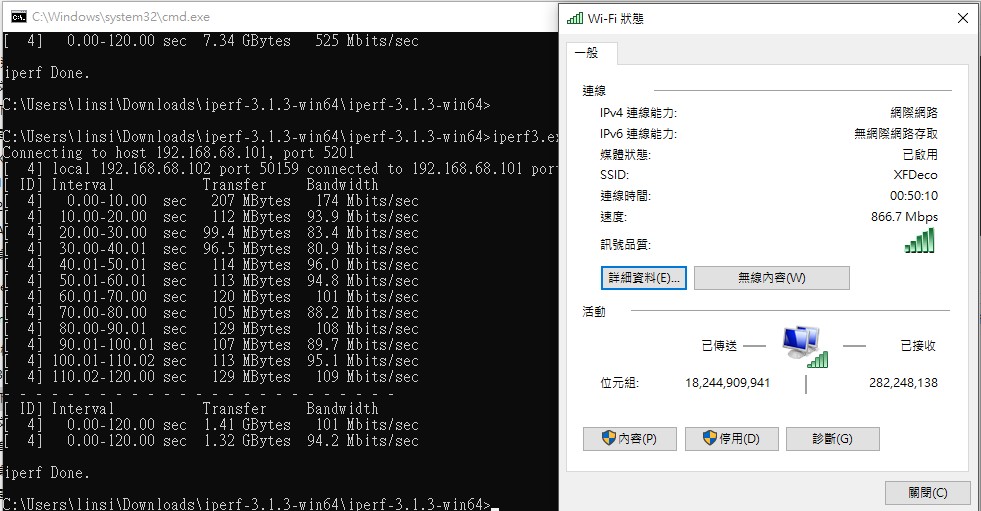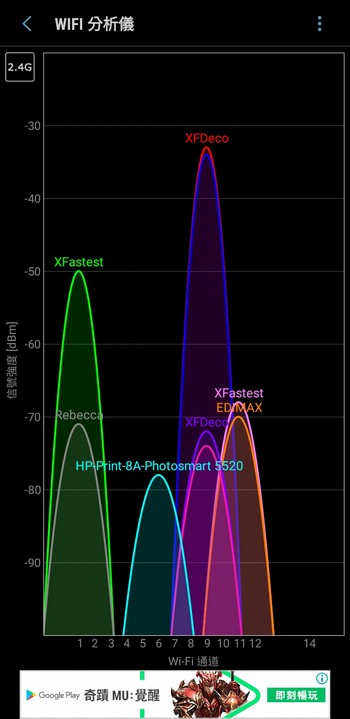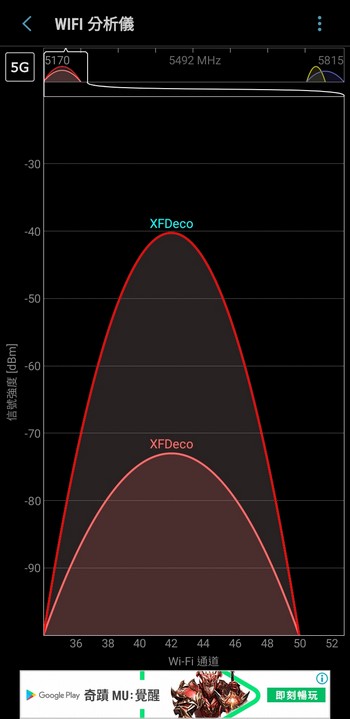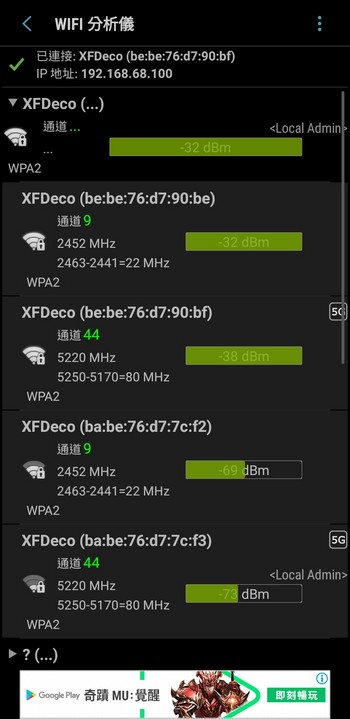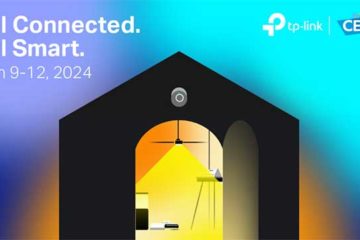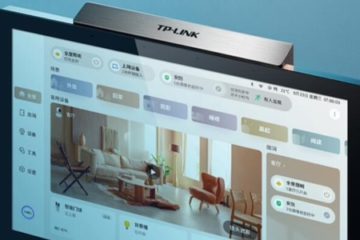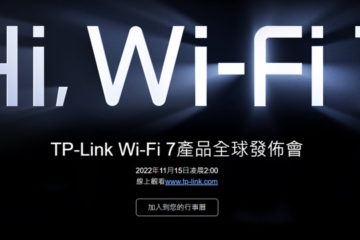TP-Link Deco M4 AC1200 Mesh 路由器開箱 / 無縫漫遊 106 坪大覆蓋
知名的網通品牌 TP-Link,針對家用 Wi-Fi 系統與 Mesh 連接,推出「Deco」系列的路由器產品,以行動裝置出發給予用戶滿滿的 Wi-Fi 訊號,更讓 Deco 在設定、使用上都相當容易上手。鎖定 106 坪範圍的 Deco M4,有著 AC1200 Mesh 路由的能力,並以 2 組 Deco M4 建立無線 Mesh 網路,包辦辦公、居家一整層的無線訊號。
規格
處理器:高通處理器
記憶體:16 MB、SDRAM:128 MB
無線網路:IEEE 802.11 ac/n/a 5 GHz, IEEE 802.11 b/g/n 2.4 GHz
網路頻率:2.4 GHz (400Mbps)、5 GHz (867Mbps)
天線:每一 Deco 內建 2 雙頻天線
有線網路:每組 Deco 具備 2 Gigabit 網路連接埠(WAN/LAN 自動偵測)
尺寸:直徑 90.7mm x 高 190mm
 TP-Link Deco M4 開箱 2 入組 Mesh 串接
TP-Link Deco M4 開箱 2 入組 Mesh 串接
Deco M4 為 2 入組,內有 2 組 Deco M4,亦都可做為主要裝置或副裝置,而每一組 Deco M4,皆採用高通處理器,並具備雙頻 2.4 GHz(400Mbps)與 5 GHz(867Mbps)連線能力,而無線網路則以及主流的 IEEE 802.11 ac/n/b/g。
外觀上 Deco M4 採用圓柱體的造型,更容易擺設在居家環境當中,圓柱當中更內建 2 組雙頻天線,以及 2 組 Gigabit 網路連接埠,可自動偵測 WAN 或 LAN 的連線機制。
用戶若是第一次使用 Deco M4,則可先下載好 Deco app,方便之後的網路設定動作。
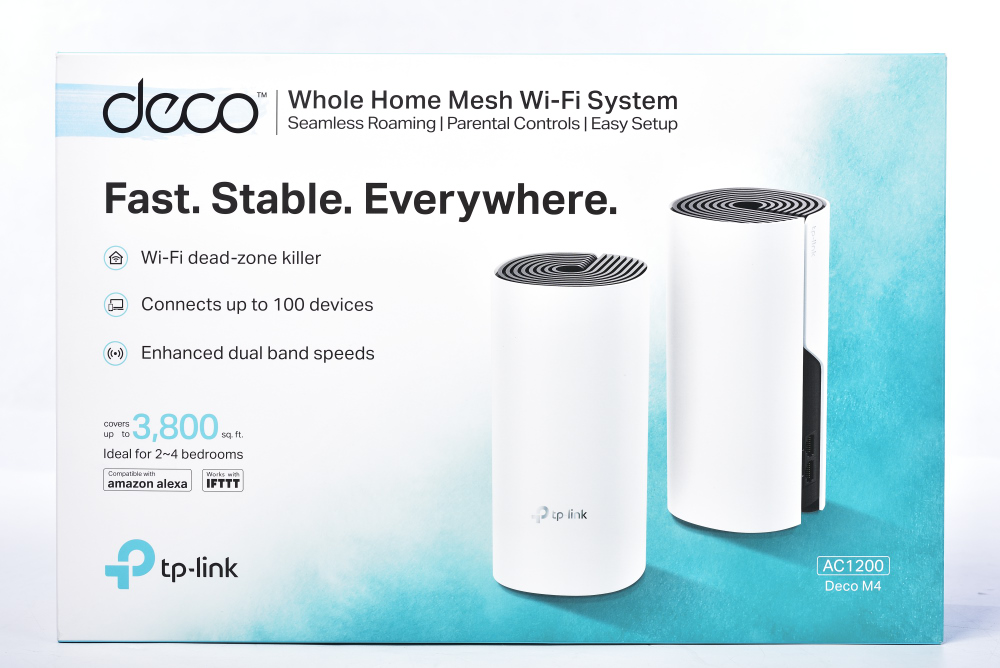
↑ Deco M4 外包裝,強調著無死角、100+ 裝置連線與雙頻功能。
一組 Deco M4 包括兩台 M4、2 組變壓器、1 條網路線,以及簡易的說明文件。
Deco M4 採用圓柱體的造型,整體外觀以素白搭配黑色點綴,側面亦有 2 組 RJ-45 連接埠,而電源指示燈則在圓柱體上方,底部則有 DC 輸入與 Reset 按鈕。

↑ 左:頂部有著指示燈;右:底部則有產品標籤與 Reset 孔。
初次使用,建議先連接主要 Deco M4,也就是接上電源與 WAN 端網路線,接著就可透過行動裝置的 Deco app 來進行設定。

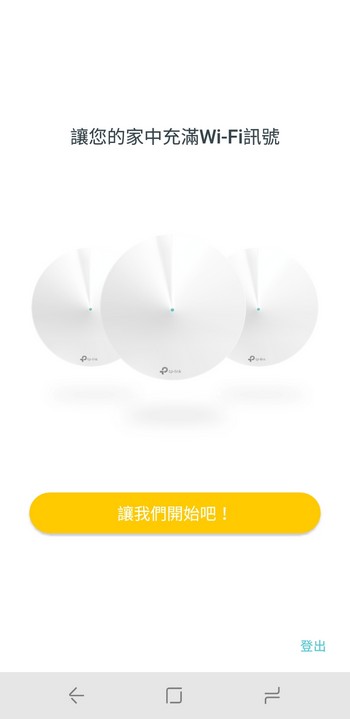
↑ Deco app 的歡迎畫面,讓您的家中充滿 Wi-Fi 訊號。
接著請依照 Deco App 的引導,選擇使用的 Deco 型號,接著依照 app 引導連接;並確定 Deco M4 頂部的燈號,已經從橫亮黃燈轉變到藍燈慢閃的狀態。
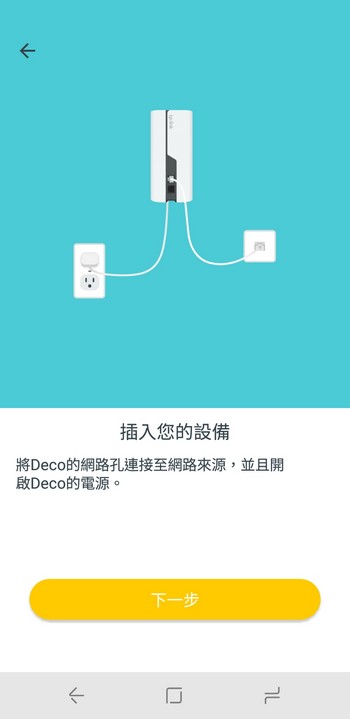
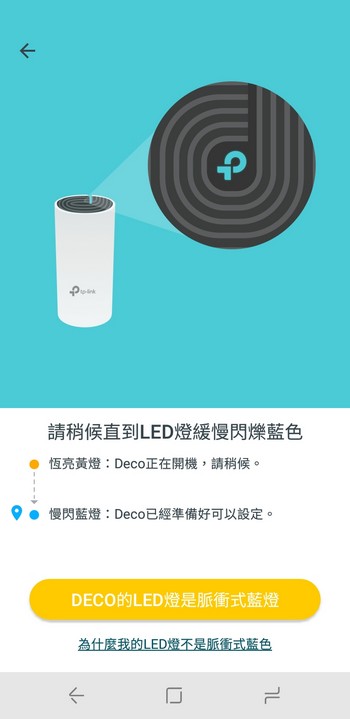
↑ 左:連接設備;右:確定 Deco M4 燈號變成慢閃藍燈。
當 Deco 的 LED 燈是藍燈慢閃之後,Deco app 會開始尋找 Deco M4 的裝置並連接 Wi-Fi,倘若手機已連接其他 Wi-Fi,可能會在這步無法連接,用戶可手動將行動裝置的無線網路,重新連接至 Deco 的訊號。
連接成功之後,可以針對這組 Deco M4 設定在環境當中的位置,像是臥室、客廳或辦公室等。

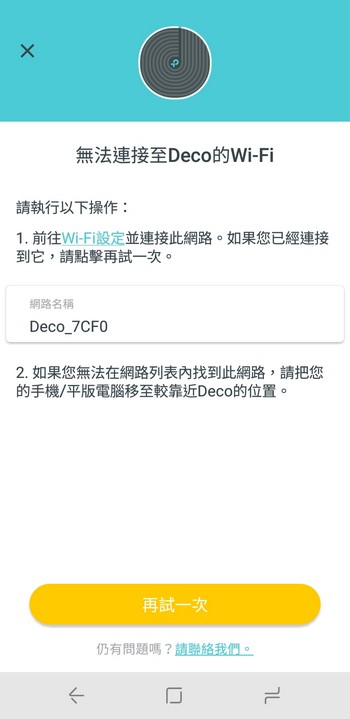
↑ 左:尋找 Deco 中;右:若沒自動連上 Wi-Fi,用戶可自行切換至 Deco Wi-Fi 好繼續設定。
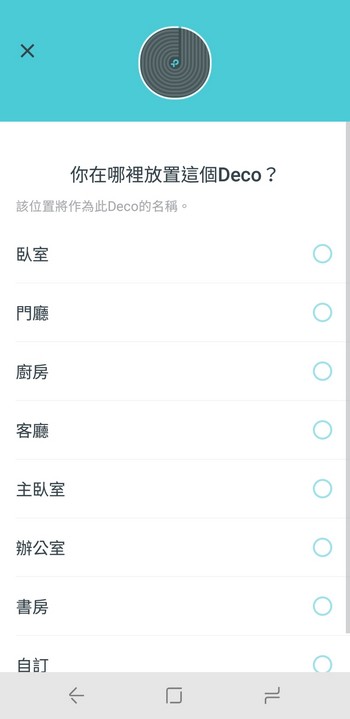
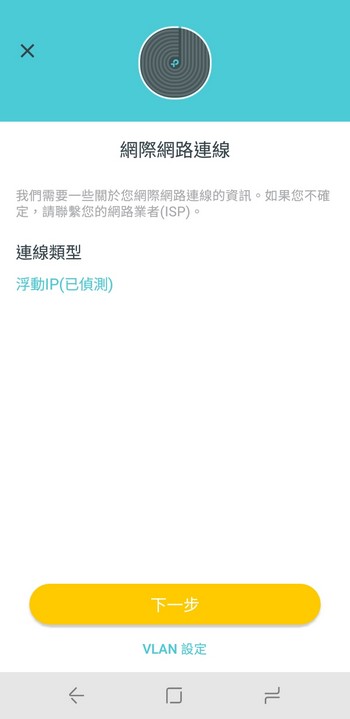
↑ 左:設定 Deco 的位置;右:接著設定 WAN 網際網路的連線方式。
設定好主要使用的 Deco M4 之後,第二組則可採用無線 Mesh 的方式連接,其操作步驟也一樣,用戶可先帶著第二組 Deco M4 移動到另一邊需要無線網路的地方。
並同樣替 Deco M4 接上電源(這台就無須在接網路線),並等待機器開機;而用戶可通過 Deco app 首頁右上角「+」按鈕,新增第二台 Deco M4R,並設定這台的位置是在同一層樓,還是在 2 樓等不同樓層。
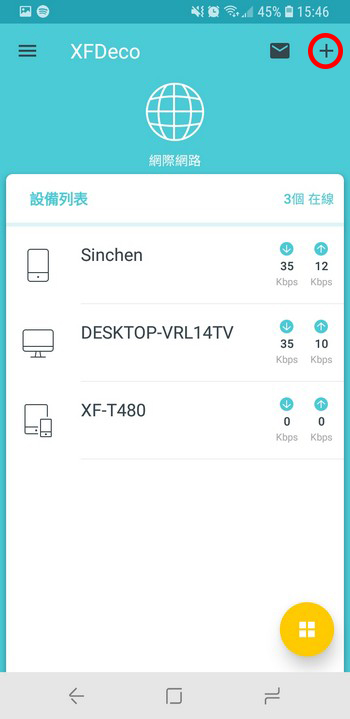
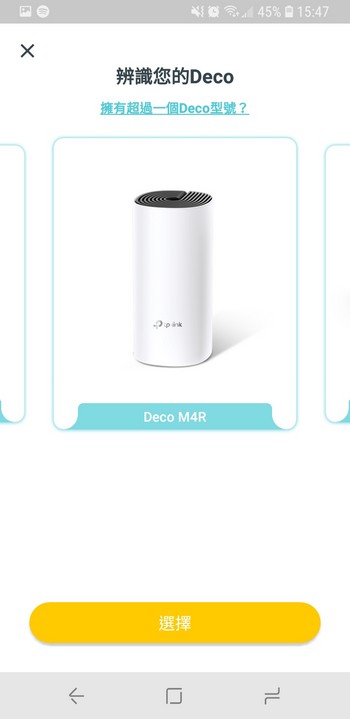
↑ 左:Deco app 首頁右上角的 + 按鈕;右:新增第二台 Deco M4R。
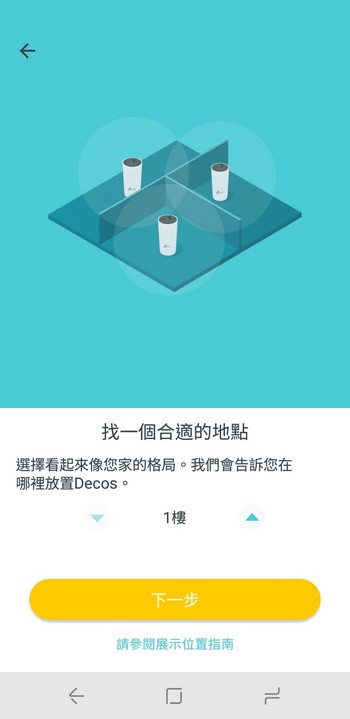
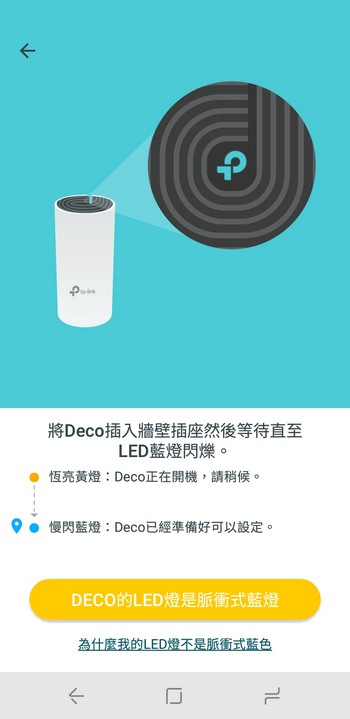
↑ 左:設定第二台 Deco 的位置;右:並等待指示燈開始藍燈閃爍。
按下按鈕後,Deco app 會自動幫第二組 Deco M4 透過無線 Mesh 的方式連接,並讓第二台 Deco M4,可做為無線訊號增強並提供有線 LAN 的功能。
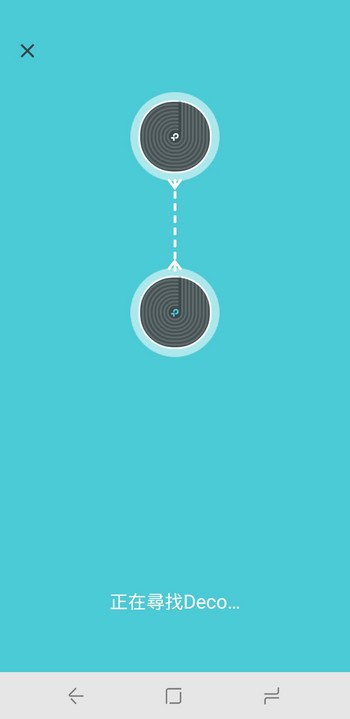
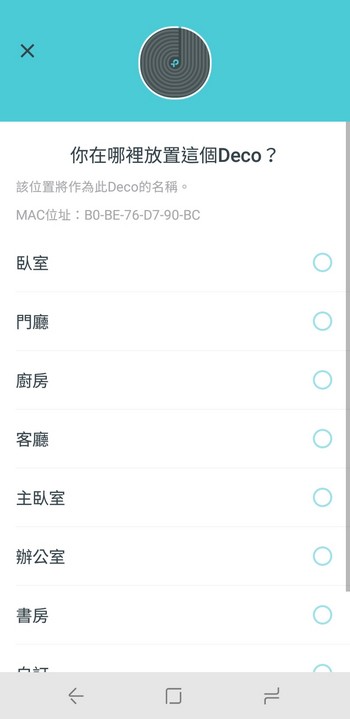
↑ 左:正在 Mesh 設定當中;右:設定第二台 Deco 的位置。
上述步驟完成後,各位就已經完成 Deco M4 的設定,並以無線 Mesh 的方式,讓兩組 Deco M4 延伸無線覆蓋範圍。
接著回到 Deco app,其首頁可讓用戶迅速了解,目前所有連上無線網路與有線網路的裝置,而用戶按下網際網路那顆球的圖示,則可檢視目前在線的 Deco 裝置。
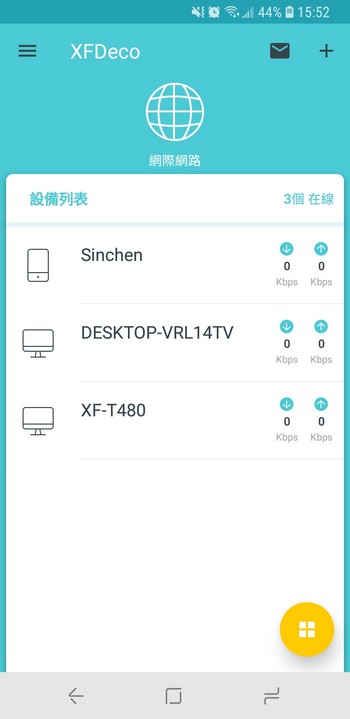
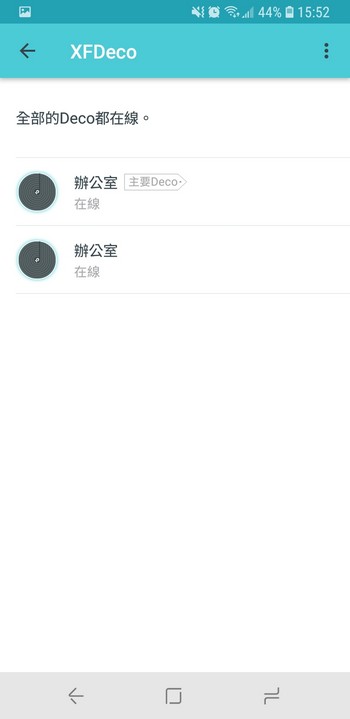
↑ 左:Deco app 首頁;右:檢視在線的 Deco app 設備。
Deco app 當中也提供基本的路由器設定,以及家庭照護的功能。路由器設定包含 Wi-Fi、頻寬、黑名單等。
進階選單中,則提供區網固定 IP、通訊埠轉發、TP-Link DDNS 等服務。
家庭照護可針對裝置進行連網控制,用戶可自行新增設定檔,針對幼兒、兒童、青少年、成人等不同層級,跟封鎖成人內容、通訊軟體、下載、遊戲、社群網路等,用戶亦可直接在網站頁面,新增禁止瀏覽的網站。
每個設定檔,都可指定時間限制,分為工作日與週末並可設定就寢時間,設定完畢後只要加入設備即可完成操作。
測試則以一台 PC 透過網路線連上 Deco 網路(主 Deco M4),並以筆電 T480S 進行 iPerf3 的測試。
首先在靠近主 Deco 網路進行測試,筆電 T480S 測試達到 530Mbps 的傳輸頻寬。
接著將 T480S 帶到辦公室的後方,也就是通過 Mesh 連接的 Deco M4(副機),移動到後面後因為同 Wi-Fi 名稱的關係,Deco 已經讓設備自動連線到訊號最好的設備上。
接著再測試一遍,筆電 T480S 測試達到 100Mbps 的傳輸頻寬;頻寬在 100Mbps 左右,主要原因在於測試的 iPerf3 伺服器連接在 Deco M4(主)機上,因此 2 台 Deco 通過 Mesh 相互連接,理當佔用一些頻寬,因此有這性能表現也相當合理。
隨後通過 Wi-Fi 分析儀檢測,Deco M4 在 2.4GHz 與 5GHz 訊號表現都相當強,比起公司既有的無線在好一些;而從佔用的通道來看,也可見到 2 台 Deco 的 4 頻道,都已相同的 SSID 命名。
TP-Link Deco M4 通過 Mesh 網路連接,讓居家、辦公無線網路覆蓋不在是難事,並通過 Deco app 操作與設定,更符合時下行動當道的操作方式,筆者花不到 10 分鐘即可建立好 Deco 無線網路,對於自家使用來說格外便利。
Deco M4 是 Deco 系列中主打性價比的產品,如需更豐富的功能(如防毒、IOT 物聯網等),消費者就可選購更高規格的 M5 或 M9 Plus 產品;若消費者購買Deco M4 2 入的覆蓋面積不夠,可以加買多顆或單顆進行擴展,這樣的擴充性對於消費者來講實在是非常便利。
除此之外,對於家用、辦公來說,Deco M4 是相當好入門的 Mesh 路由器。