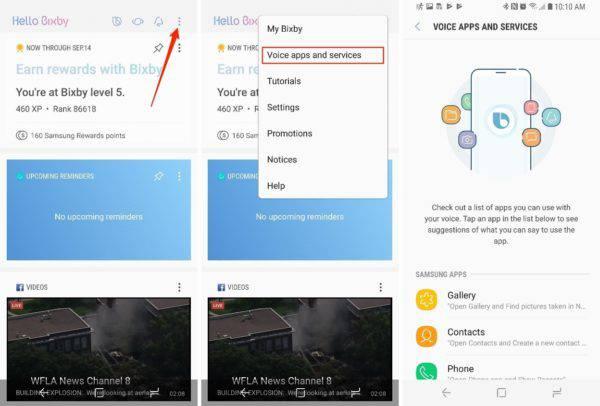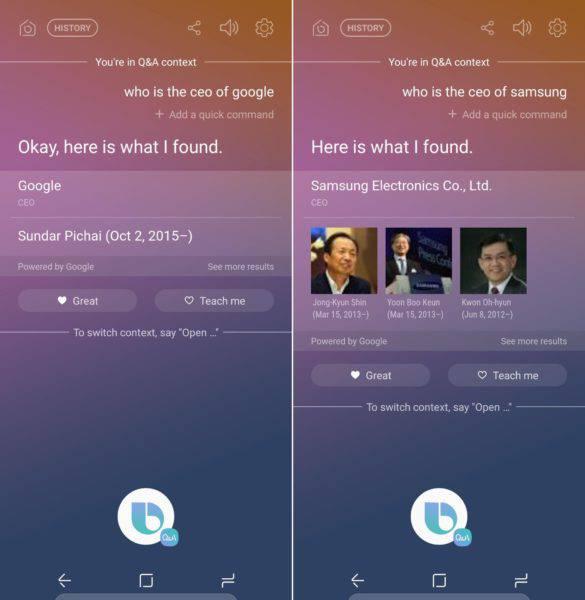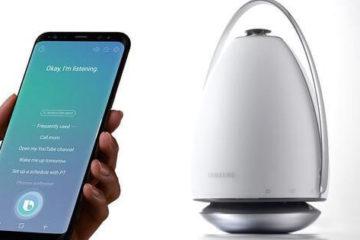51個最好用的Bixby Voice指令
你可以把Bixby Voice當成個人助理,向它問問題或下指令設定提示;也可以把它當成一個可以下指令打開應用程式或不用觸控螢幕就可以按按鈕和輸入文字的自動化工具。
如果這聽起來很令人困惑的話,那是因為它就是那麼讓人困擾。它和我們漸漸習慣的Google Assistant和Apple的Siri不太一樣,但卻更厲害。
在設定好並且開始使用Samsung的Bixby Voice後,Samsung為了引導你而扔給你的指令清單可能會讓你頭昏腦脹。不僅僅是如此,當你深入設定部分找尋建議的指令時,你會看到一份看起來永無止境的選項清單。我的意思是,看看這張螢幕截圖,大概有75%的指令可用於S8 Gallery app。
親愛的讀者,我們認為告訴您要從手機的哪裡找到完整清單並強調某些比較有用的功能會比直接提供完整的Bixby指令清單好的多。
記住,Bixby Voice也可以執行標準的助理指令像是打電話、在行事曆上新增事項或提醒等,而我們會試著將有趣的功能強調出來。
尋找完整清單
Jason Cipriani的螢幕截圖
打開Bixby home feed然後點擊右上角的menu按鈕,接著點選Voice Apps and Services。滑過Bixby目前支援的app清單,然後點擊其中一個來打開相關列表。
由於Samsung一直持續在改良Bixby Voice,並加入更多的指令和支援的app,所以這個清單已經更新了。
但等一下,接下來還有個步驟:打開menu然後選擇My Bixby以查看你現在的Bixby level,一旦升級的話就可以解鎖某些主題,且最後會有Samsung Pay的現金。如果你繼續向下滑的話會看到更多範例。
現在,在您的指間,已經有數以千計的指令,接下來就讓我們來看看比較有用的指令有哪些。
開啟…
“Hi, Bixby open [app name].(嗨,Bixby打開[app名字])”一般來說,這是大部分的人和Bixby開始互動的方式。不管是”Open Messages and text my wife,(打開訊息然後傳給我老婆)”還是”Open Gmail and show me all unread emails from my boss.(打開Gmail然後把所有我老闆傳來的未讀電子郵件顯示給我看)”都是如此。而除了說”Hi, Bixby(嗨,Bixby),”之外,你也可以按住手機左側的Bixby按鈕來打開它。
控制畫面
由於Bixby Voice是為了模仿你手機上的點擊和滑動而設計的,你可以用它上下滑動或滑到任何方向。
用Bixby來操控畫面似乎有點誇張,但假如你同時也在使用另一台手機的話,用Bixby來控制畫面或app甚至是看文章就變得方便的多。這裡有一些操控的指令,你可以試試看:
- “Swipe right(往右滑)”
- “Swipe left(往左滑)”
- “Scroll down(往下滑)”
- “Scroll up(往上滑)”
- “Scroll to the top(滑到最上面)”
- “Scroll to the bottom(滑到最下面)”
- “Go back(返回)”
- “Show the home screen(回到首頁)”
設置
Bixby Voice超越了只是開關Wi-Fi或藍芽的功能。你也可以用快速指令來設定你的手機,這邊有一些例子:
- “Disconnect from the current Wi-Fi network in Settings(在設置中取消現在的Wi-Fi連線)”
- “Scan for Bluetooth devices in Settings(在設置中掃描藍芽裝置)”
- “Make my phone visible to other devices in Settings(在設置中設定讓我的手機能夠被其他裝置搜尋到)”
- “Show me my data usage in Settings(在設置中顯示我的網路用量)”
- “Turn on data limit(打開用量限制)”
- “Turn on mobile hotspot in Settings(在設置中打開手機熱點)”
- “Change sound mode to vibrate(將鈴聲轉換成震動模式)”
- “Turn on/off Do Not Disturb(打開/關閉勿擾模式)”
- “Show me Notification settings for [app name] (顯示[app 名字]的通知設定)”
Q&A
Jason Cipriani的螢幕截圖
Bixby也可以像Siri或Google Assistant那樣回答問題,但你必須要先打開一個app。
為了回答你的問題,Samsung把一個Q&A app放進Bixby裡:以”Open Q&A,(打開Q&A)”作為開始,然後開始問問題吧!
安裝app
Jason Cipriani的螢幕截圖
下一次假如你在跟某人講話且他們推薦你某個app的時候,叫Bixby幫你安裝吧!
“Open the Play Store and install the CNET app(打開Play Store然後安裝CNET app)”會讓Bixby到Play Store搜尋CNET app,然後自動安裝它。如果出現很多結果且Bixby不確定是哪個的話,你還是要手動選擇。
或者你也可以告訴Bixby “Download the CNET app from the Play Store(從Play Store下載CNET app)” 如此一來也會達到相同的結果。
快速分享螢幕截圖
Bixby可以幫你螢幕截圖並將之帶到分享主選單中,或你也可以跳過分享表,而這可以在Bixby的指令中進行設定。
- “Take a screenshot and share it(螢幕截圖然後分享)”
- “Take a screenshot and send it with Messages to [contact name] (螢幕截圖然後傳訊息給[聯絡人名字])”
控制音樂
使用Google Play Music app或是Pandora (或任何未來支援Bixby Labs的app – Spotify在撰稿當下還不在清單上) 你可以用Bixby控制你的音樂,這裡有一些有用的指令:
- “Play music(播放音樂)”
- “Stop the music(停止音樂)”
- “Play next song(下一首)”
- “Start this song over(從這一首開始)”
- “What’s the name of this song? (這首歌的名字是什麼)”
- “Whose song is this? (這是誰的歌)”
- “Set sleep timer for X minutes(設定X分鐘的睡眠計時器)”
- “Show new releases(顯示新歌)”
- “Play [artist/genre] radio station in [Play Music/Pandora] (在[Play Music/Pandora]播放[藝人/類型]的電台)”
App管理
想要關閉最近用過的app嗎? 或是全數開啟的app? 用特定的app啟動分割畫面?Bixby能夠幫助你。
- “Open [app name] in split-screen view(在分割畫面打開[app的名字])”
- “Show my recent apps(顯示我最近的app)”
- “Close [app name] (關閉[app的名字])”
- “Close all recent apps(關閉所有最近的app)”
- “Open this app as a pop-up(在彈出視窗打開這個app)”
- “Switch windows(轉換視窗)”
通知
Bixby會把你的通知大聲唸出來,或在這些指令下,把你不在意的通知清除:
- “Read all notifications in notification panel(念出通知面板中的所有通 知)”
- “Read all [app name] notifications in notification panel(念出[app的名字]在通知 面板的所有通知)”
- “Read the latest notification in notification panel(念出通知面板的最新通知)”
- “Show me all notifications(顯示所有通知)”
操控相機
忘了你買的那些藍芽快門紐吧,在使用Bixby的時候,你的聲音就是遠端快門紐。這裡有一些Bixby Voice的好用指令:
- “Change the camera mode to [mode name](將相機換成[模式名稱])”
- “Take a picture(拍張照)”
- “Take a selfie(拍張自拍照)”
- “Set the timer for the rear camera to 10 seconds(設定10秒的後鏡頭計時器)”
- “Apply an effect(應用一項效果)”
快速指令
跟Bixby說話有時候可能會蠻乏味的,為了讓你能更有效率,Bixby Voice讓你可以自己建立快速指令。基本上,你要先選一個特定指令如”Open Play Music and play [artist name],(打開Play Music然後播放[藝人名字])”然後創造你自己的、比較短的指令。
打開Bixby app的主選單並點擊My Bixby。向下滑動直到看到Quick Commands(快速指令)並點擊它。選擇最近指令清單中你想使用的指令,然後記下你的個人化快速指令。
用Gmail讓事情變得更有效率
Gmail指令一直是我夢寐以求的東西,而它們真的非常有用。
從像是”Open Gmail and show me unread messages(打開Gmail然後顯示未讀訊息),”的基礎指令到”Show the last email from [contact name] that has an attachment.(顯示[聯絡人姓名]寄來並含有附件的最新郵件)”這樣的進階指令都有。
特定app的指令
假如一個app在你呼喚Bixby的時候是開啟的狀態,你給予Bixby的任何指令都會建立在這個app的基礎上。舉例來說,如果你在開啟Facebook的訊息時叫Bixby傳訊息,它會假設你想要用Facebook訊息來傳。
開發者不必合併Bixby的指令來做事。取而代之的是,你必須了解指令在app中的特定運作方式。
另一個例子是Bixby還未正式支援的Twitter app Flamingo。然而在使用該app的時候我可以編寫一篇新的推特,當該篇推特已經準備好要發布時,我只要跟Bixby說”Tweet.” (發佈一篇新的推特的按鈕就是”Tweet.”假如該按鈕是”submit”或”send”你就要跟Bixby說那個單字,因為Bixby會唸該指令的名字。)就可以發佈推特了。